Nybörjare: Så här skapar du, hanterar och delar kalendrar i Outlook 2013

Om du inte lever ett ansvarsfrihetsliv stiger solen förmodligen och löser sig på din dagliga kalender. Om du inte vet vad som händer dagligen kan du snabbt hitta dig förlorad i en labyrint av missade möten och överraskningsmöten.
Låt oss prata om Outlook-kalendrarna, eftersom de inte är e-postmeddelanden (kanske ännu mer på tider), att vara organiserad och produktiv beror på förmågan att hantera händelser och få saker gjorda. En av de saker som Outlook gör med great aplomb, kanske bättre än de flesta andra applikationer, är kalendrar. Outlook-kalenderfunktionerna är nästkommande när det gäller att skapa, ändra och dela händelser.
Denna artikel kommer främst att fokusera på de enkla sakerna. Vi visar hur du skapar och hanterar dina kalendrar, lägger till möten, möter och delar dem med andra i din adressbok för enkel samverkan. När vi är färdiga visar vi hur bortom Outlook använder grundläggande grunder som e-post eller kontakter och adressböcker, kan du integrera kalendern i ditt livliga liv och förbättra ditt hem eller mindre kontor.
Kalender Grunderna
När du använder Outlook har du sina kalenderfunktioner till ditt förfogande. Även om du inte har ett e-postkonto konfigurerat kan du fortfarande använda Outlook för resten av funktionerna. Kalenderen fungerar dock bäst om du kan dra nytta av sina samarbetsmöjligheter, så att du kan skicka mötesinbjudningar med hjälp av ett e-postkonto och ta emot deltagaranmälningar.
Oavsett, här är din grundläggande dagliga kalender, dvs. standardkalender förknippad med din standard Outlook-profil. Det här är månadsvisningen, men du kan använda funktionerna på fliken Arrangera för att ändra visningen.
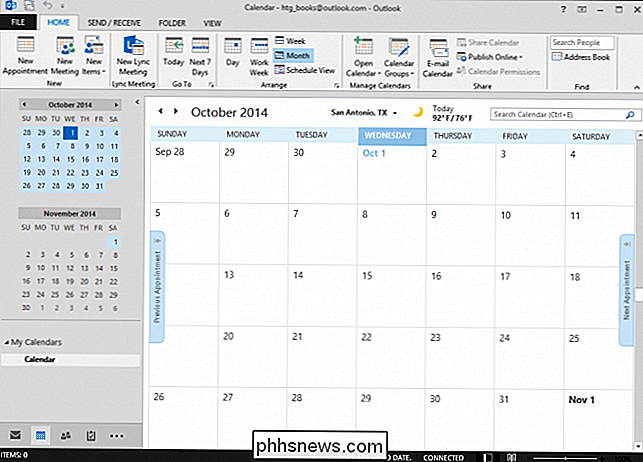
Till exempel nedan är arbetsveckans vy (jämfört med hela veckovyn). Det är väldigt enkelt, med vädret (du kan ställa in det till din stad) och en sökruta. Om du har några möten eller möten kan du se dem här, och du kan hoppa över till föregående eller nästa vecka genom att klicka på respektive "Föregående möte" eller "Nästa möte" längs kalenderkanterna.
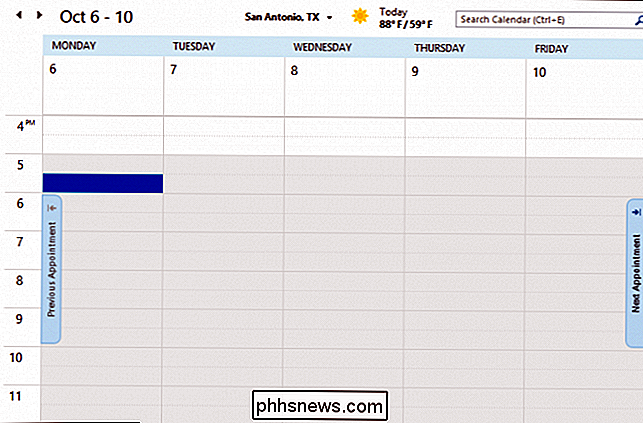
Låt oss Flytta lite och fokusera på hur du ändrar kalenderns arrangemang för att bättre passa dina specifika eller speciella behov.
Flexera din kalenders muskel
Du kan göra en hel del för att ändra kalenderns arrangemang och utseende. Om du tittar på fliken Visa nedan ser du ett helt sortiment av stilar som du kan använda för en kalender som passar dina organisatoriska behov.

Kolla in följande kalender. Vi har gjort några mindre förändringar i utseendet. För en kan du ändra färgen, vilket är en subtil men fin touch.
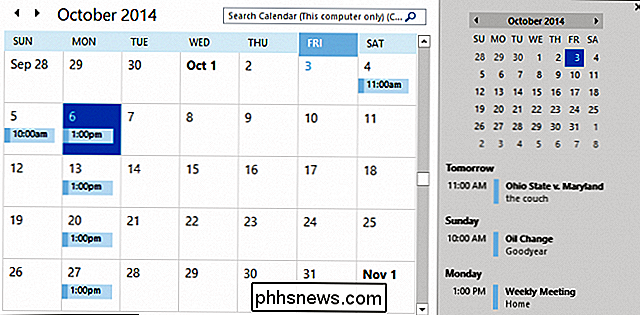
Fliken Visa låter dig lägga till flera andra visningar för att accentuera det läge du är i. Till exempel finns det en åtgärdsfält som låter Du lägger till kalendrar, personer och uppgifter i högra kolumnen (se ovan). Denna åtgärdsbar är anpassningsbar till det läge du är i, så även om du har uppgifter och kalender aktiverad, som i ovanstående skärmdump, om du byter till din inkorg, måste du aktivera om till -Do Bar.
Det är en bra idé att spela runt med fliken Visa i varje läge eftersom de inte alla kommer att vara exakt samma. Till exempel är läsrutan inte mycket användbar i kalendervyn, men det är definitivt ett bra komplement till din inkorg.
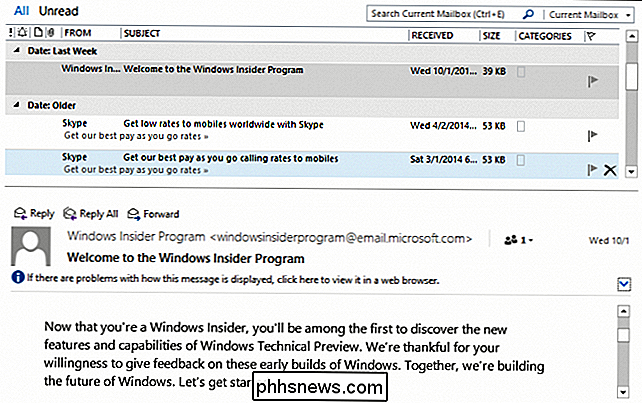
På samma sätt kolla in en daglig kalendervy med Daglig uppgiftsvisning aktiverad.
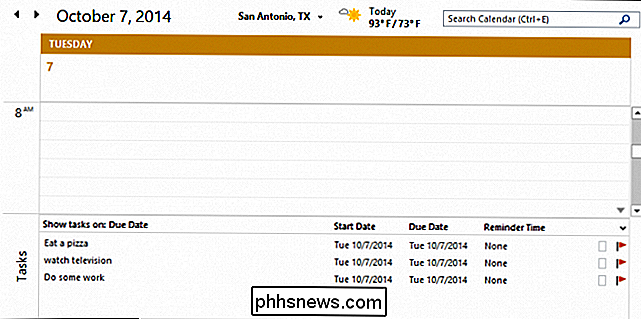
Vi talar mycket mer om uppgifter i en kommande artikel, men nu ska vi fokusera på allt du kanske vill veta om möten och möten.
Lägga till möten och möten
Låt oss titta på inställningar och möten. I det följande exemplet organiserar vi en pizzafest. Ämnet är naturligtvis avtalets karaktär, och medan en pizzafest inte nödvändigtvis är ett "möte" får du idén. Du kan sedan lägga till andra specifika saker som var pizzapartiet äger rum, och start- och sluttiderna.
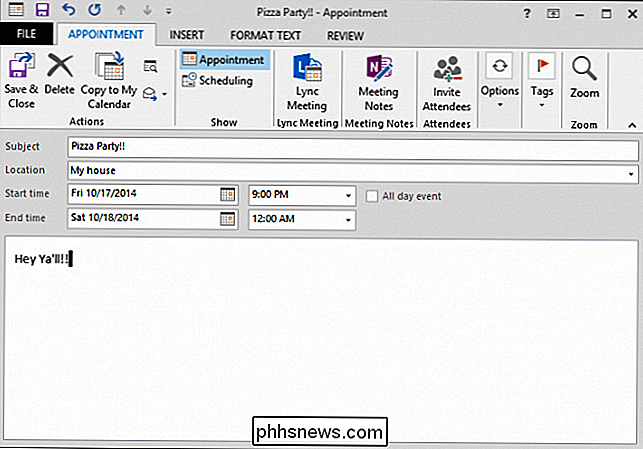
Det finns mycket utrymme (tekniskt obegränsat) för att lägga till anteckningar, instruktioner eller anvisningar till evenemanget. Det är självklart inte mycket av en fest om du inte har andra människor där. Så vi måste bjuda in några deltagare. När du väl bjuder in människor anses det inte längre som ett möte. Istället ändrar Outlook det till ett möte. I följande skärmdump ser vi att vår nya möte vände möte.
Du kan skriva in namn för hand eller klicka på "Till" -knappen för att lägga till deltagare från din adressbok. Om du inte har konfigurerat en adressbok ännu kan vi berätta hur du lägger till och hanterar kontakter samt importerar kontakter från andra källor, till exempel Gmail.
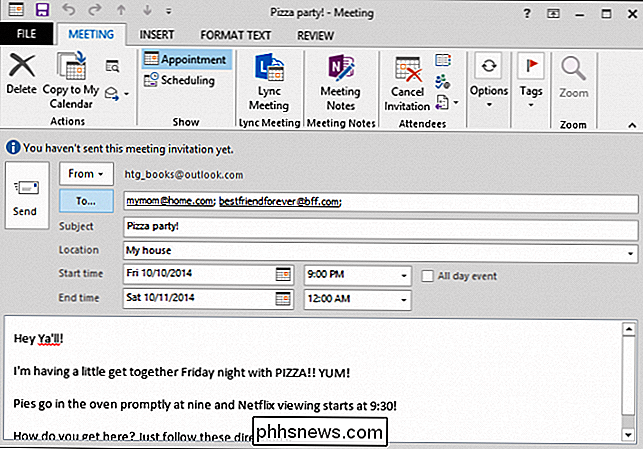
Du kan klippa rakt till chasen och klicka helt enkelt på "New Meeting "Från fliken Startsida fliken. När du inbjuder deltagare har du möjlighet att begära ytterligare svaralternativ.
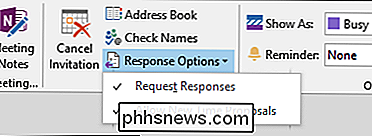
Om du begär ett svar (snarare än att helt enkelt lägga ut ordet och lämna det vid det), kommer inbjudna att få en chans att RSVP. Obs! Det här fungerar fantastiskt med en Microsoft-produkt, till exempel ett Outlook.com-e-postkonto, där du får svaralternativ direkt i meddelandet.
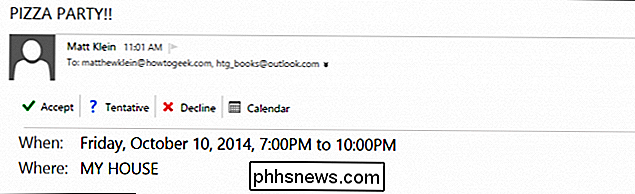
I Gmail kan du agera på en inbjudan i vackra på samma sätt. Men du svarar, det kommer att skickas till evenemangsorganisatören och läggas automatiskt till i Outlook.
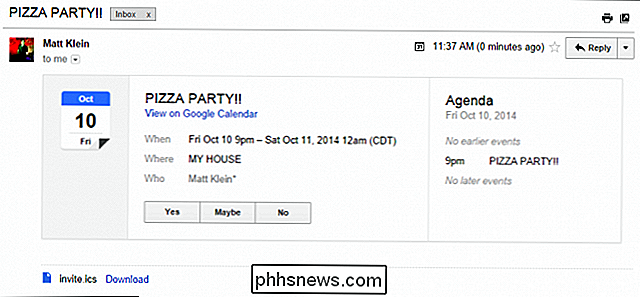
Nu när vi är klara på möten och möten fortsätter vi att ändra och avbryta dem eftersom förändring är oundviklig och ibland våra bästa planer faller igenom.
Ändra eller avbryta möten och spårningssvar
Något har kommit upp, och vi måste flytta vår pizzafest till lördagskvällen. Det här är inget problem för oss men hur är det med våra deltagare? Tja, deras planer är helt upp till dem, men Outlook gör det åtminstone lätt att varna dem för ändringar.
För att ändra ett möte och varna dina deltagare, öppna först händelsen från din Outlook-kalender och gör de ändringar du behöver. I det här fallet flytta vi bara mötet tillbaka en dag. Observera att du kan klicka på "Skicka uppdatering" och dina inbjudna kommer att uppdateras om ändringen.
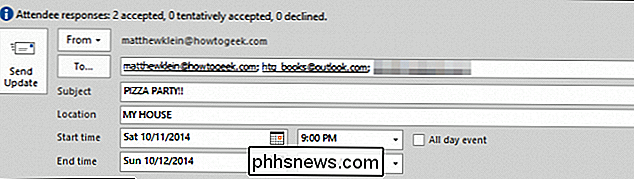
Om någon deltagare tidigare hade accepterat din inbjudan måste de accepteras igen.
Nu kan det hända att var en bra tid att visa hur du följer ditt mötes framsteg. Klicka på "Spårning" -knappen och härifrån kan du se ditt mötes framsteg. Just nu har bara en inbjudan accepterat så kanske den här lördagen inte är så bra.
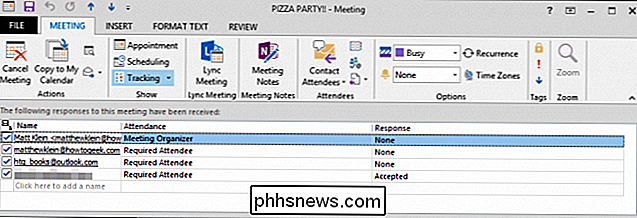
Uh oh, det har någonsin kommit upp och vi måste avbryta mötet. Klicka bara på knappen "Avbryt möte". Din inbjudan ändras nu och du kommer att få en "Send Cancelation" -knapp för att klicka och skicka ut de dåliga nyheterna.
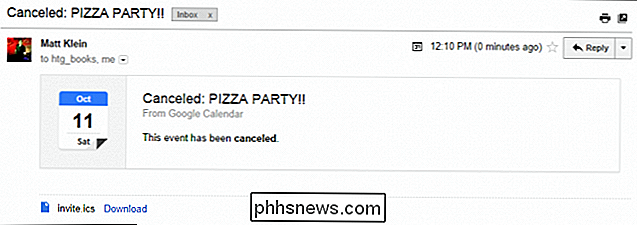
Det är lika enkelt som att dina tidigare inbjudna mottagare kommer att få ett uppdaterat email och händelsen kommer att tas bort från din Outlook kalender.
Händelser
Med dina möten med möten och möten inmatas och sparas ser du den i din kalender. När du svävar över det ser du relevanta detaljer. Om allt är bra kan du lämna det och gå vidare till andra saker.
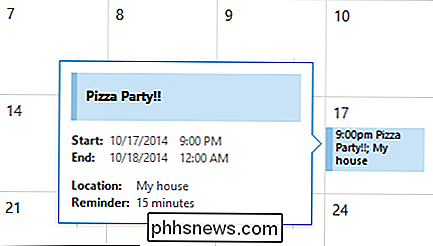
Om du vill ändra eller ta bort den kan du öppna den genom att antingen dubbelklicka på den eller använda lämplig åtgärd På bandet, som här är "Öppna" -knappen.
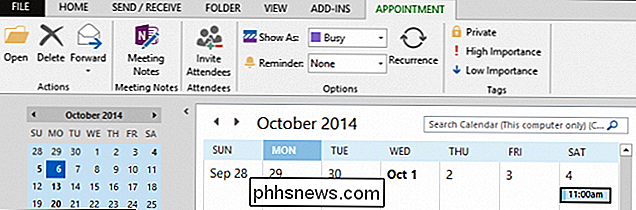
Du kan också komma åt många av samma bandkontroller från snabbmenyns snabbmeny.
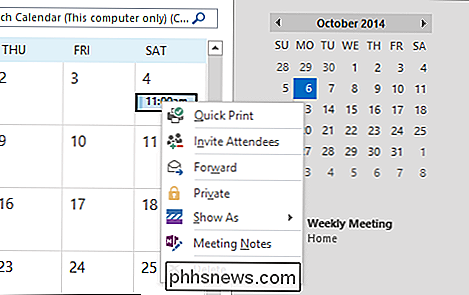
Med ditt möte eller möte öppnas, notera fliken Alternativ, vilken kommer att låta dig påverka vissa ändringar som att ändra din status (Upptagen, Tentativ, Utanför Office etc.), ange en påminnelse, ändra tidszonen och slutligen ställa in händelsen som en återkommande.
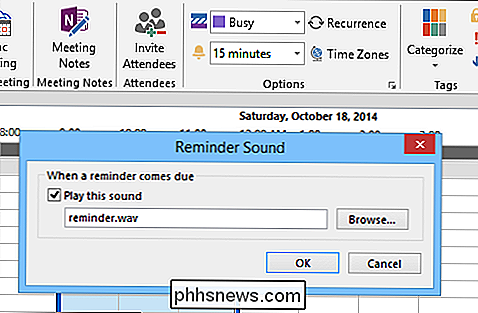
Återkommande händelser är vanliga , till exempel ett veckomöte eller kvartalsvinst, eller bara lunch med en vän, så det är bra att veta hur man ställer in dem. Som du kan se från skärmdumpen, borde det vara ganska lätt att träna. Du kan ställa in tid för mötet, mönstret och självklart intervallet eller hur länge återkommandet kommer att inträffa.
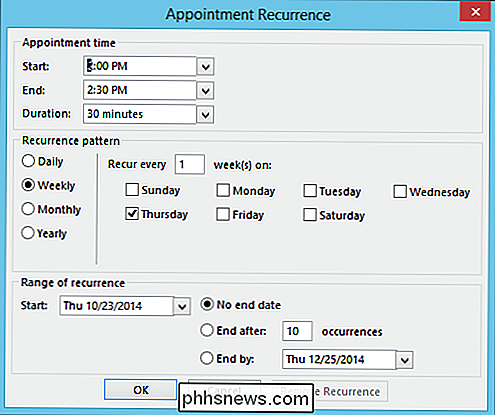
Du ser på följande bild, vi har satt upp en återkommande händelse varje måndag klockan 1:00 , som kommer att fortsätta på obestämd tid.
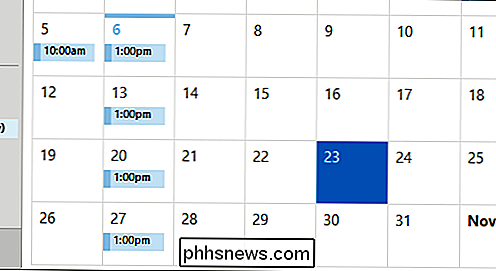
Det är viktigt att komma ihåg att när möten och möten har flera viktiga skillnader, ser de fortfarande ut och kan ändras på samma sätt, så alla alternativ du ser för möten kommer att vara desamma för möten.
Ansluta en fil eller ett dokument till ett kalenderobjekt
Låt oss föreställa dig att du har gjort ett möte, till exempel att ta ditt husdjur till veterinären eller för att få oljan att ändras, och i båda fallen har du ett dokument eller en bild som du vill bifoga du glömmer inte.
I det följande exemplet får vi slutligen oljan, och vi har en kupong för den. Du kan skriva ut kupongen och försöka komma ihåg det på förhand, eller du kan helt enkelt bifoga det till avtalet, så när Outlook påminner dig, är kupongen precis där så du kan skriva ut det medan du tänker på det.
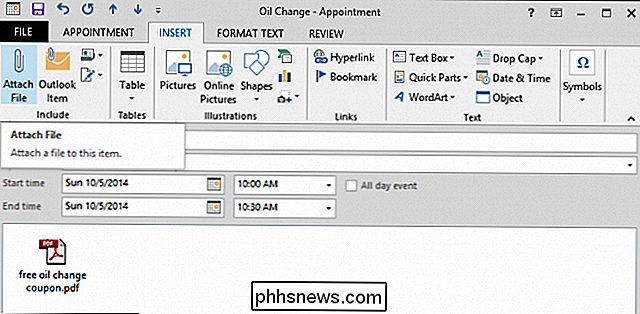
I För att göra det, vill du klicka på "Bifoga fil" och sedan bläddra till den plats där den är sparad. Du kan antingen infoga filen som det är, klistra in den inline som text, eller sätt in filen av filen som en hyperlänk. I det här fallet kommer vi bara att bifoga PDF-filen som det är.
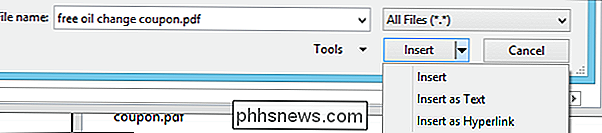
Detta kommer givetvis att vara en mycket användbar funktion om du behöver dela dokument för ett affärsmöte, skicka ut studiematerial till studenter eller när situationen kan kräva kompletterande information.
Hantera och dela kalendrar
Hantera kalendrar låter dig göra två saker. Du kan öppna kalendrar från olika källor, och du kan skapa och spara kalendergrupper.
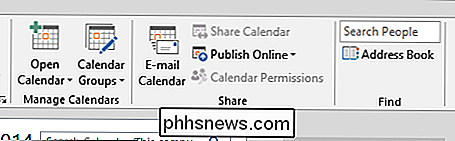
Om du klickar på knappen "Öppna kalender" kan du skapa en kalender från flera källor, inklusive från Internet, eller du kan skapa en tom kalender . En fördel med att skapa en tom kalender är att du kan hålla ditt arbete och hemliv separerat.
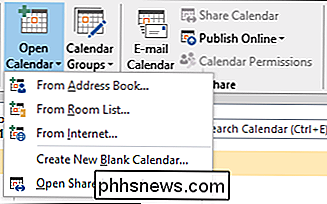
I följande skärmdump ser du flera kalendrar har skapats och vi har också skapat en särskild grupp för arbete. Du kan faktiskt dra händelser från en kalender till en annan; Du kan se hur vi har en post för ett veckomöte i de två kalendern vi har valt att visa.
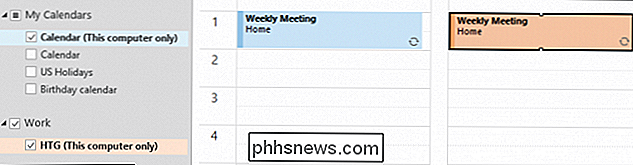
Att kunna dra händelser över kalendrar innebär att om du har tillbringat tid att lägga till ett möte eller möte, om du senare bestämmer Det måste vara på en annan kalender, du behöver inte återskapa händelserna.
Slutligen kan du dela kalendrar, vilket borde vara ganska självklarande, men det är möjligt att e-posta en kalender. Vi omfattade detta kortfattat i en tidigare artikel, det här är helt enkelt ett annat sätt att uppnå det. Här ser du vad som händer när du använder det här alternativet.
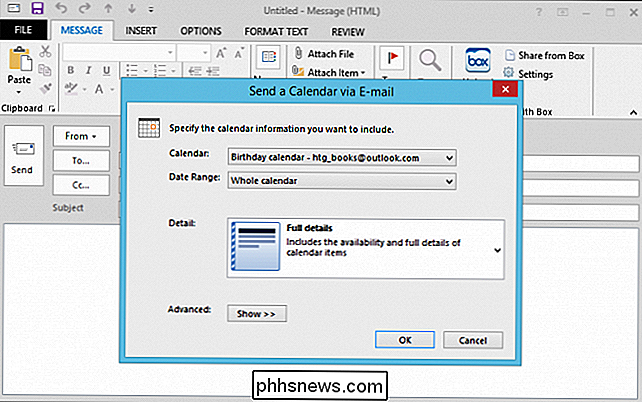
Du kan ange vilken kalender du delar, datumintervallet (från en dag till hela kalendern), detaljeringsnivå som ska delas (enkel tillgänglighet, begränsad och fullständig information), och sedan finns det några avancerade alternativ du kan använda.
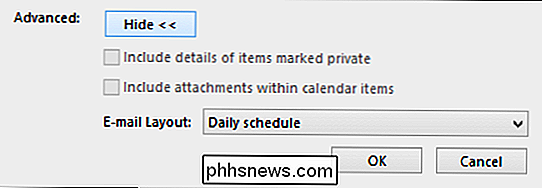
Dela på det här sättet innebär att du snabbt, enkelt och smidigt kan sprida din kalenderinformation med andra Outlook-användare samt integrera kända kalendrar till dig.
Kalenderalternativ
Det finns ganska många kalenderalternativ att sortera igenom (men inte riktigt lika många som med e-post). De flesta av dessa alternativ är avsedda att konfigurera kalendern för att fungera mer effektivt med dina professionella och personliga behov.
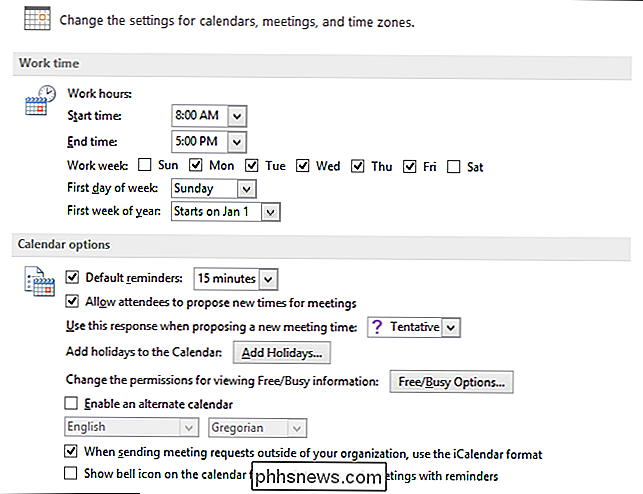
Du kan till exempel ändra din arbetstid och arbetsvecka, lägga till helgdagar, ändra tidszon, ställa in standardfärgen, och även välja mellan Fahrenheit och Celsius. Arbeta dig igenom dem på din fritid och prova vad som passar dig bäst.
Kalenderfunktionerna i Outlook är toppklassiga och om du arbetar i en organisation med en central Exchange-server, är du troligt förtrogen med hur Du kan samarbeta på delade kalendrar, se händelser och mer. Allt detta fungerar sömlöst i din egen lokala Outlook-installation för extra kraft och bekvämlighet.
Hemma är det trevligt att ha en kalender med så många funktioner i samma program. Det finns ingen anledning att byta från en e-postapp till din kalenderapp, du kan schemalägga händelser och snabbt bjuda in deltagare med några få musklick och mycket mer.
Men det räcker med att prata från oss. Varför hör vi inte från dig nu? Låt oss veta dina tankar eller låna dina kommentarer i vårt diskussionsforum.

RELATED: De bästa Xbox-funktionerna i Windows 10 (även om du inte äger Xbox) Om du använder Windows 10 är det här ganska enkelt, men du måste gå ut för att uppdatera kontrollenhetens firmware. Öppna först appen Butiken som ingår i Windows 10. Sök efter "Xbox-tillbehör" och installera Xbox-tillbehörsprogrammet som skapats av Microsoft.

Så här återställer du volymen eller ljudikonen till din Windows Aktivitetsfält
Hatar du inte det när du behöver justera volymen på din dator för att upptäcka att ikonen saknas från aktivitetsfältet? Här är ett snabbt tips som jag trodde jag skulle skriva eftersom det händer mig hela tiden! Processen för att få tillbaka din volymikon är inte särskilt komplicerad, så här går det! Det skiljer sig



