OTT Guide till säkerhetskopior, systembilder och återställning i Windows 10
Nästan alla nya versioner av Windows har många komponenter som tas från tidigare versioner av operativsystemet. För det mesta är det en bättre version av den gamla mjukvaran. Ibland, som i Windows 8, ingår flera versioner av samma funktion och det kan göra saker värre.
Slutligen är vissa funktioner från äldre versioner av Windows tillräckligt bra för att hålla som i nyare version. Ett exempel på detta är backupalternativen. I den här artikeln ska jag prata om de inbyggda säkerhetskopieringsfunktionerna i Windows 10 och hur det är en blandning av nya Windows 10-funktioner och gamla Windows 7-backupalternativ.
På ett sätt är det bra att du fortfarande har alla alternativ du hade tidigare, men det är också mer förvirrande, precis som att ha IE 11 och Edge installerad samtidigt.
Alternativ för Windows 7-säkerhetskopiering i Windows 10
I Windows 10 kan du fortfarande göra allt du kunde göra i Windows 7 när det gäller säkerhetskopiering och återställning. Om du går till Kontrollpanelen ser du ett alternativ som heter Backup and Restore (Windows 7) .

Dialogrutan som dyker upp är ungefär samma som du ser i Windows 7. Du kan skapa en systembild, skapa en systemreparationsskiva, konfigurera säkerhetskopiering eller återställa en säkerhetskopia om det finns en tillgänglig.
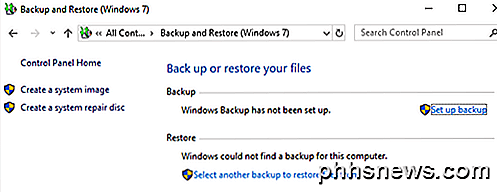
Om du klickar på Skapa en systembild kan du välja mellan var du vill spara bilden. Endast på Windows 10 Pro och Windows 10 Enterprise kan du spara systembilden till en nätverksplats.
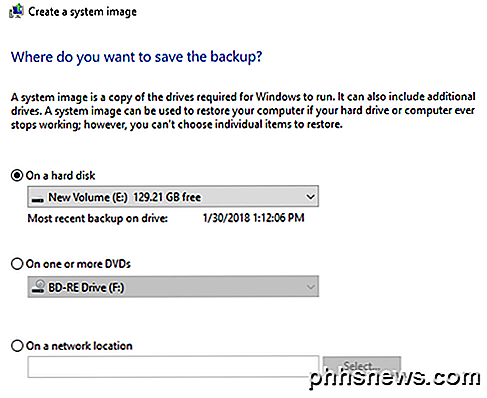
Observera att du inte kan spara systembilden till någon enhet som ingår i systembilden. Att skapa en systembild på detta sätt är en manuell process. Om du vill ha det gjort automatiskt måste du välja alternativet Set up backup .
Det här är detsamma som Backup and Restore i Windows 7. I grund och botten väljer du var du vill spara säkerhetskopian till och väljer sedan ett schema. Det enda du behöver notera är att du inte kan skapa en systembild om du säkerhetskopierar till DVD. Du måste säkerhetskopiera till en hårddisk eller nätverksplats för att få det alternativet annars blir det grått ut.
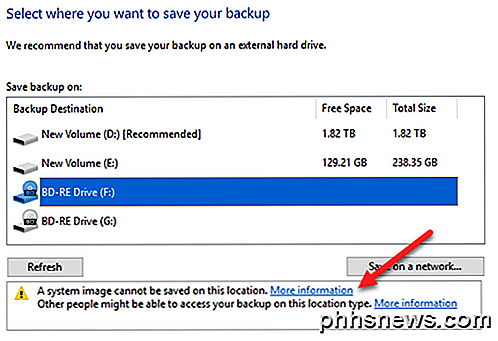
Som standard sparas systembilderna i följande format, där X är den enhet du väljer.
X: \ WindowsImageBackup \ PC_Name \ Backup ÅÅÅÅ-MM-DD HHMMSS
Till exempel, om jag valde att spara systembilden till en extern hårddisk (E :), så skulle jag vara placeringen av backupen:
E: \ WindowsImageBackup \ AseemPC \ Backup 2018-10-04 083421
Återställningsalternativ för säkerhetskopiering i Windows 10
Det finns två sätt att återställa data från dina säkerhetskopior i Windows 10. Om du skapade en systembild måste du starta till Systemåterställningsalternativ i Windows 10 för att återställa bilden. Om du säkerhetskopierade med schemaläggningsfunktionen och plockade filer och mappar kan du återställa filerna / mapparna i dialogrutan Backup and Restore (Windows 7).
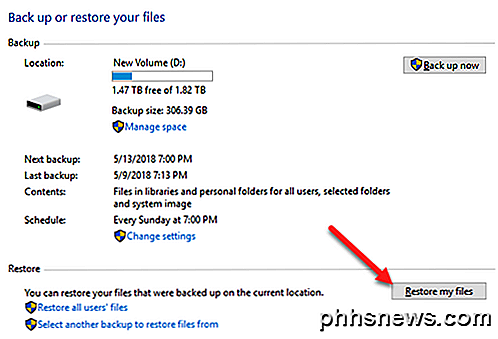
Klicka på knappen Återställ mina filer och sedan kan du välja och välja vilka filer du vill återställa från säkerhetskopian.
För att återställa systembilden är det ett annat förfarande. Observera att återställande av en systembild är en fullständig återställning, vilket betyder att du inte kan välja och välja vad du vill återställa. allt kommer att torkas ut och ersättas med bilden. Återställ från en vanlig Windows-säkerhetskopiering gör att du kan återställa enskilda filer och mappar.
För att återställa en systembild måste du starta till Systemåterställningsalternativ i Windows 10. När du har det, måste du klicka på Felsök .
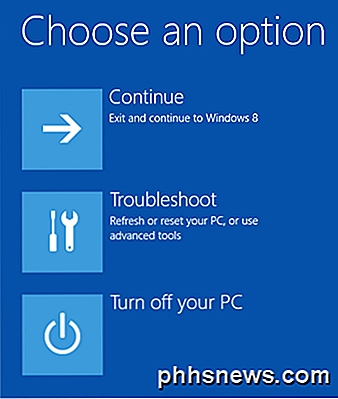
Klicka sedan på Avancerade alternativ .
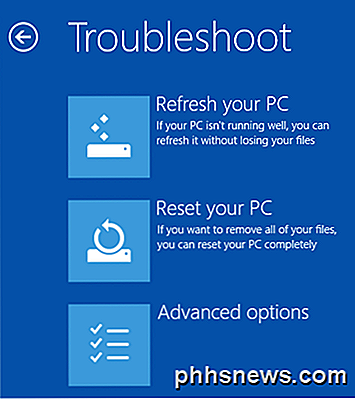
Fortsätt sedan och klicka på System Image Recovery .
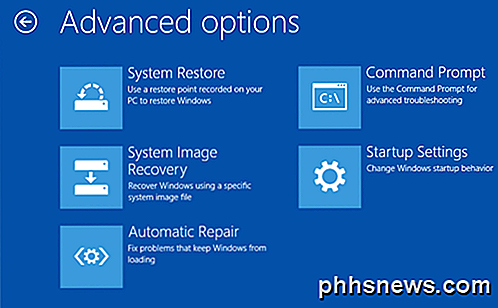
Därefter måste du välja ett konto och skriva lösenordet för det användarkontot. Du får då möjlighet att återställa från den senaste systembilden eller välja en specifik bild, som du skulle göra om du till exempel hade systembilden sparad på en extern USB-hårddisk, en nätverksplats eller en DVD.
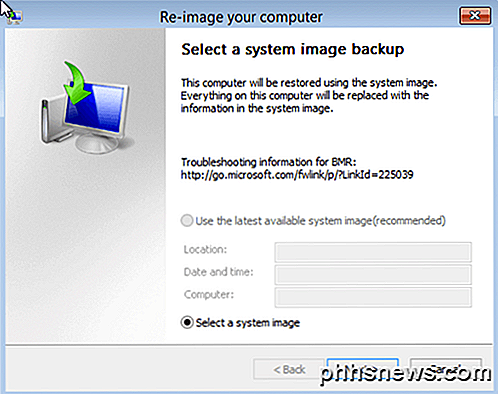
När du väl har valt bilden har du flera alternativ om hur du återställer bilden till din dator. Observera att du bara kan återställa till en disk som är lika stor eller större än de skivor som ingår i backupbilden.
Återställ den här datorn i Windows 10
Förutom alternativen ovan kan du också använda en ny funktion i Windows 10 som heter Återställ den här datorn. Det här är i huvudsak som att utföra en reparationsinstallation i Windows XP eller Windows 7. Alla systemfiler ersätts och du förlorar i princip alla dina program och inställningar, men dataen förblir intakta.
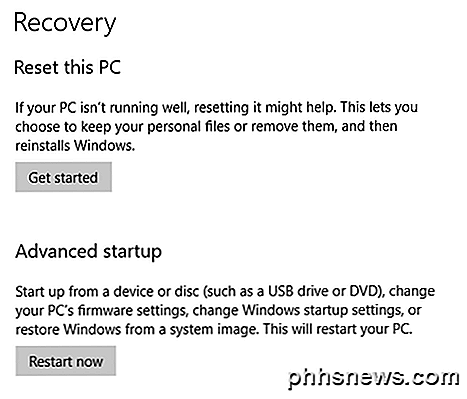
Det här är precis vad Återställ den här datorn, men det är mycket lättare och tar bara några klick. Det ger dig också möjlighet att helt radera allt och börja från början. Det här klickar på att utföra en fullständig ren installation av Windows 10.
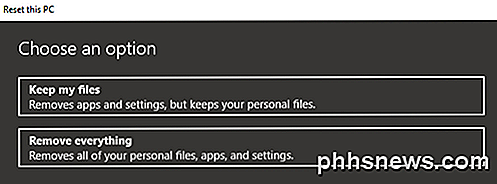
Filhistorik
Förutom alla alternativ för säkerhetskopiering och återställning i Windows 7, har alternativet Återställ det här datorn också en annan ny funktion i Windows 10 som heter Filhistorik .
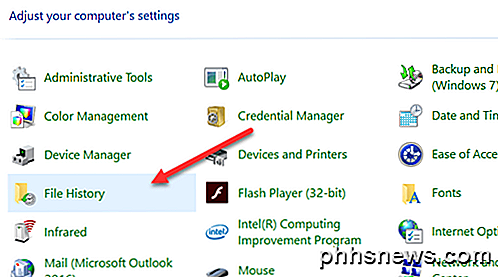
Filhistoriken är avstängd som standard. Observera också att om du använder en säkerhetskopia av Windows 7 med ett schema, kan filhistorik inte aktiveras! Du får se detta meddelande:
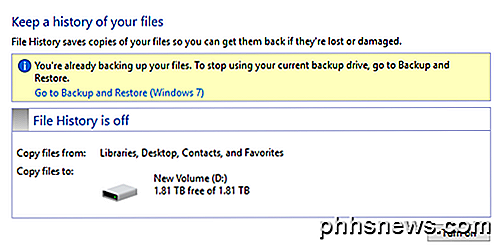
Du måste stänga av schemat för att kunna använda filhistoriken. Det här är lite irriterande eftersom det betyder att du måste manuellt skapa systembilder om du vill ha systembilder för dina säkerhetskopior. När du inaktiverat schemalagda Windows 7-säkerhetskopior ser du nu kan du aktivera filhistoriken.
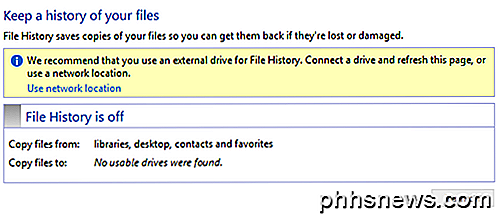
Det rekommenderas att du använder en extern enhet eller sekundär hårddisk för att spara filhistoriken i stället för en lokal hårddisk eller partition. Du kan också använda en nätverksplats om du vill. Egentligen kan du inte ens välja en plats på samma fysiska disk för filhistorik. Detta är en fördel Filhistoriken har över Shadow Copies, vilket var en liknande teknik i äldre version av Windows. Om enheten dör, kan du installera om Windows 10, ge den samma namn som det döda systemet och välj sedan samma plats för filhistoriken som den döda maskinen.
När du väl valt en plats aktiveras knappen Slå på så att du kan klicka på den. Det handlar om det, FIle History är nu på! Så vad betyder det och vad gör det?
Jo, det sparar i grunden versioner av filerna som finns lagrade i dina bibliotek, favoriter, kontakter och några andra platser som Musik, Videor, Bilder och Skrivbord. Om du går tillbaka till Filhistorik efter att det har gjorts några kopior kan du klicka på alternativet Återställ personliga filer .
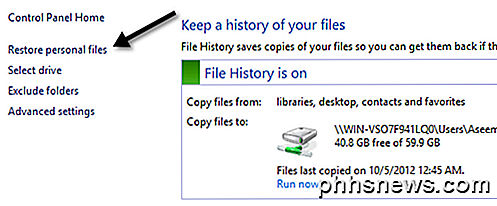
Du kan nu bläddra igenom till en viss fil eller mapp och navigera fram och tillbaka i tiden med de gröna blå tangenterna längst ner på skärmen. Här är ett exempel på ett textdokument jag skapade och redigerade med lite text.
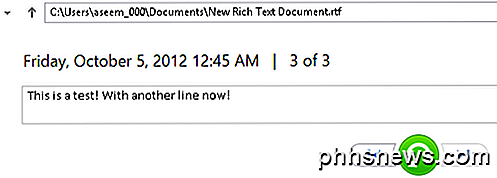
Om jag klickar på den vänstra pilknappen ser jag version 2 av 3, som har lite mindre text än version 3 av 3.
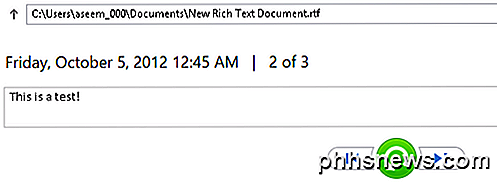
Genom att trycka på den gröna cirkulära pilknappen kan du återställa den versionen av filen:
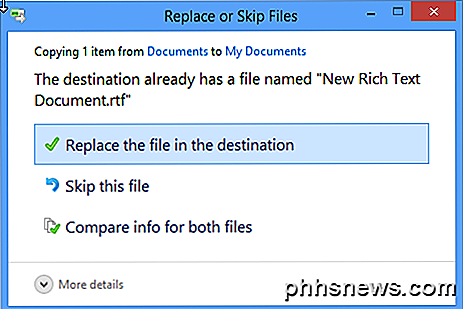
Du kan ersätta filen, hoppa över den eller se någon jämförelseinformation om filerna. Tyvärr kommer det inte att jämföra innehållet i filerna, bara datumet och annan information som storleken etc. Filhistoriken låter ganska bra, men det har några seriösa problem enligt min åsikt och med många andra människor också, uppenbarligen.
1. Om du byter namn på en fil förloras historiken för den filen. Det börjar i grunden från början igen. Så byta namn på en fil är ungefär samma sak som att ta bort en fil och börja om. Den gamla historien finns fortfarande, bara med det gamla namnet.
2. Efter att du skapat en annan fil med namnet på den ursprungliga filen följer historien! Så om du tar bort en fil som hade en historia och då skapar du en ny fil med samma namn, så får du historiken om den tidigare raderade filen.
3. Kopior görs av hela filen varje gång en säkerhetskopiering är klar. Så om du har en 500 MB fil som ändras tre gånger på ett mindre sätt har du tre 500 MB kopior av den filen.
4. Du kan inte säkerhetskopiera något annat än filer och mappar. Du måste fortfarande förlita dig på Backup and Restore (Windows 7) för att säkerhetskopiera ditt Windows 10-system.
5. Du får inte inkludera ytterligare mappar än de som är fördefinierade av Microsoft. Det betyder att om du vill använda filhistorik måste du flytta data till en av de angivna mapparna.
Sammantaget är det allt komplicerat system för backupalternativ i Windows 10 som sannolikt kommer att förvirra nya användare. Förhoppningsvis lyfter denna artikel lite ljus på de olika alternativen, deras fördelar och nackdelar och hur du kan använda dem i kombination för att skapa en robust backupplan för din Windows 10-dator.
Slutligen kan du hoppa över alla de inbyggda alternativen om de inte är tillräckligt bra och helt enkelt använda ett tredjepartsverktyg för kloning och avbildning av ditt system. Om du har några frågor, skriv gärna en kommentar. Njut av!

5 Alternativ till Windows Media Center på Windows 8 eller 10
Windows 8 (och nu 10) kommer inte längre med Windows Media Center som standard. För att få det kan du uppgradera till Windows 8 Pro och köpa Media Center Pack. Och Windows 10 har det inte alls. Om du använder Windows 8 eller 10 och inte vill köpa två separata uppgraderingar för att bara använda ett program som en gång kom som standard med Windows kan du prova en av Dessa alternativa mediacenterapplikationer för din HTPC.

Kommer en hårddisk ihåg dåliga sektorer efter formatering?
Om du börjar hitta dåliga sektorer på hårddisken och bestämmer dig för att formatera den, kommer den att "komma ihåg" de dåliga sektorerna efteråt eller inte? Dagens SuperUser Q & A-tjänst hjälper till att svara på en nyfiken läsares fråga om dåliga sektorer och formatering. Dagens Frågor och svar sessions kommer till vår hjälp med SuperUser-en indelning av Stack Exchange, en community-driven gruppering av Q & A-webbplatser.



