Så här lägger du till snabbinställningar Växlar och appar till Android-startskärmen

Det finns olika sätt att lägga till genvägar till inställningar, funktioner, appar och så vidare till din Android-enhetens hemskärmar , men få gör så mycket som widgeten för växelmapp.
Med widgeten för växla mappar kan du lägga till alla slags växlar till olika saker som ficklampan, ljusstyrkan, Wi-Fi, datasynkronisering och mycket mer. Dessutom kan du lägga till appgenvägar och till och med anpassade genvägar så att du kan ha en växelmapp som är full med Gmail-etiketter eller Google Maps-anvisningar och andra liknande saker.
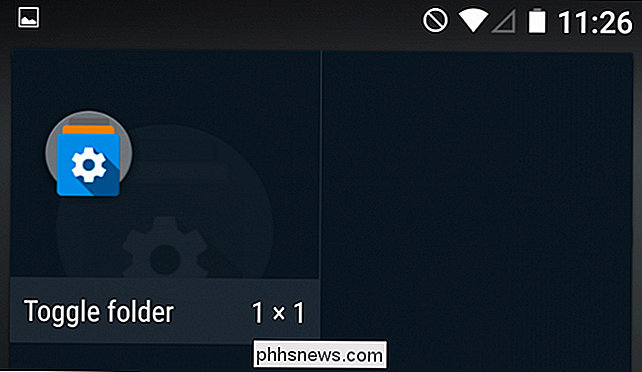
När du väl har lagt till växelmappen på startskärmen, Du kan anpassa det innan du begår det. Den enda sak du definitivt vill göra är att ge det ett namn. Eftersom du kan lägga till så många växelmappar som dina hemskärmar kan hantera, bör det spegla vad du vill placera i mappen.
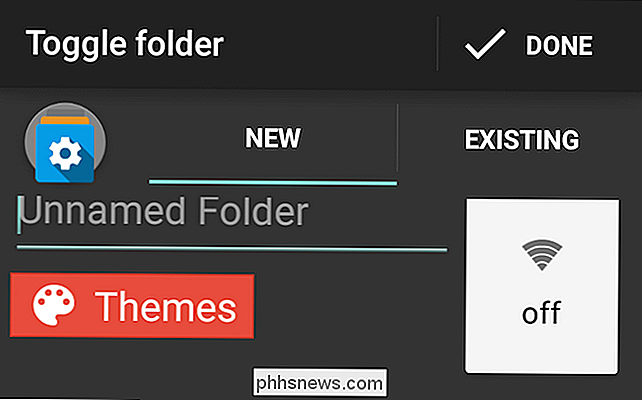
Du kanske också vill välja ett färdigt tema som har olika knappfärger, bakgrunder, och transparenter.
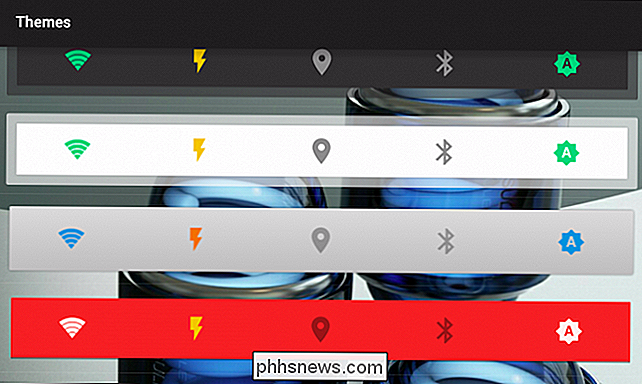
Om du inte gillar knappfärgerna, låt oss säga att du är en stor fan av coola färger som grön, blå och lila, så kan du enkelt byta dem. Den vänstra färgen kommer att representera knappar när de är inaktiva, mitten är för upptagen status och höger indikerar att något är på eller aktivt.
Du kan också ändra färgen på knapparna på din etikett eller trycka på "Dold" och du kommer inte att se några etiketter alls.
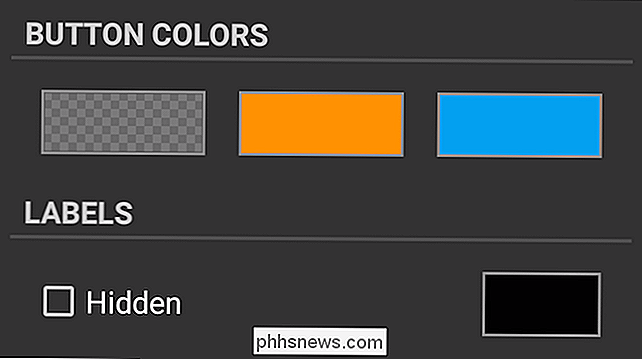
Slutligen längst ner i widgetkonfigurationen kan du bestämma om du vill använda standardknappsbakgrunden eller en anpassad bild.
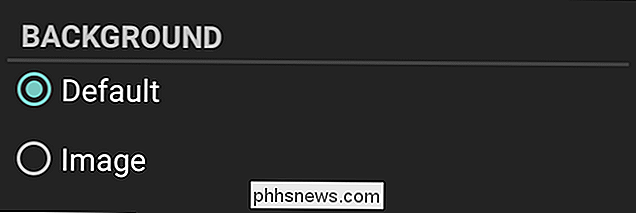
Om du väljer en bild, Du kan då justera sin positionering. I det här exemplet, eftersom vi valde ett tema med en blå bakgrundsbild, kan vi bestämma hur det sträcker sig för att passa widgeten, liksom hur mycket vaddering placeras runt den. Spela om med det här lite, speciellt om du bestämmer dig för att verkligen anpassa dig till din växelmapps utseende.
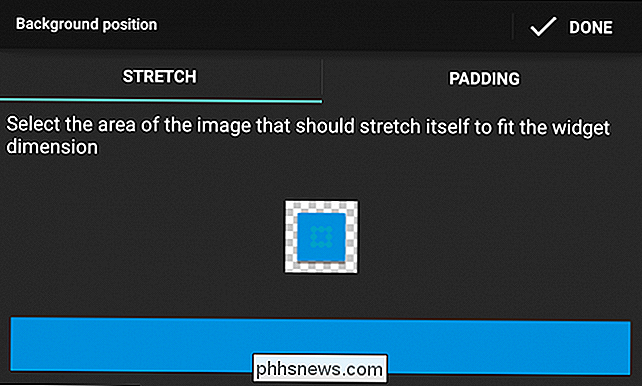
När du är klar med att anpassa din växlingsmapp trycker du på "Klar" och du kommer nu se den på startskärmen. Vi har gett vårt namn "Kökshandtag" eftersom vi bara ska skapa en mapp med alla sorters saker i den.
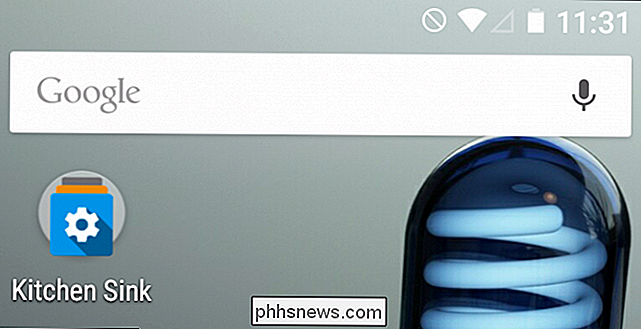
Vilka sorters saker? Tryck på widgeten och sedan "Lägg till" för att ta reda på.
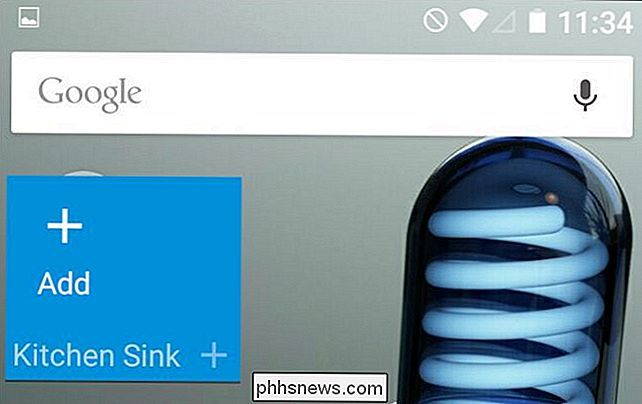
Som vi sa kan du lägga till växlar av all slags och funktion. Du kan till exempel lägga till en mobil data växling, Wi-Fi, Bluetooth etc. Du kan i princip lägga till något som menas eller kan slås på eller av.
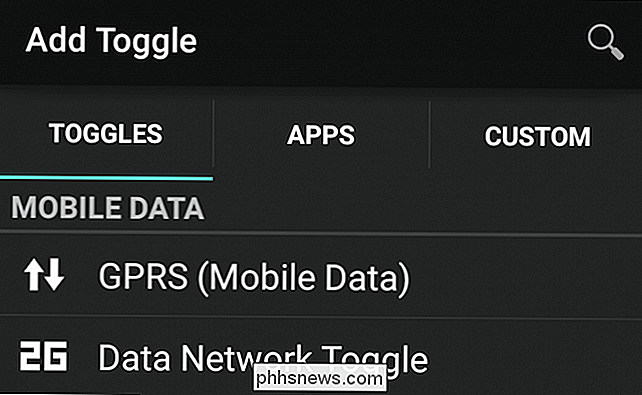
Vill du ha genvägar? Det kan du också göra med vad som är installerat på din enhet. Självklart är skillnaden mellan den här metoden och helt enkelt att använda en standardappstack (t.ex. när du trycker på och håller ned en appgenväg och släpper den till en annan för att skapa en grupp eller mapp), det är att du kan blanda appar och växlar.
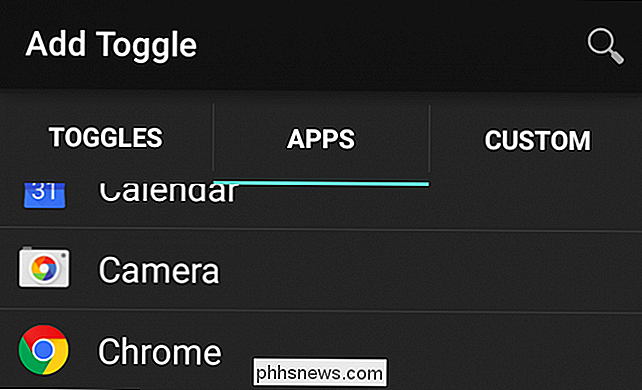
Du kan Lägg även till anpassade genvägar. Det här är bara en liten representation, men du ser att du kan ha en hel växelmapp full av kontakter som du direkt kan ringa eller meddela. Du kan också lägga till snabb kartriktning, som om du tog en resa och ville ha platser som redan är kortlagda före tid.
Det finns många fler funktioner här, så du bör definitivt kolla in det när du ställer in din egna växelmappar.
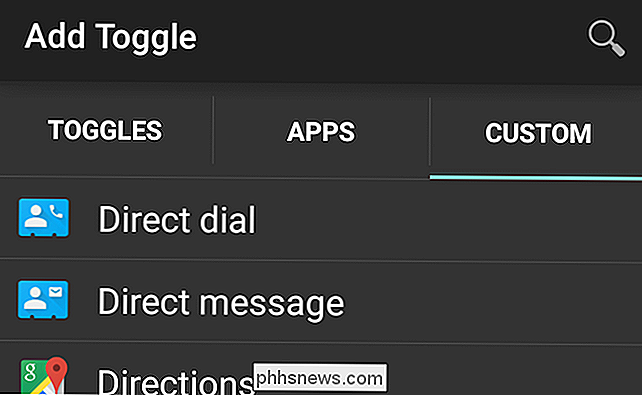
När du än har lagt till objekt i din mapp kan du ytterligare anpassa den. Tryck och håll en ikon och du kan flytta den och omordna saker. Du ser också att du får en liten kontextmeny som gör att du åtminstone kan ta bort den eller ändra dess ikon. Om det är en appgenväg kan du också byta namn på det.
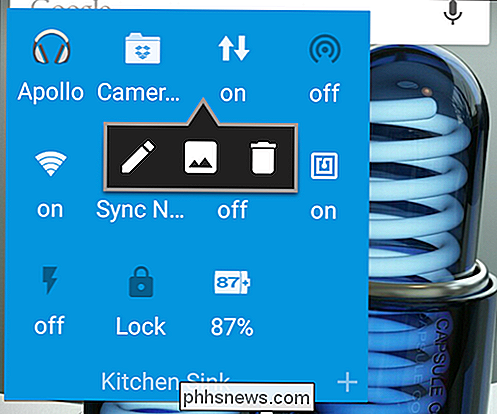
Observera här, vi ser alternativen du har när du ändrar en ikon. Du kan välja bland applikationsikoner, välja en färdigbildad bild eller anpassa din egen.
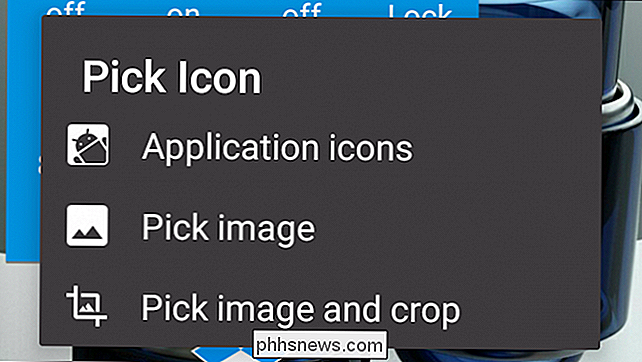
Växla mappar begränsas endast av de tillgängliga alternativen och din fantasi.
De är verkligen ett bekvämt sätt att lägga till ton av funktionalitet till din enhet utan att exempelvis konvertera till något som Cyanogenmod, eller ladda ner någon app från Play Butik som gör att du gör det väsentligen samma sak.
Vi vill höra från dig nu. Använder du widgeten för skiftmapp? Kände du ens om det? Prata med oss i vårt diskussionsforum. Vi välkomnar dina kommentarer och frågor.

Så här aktiverar du eller inaktiverar datorns pekskärm i Windows 10
Vi är alla bekanta med pekskärmstabletter, men vissa bärbara datorer har också pekskärmar. Vi tycker att de är ganska användbara, men om du brukar använda din bärbara dator med standardtangentbordet och muskombinationen, kan du enkelt stänga av pekskärmen på din Windows 10-enhet. RELATED: Bärbara datorer Arenor Aren Det är inte bara en gimmick.

Så här konverterar du Unity Launcher till en Dock-Style Launcher
Unity Launcher i Ubuntu är låst till vänster på skärmen. Om du hellre vill ha en launcher längst ner på skärmen finns det ett sätt att konvertera Unity Launcher till en dockningsstartsläsare längst ned på skärmen. RELATED: Så här installerar du och använder en Dockningsstation för Mac OS X-stil i Ubuntu 14.



