Nybörjare: Så här underhåller du, arkiverar och säkerhetskopierar dina data i Outlook 2013

Idag täcker vi de "tråkiga" Outlook-sakerna. Underhåll och säkerhet, liksom i, upprätthålla och säkra din Outlook 2013-datafil - full av alla dina viktiga data - genom att säkerhetskopiera och arkivera det.
Så här långt, om du har använt Outlook för att komponera och skicka e -meddelanden, och du har tagit dig tid att importera dina G-postkontakter i din adressbok eller det faktum att du ens använder en Outlook-adressbok betyder att du har mycket data som behöver skydda.
RELATERAT: Så här importerar och exporterar du kontakter mellan Outlook och Gmail
På samma sätt har du också spenderat mycket tid och arbete med att skapa dina kalendrar, lägga till uppgifter och todo-listor och kanske även ha en massa noter du vill spara.
Allt detta kollar till att du åtminstone ibland säkerhetskopierar din datafil eftersom det som vi alla kan intyga är ganska frustrerande och deprimerande för att förlora all din data och måste börja om.
E-postkontrolpanel
Låt oss snabbt titta på kontrollpanelen E-post i Windows.
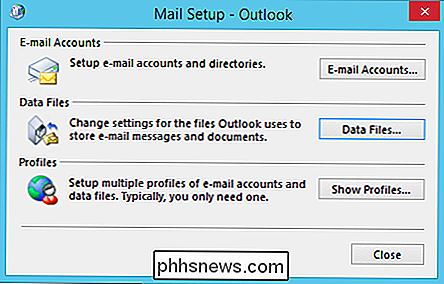
Som den bild visar, du har tillgång till tre nyckelområden i din Outlook-inställning. Om du klickar på knapparna "E-postkonton ..." eller "Datafiler ..." öppnas samma fönster i motsvarande flikar.
I följande skärmdump ser vi fliken E-post som låter Du vidtar åtgärder på ditt e-postkonto, som att reparera eller ändra dem. Du kan också se var data lagras för varje konto.
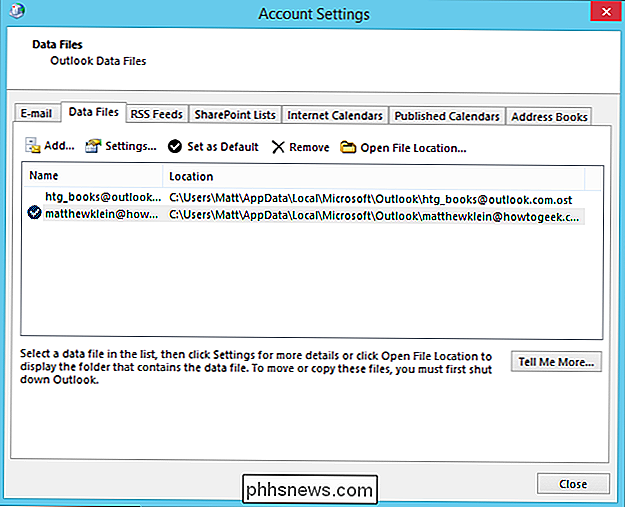
Om du vill påverka dessa datafiler direkt måste du klicka på fliken "Datafiler". Det finns några praktiska saker du kan göra här.
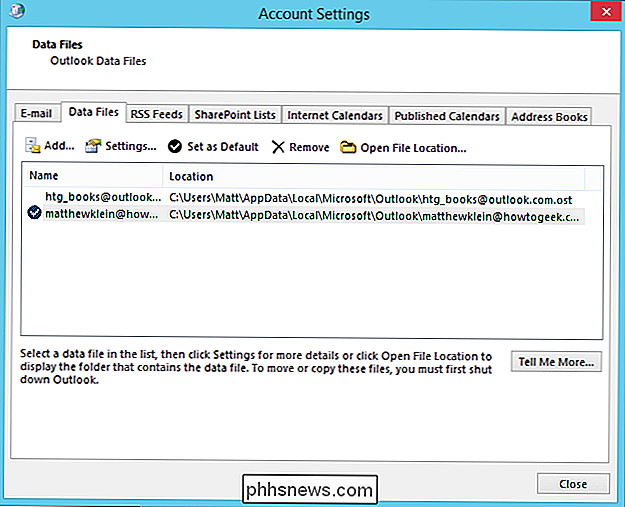
Du kan till exempel klicka på "Öppna filsläge" -knappen för att se var dina datafiler finns. Det här är praktiskt eftersom du vill veta var de är om du någonsin behöver skanna och reparera dem (diskuteras i nästa avsnitt).
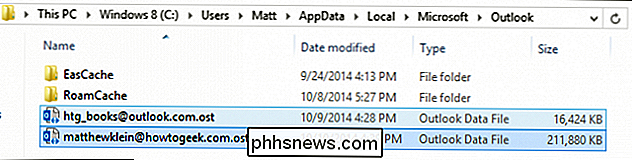
Det finns en annan cool funktion du kan använda från fönstret Kontoinställningar. Om din datafil (er) har blivit enorm och tar upp mycket diskutrymme (vissa människor samlar gigabyte på gigabyte av gammalt e-postmeddelande) kan du komprimera det.
Klicka på knappen "Inställningar" på Data Fliken Filer och klicka sedan på "Kompakt nu" för att minska storleken på din Outlook-datafil.
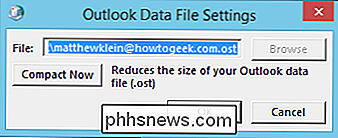
Kontrollpanelen E-post är ett tillförlitligt sätt att behålla dina datafiler och profiler, men det är inte det enda sättet och Outlook ansökan låter dig också administrera till dina brevlådor. Vi visar dig dessa kontroller direkt efter att vi demonstrerat hur du reparerar dina datafiler.
Kör PST underhållsverktyget
Om du inte hade märkt det här, lagras Outlook-data i en .PST- eller .OST-fil , och mestadels är det inget fel med det.
RELATED: Nybörjare: Skapa, hantera och dela kalendrar i Outlook 2013
Tyvärr blir dina data ibland skadade, vilket inte är Detsamma som att det är dåligt eller hopplöst utan återhämtning, behöver du bara köra det medföljande Inkorgen Reparationsverktyget. Inkorgen reparationsverktyget eller "ScanPST" kommer att skanna och reparera din personliga mappfil, validera och korrigera eventuella fel när du säkerhetskopierar din korrupta .PST- eller .OST-fil bara om något går fel vid återställning.
ScanPST-verktyget kan hittas i din Outlook-installationsmapp, vanligtvis C: Program Files Microsoft Office Office15. När du hittar den dubbelklickar du på verktyget ScanPST för att starta det.
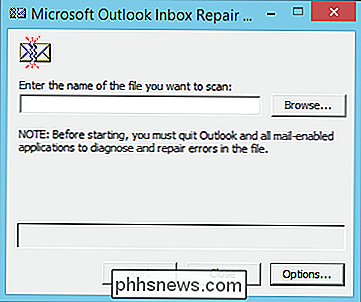
Första du behöver göra är att leta efter var dina .PST- eller .OST-filer finns. I följande skärmdump ser du var de finns på vår dator. Vi väljer en och klickar på "Öppna".
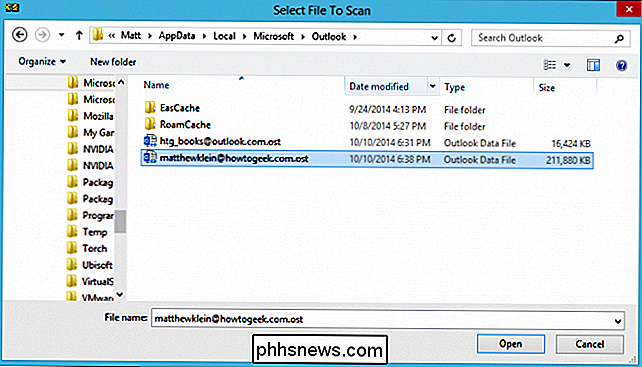
Om ScanPST-verktyget hittar några fel kommer det att informera dig så mycket och erbjuda att reparera. Klicka på knappen med lämplig titel för att initiera den här reparationen.
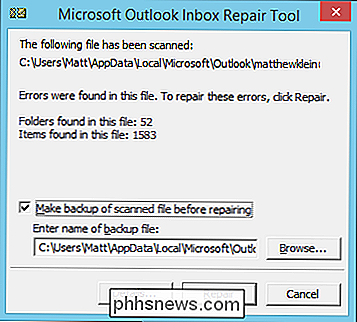
När programmet har slutförts kommer verktyget ScanPST att låta dig veta att din Outlook-fil har reparerats.
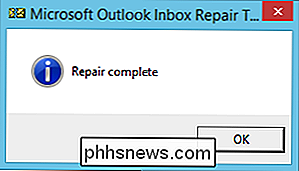
Du kan stänga verktyget eller upprepa processen på andra datafiler efter behov.
Arkivera automatiskt dina data
Låt oss hitta saker med viktig information om hur du bäst arkiverar och säkerhetskopierar dina data. Det första vi vill diskutera är dina AutoArchive-alternativ. För att börja, klicka på fliken "Arkiv" på bandet så att du ser följande skärm.
Omedelbart kan du välja vilket konto du vill delta i (om tillämpligt) genom att klicka på rullgardinsmenyn ovanför Lägg till konto-knappen.
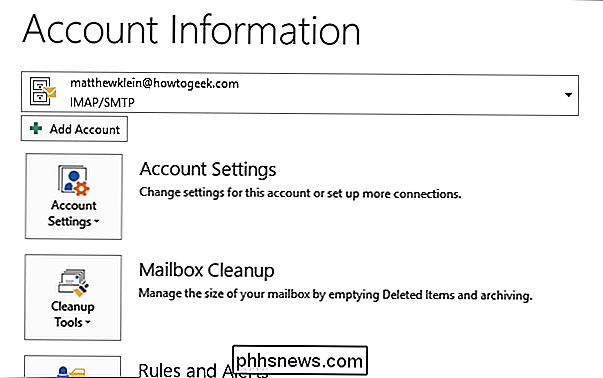
Låt oss klicka på "Rengöringsverktyg" -knappen och välj sedan "Rensning av brevlåda" från alternativen. Nedan finns de val som du kommer att se. Allt här är dedikerat till att trimma fettet från din inkorg och arkivera gamla meddelanden.
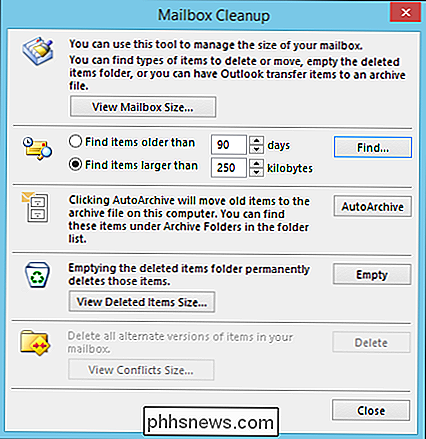
Klicka på "AutoArchive" -knappen innebär att Outlook automatiskt arkiverar alla postmappar som har konfigurerats som sådana. För att ställa in dina autoarkivalternativ måste du högerklicka på en mailmapp och välja fliken "AutoArchive".
Här ser vi ett typfält för e-postmappens egenskaper. Fliken AutoArchive låter dig justera hur mappen automatiskt arkiveras. Observera, i denna skärmdump har vi mappen konfigurerad till AutoArchive per eget schema och handlingar.
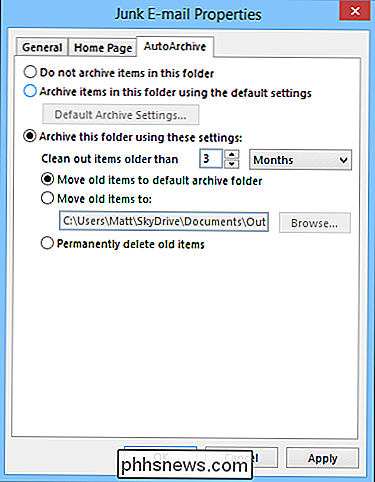
Du kan också tilldela mappen till autoarchive enligt Outlook: s övergripande standardinställningar för automatisk arkiv. Om du ställer in mappen till standardinställningarna och sedan klickar du på "Standardarkivinställningar ..." visas följande dialogruta (eftersom de är "standard", vilka ändringar du ställer här kommer att gälla för varje mapp som är konfigurerad till standardautomatik).
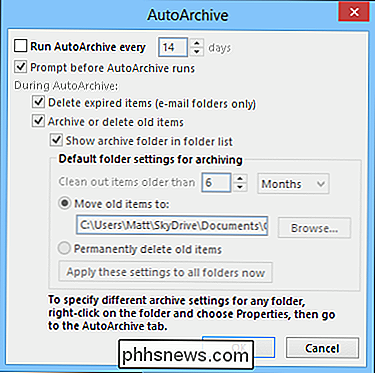
Glöm inte, du kan också hitta dessa inställningar genom att öppna alternativen och klicka på "Avancerad" rubrik.
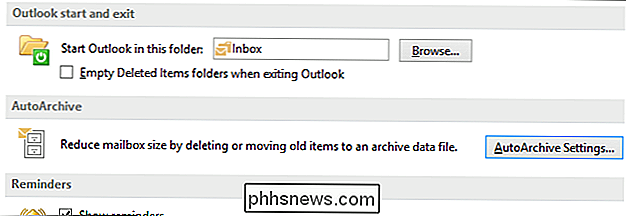
Låt oss gå vidare för att manuellt arkivera dina data.
Manuellt arkivering av dina data
Om du inte vill använda automatisk arkiv eller om du vill underlätta ett arkiveringsförfarande på egen hand, återgå till Rensningsverktygen som finns på skärmen Kontoinformation och klicka och välj Arkiv för att öppna följande dialog.
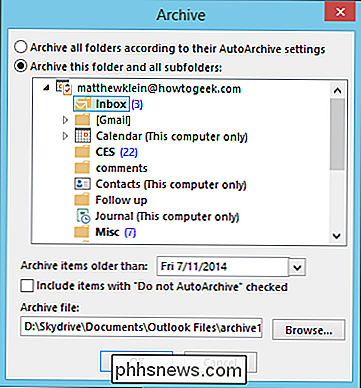
Enkelt nog vill du bara välja den mapp du vill arkivera, välj datum för dina arkivartiklar och välj sedan en mapp till var du vill att ditt arkiv ska sparas. Det är det, du är klar!
RELATERAD: Nybörjare: Använda anteckningar i Outlook 2013 för enkla skrivbordsminnanden
Säkerhetskopiera och återställa din Outlook-datafil
Säkerhetskopiera din Outlook-datafil ( s) är lika enkelt som att kopiera dina .OST- eller .PST-filer till en annan hårddisk, en cloud-server, en mini-enhet eller något annat lagringsmedium. Du kommer ihåg hur du hittar dina datafiler?
Öppna kontrollpanelen E-post och klicka på "Datafiler" -knappen. Klicka på "Öppna fil Plats ..." och du kan sedan säkerhetskopiera dina datafiler.
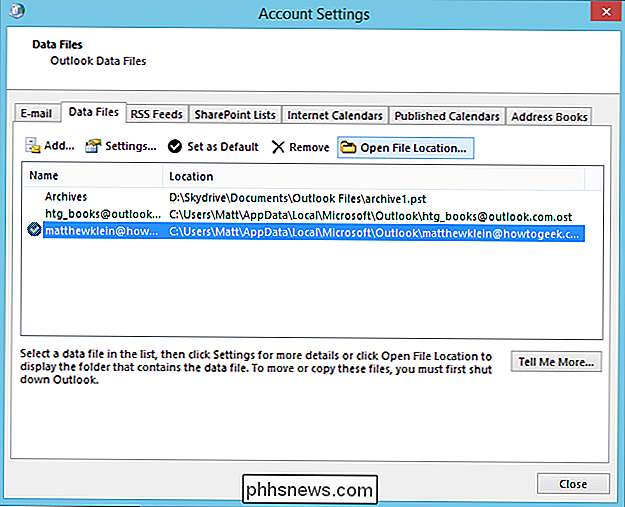
På en sidnot kan du permanent flytta dina datafiler till ett molnläge, till exempel en OneDrive eller Dropbox-mapp, vilket säkerställer dina Outlook-data är alltid tekniskt säkerhetskopierad.
För att återställa din säkerhetskopierade datafil, låt oss gå tillbaka till fliken Fil och välja "Öppna Outlook-datafil."
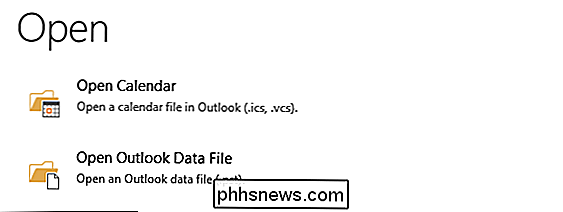
I följande skärmdump öppnas File Explorer automatiskt i våra arkiv, men du kan självklart bläddra till varhelst dina datafiler är placerade.
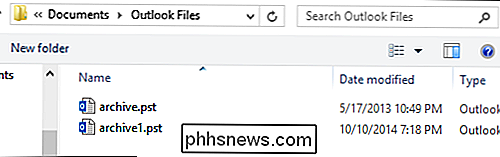
Välj den fil du vill ha och klicka på "Öppna" så att du kan komma åt de data som sparats i filen. När du har återställt kan du bläddra och se objekt som du normalt skulle.
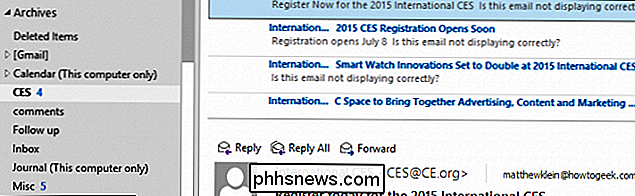
Om du inte längre behöver komma åt din säkerhetskopierade datafil kan du bara högerklicka på den översta mappen och välja När du säkerhetskopierar och återställer datafiler är det i stor utsträckning en manuell aktivitet, men om du ställer in dina mappar för att automatiskt arkivera, och de är arkiverade till en plats som en molnmapp, har du lite modicum på säkerheten där.
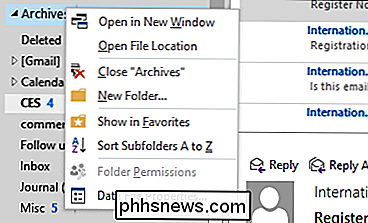
Det bästa sättet att se till att du inte förlorar några data är dock att rutinmässigt säkerhetskopiera dina datafiler grossist. Har du något du vill lägga till? Vänligen meddela oss i vårt diskussionsforum. Som alltid ser vi fram emot din feedback.

Så här visar och döljer du mobilnät på alla tabeller i Word
Som standard skapar du alla svarta gränser när du skapar ett nytt bord som skrivs ut med dokumentet. Men det finns också tabellnät som gör det lättare att se var varje cell ligger i ett bord om du stänger av cellgränserna. Följande bild visar ett bord med fasta gränser som tillämpas på alla cellgränser.

Så här öppnar du filer i Windows med olika filtillägg
Jag har alltid velat skriva en resursartikel om hur man öppnar filer med olika filtillägg som .wps, .prn, .mpp, .mdi, .rar, .psd, .pps, .sit, .nrg och mycket mer ! Jag har stött på denna fråga själv många gånger vanligtvis eftersom någon skickade mig en fil och jag har ingen aning om vilket program som öppnar det!Så om du



