Nybörjare Linux-användare: Var inte rädd för terminalen

Linux-användare använder ofta terminalen för att utföra uppgifter. Detta kan vara skrämmande om du är en ny Linux-användare som vill ha en grafisk miljö som är lätt att ta tag i, men du får inte avstängas av Linux-terminalen.
Linux-terminalen är ett kraftfullt verktyg som gör Det är möjligt att utföra vissa uppgifter mycket snabbare än vad du kan med grafiska verktyg. Men i dessa dagar kan du nå de flesta saker grafiskt. Det är inte obligatoriskt att använda terminalen.
Terminalen är valfri
Om du vill installera programvara, konfigurera ditt nätverk eller tweak andra systeminställningar, kan du göra det från terminalen - men du kan också göra det från det grafiska gränssnittet. De flesta inställningar som du vill byta är lättillgängliga i standardgrafikpanelerna.
Om du aldrig har försökt använda Linux kan du ha en förväntan om att du måste lära dig terminalkommandon för att komma runt, men det har blivit mindre och mindre sant med varje passande år. Ge Ubuntu ett försök och du kan bli förvånad över hur lite du behöver använda terminalen. Många användare borde inte behöva röra terminalen alls.
(Det är möjligt att du kanske inte behöver använda terminalkommandon om hårdvaran inte är välskött. Med ordentligt stödd maskinvara behöver du inte rotera med terminalen för att få saker att fungera.)
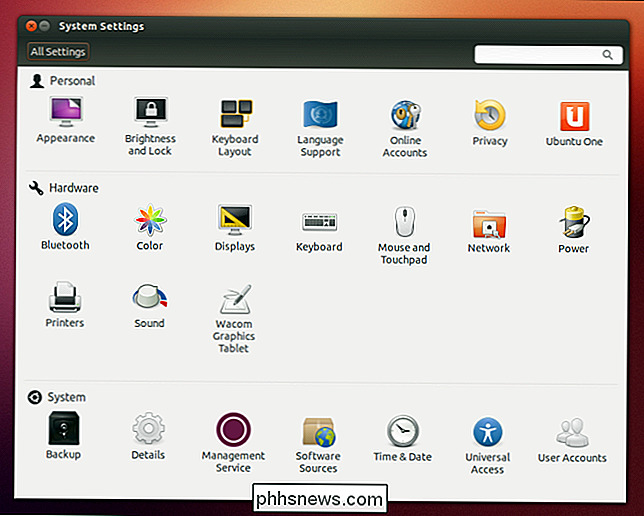
... Men terminalen kan vara mer effektiv
Trots hur användbara Linux grafiska verktyg nu är, använder webbplatser som våra ständigt terminalkommandon när man skriver instruktioner för Linux-användare. Å andra sidan innehåller vi stegvisa grafiska instruktioner för hur du använder det grafiska gränssnittet i våra artiklar. Om du undrar varför webbplatser som How-To Geek fortfarande använder terminalkommandon är det enkelt: Terminalkommandon är kraftfull och kan göra saker mycket snabbare. Om du inte vet ett kommando kan det vara snabbare att använda det grafiska gränssnittet. Om du känner till det lämpliga kommandot, kan du dock använda terminalen.
Låt oss försöka illustrera detta genom att skriva några instruktioner för att utföra en uppgift med både grafiskt gränssnitt och terminal. Låt oss säga att vi just har installerat Ubuntu och vi vill installera Pidgin och Chrom.
Så här utför vi uppgiften med det grafiska användargränssnittet:
Öppna Ubuntu Software Center, skriv Pidgin i sökrutan, klicka på Pidgin Internet Messenger, klicka på Installera och ange ditt lösenord. Skriv Chrom i sökrutan, klicka på Chromium Web Browser och klicka på Install.
Det här är en ganska enkel process som oerfarna användare ska kunna räkna ut på egen hand, men det är inte den mest kortfattade förklaringen och det kräver ganska några klick. Om vi ville installera flera fler program samtidigt skulle det ta evigt.
Så här utför vi samma uppgift med en terminal:
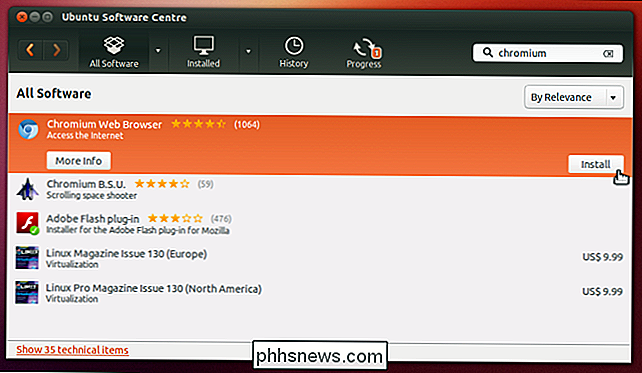
Öppna ett terminalfönster, kopiera klistra in följande rad i terminalen, och tryck på Enter:
sudo apt-get install pidgin krom-webbläsare
Den andra raden är mycket snabbare. Det är lätt för läsare också - allt de behöver göra är kopi-klistra in. Observera att vi använder ett enda kommando för att installera två program - vi kan till och med installera 50 olika program med ett enda kommando. När du installerar en stor mängd programvara eller gör fler systemjusteringar kan detta vara en mycket snabbare process än att styra människor genom en lång klickprocess för varje uppgift.
I båda fallen är det snabbare än motsvarande Windows-process av ladda ner installatörer från flera webbplatser och klicka på installationsguider.
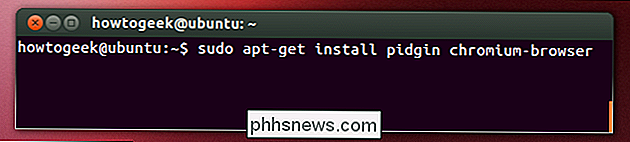
Windows har läskiga lågnivåinställningar, för
Inte alla inställningar på Linux finns i användarvänliga kontrollpaneler, men inte alla inställningar på Windows finns tillgängliga i användaren -vänliga kontrollpaneler, antingen. Vi har täckt många registerhackar som du kan använda för att anpassa dolda inställningar i Windows. Grupppolisredigeraren innehåller många fler.
Du kan behöva använda terminalen på Linux, men du kan också behöva gå in i registerredigeraren på Windows. Med båda operativsystemen kan du installera grafiska tweaking-program från tredje part som hjälper till att automatisera några av de mer populära tweaksna.
Microsoft försöker komma ikapp med den kraftfulla Linux-terminalen - det är därför de skapade Windows PowerShell, ett kraftfullare kommandoradsskal än den traditionella DOS-liknande kommandotolken. Om du bara är bekant med DOS och Windows Command Prompt, skulle du med rätta vara skeptisk till kommandoradsgränssnittet - men Linux-terminalen är så mycket mer kraftfull och flexibel än DOS eller Windows Command Prompt.
Lära Linux-terminalen
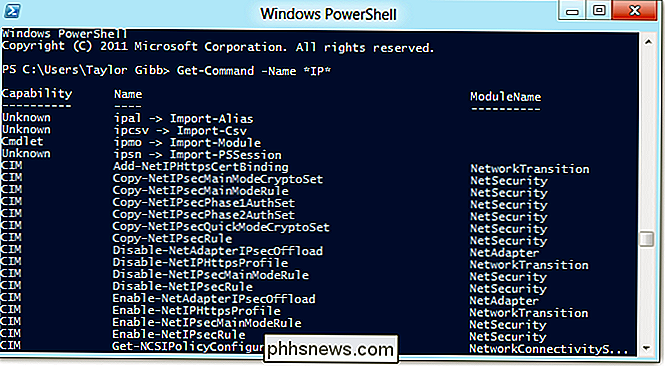
Det är uppenbarligen en inlärningskurva att gå igenom innan du kan använda terminalen för att skapa egna kommandon. Du kan hitta en hel del handledning för att lära dig Linux-terminalen här på How-To Geek:
Hantera filer från Linux-terminalen: 11 kommandon du behöver veta
- Så här får du hjälp med ett kommando från Linux Terminal: 8 Tricks för nybörjare och proffs lika
- Bli en Linux Terminal Power User med dessa 8 Tricks
- Så här installerar du program i Ubuntu på kommandoraden
- Hur man hanterar processer från Linux Terminal: 10 Kommandon Du Behöver du veta
- Hur man arbetar med nätverket från Linux-terminalen: 11 kommandon du behöver veta
- Sammanfattningsvis: Var inte rädd för Linux-terminalen. Det är ett valfritt, kraftfullt verktyg. Om en hel del Linux-geeks hamnar med det, beror det på att det är mer effektivt för många uppgifter. Precis som geeks använder tangentbordsgenvägar för att påskynda saker snarare än att klicka på allt, kan terminalkommandon vara snabbare än grafiska verktyg efter att du har läst dem.

Hur fixar du Kodis YouTube-kvot översteg? Problem
ÄR du sjuk på Kodis YouTube-plugin kraschar hela tiden och ger dig krypterade felmeddelanden som "Undantag i ContentProvider" och "Quota Exceeded"? Så här åtgärdar du det här problemet med bara några minuters arbete. Vi har visat dig hur du ser live-tv på Kodi, men för att vara ärlig gör jag det inte så ofta.

Vanliga frågor om Windows 10: Allt du behöver veta
Nu när Windows 10 är tillgängligt för allmän nedladdning och installation har människor fler frågor än någonsin om den nya versionen av Windows. Vi har avrundat de frågor som vi oftast får här på How-To Geek och sammanställde dem för att hjälpa dig att få fart på Windows 10. Varje vecka får vi hundratals frågor till vår ask@phhsnews.



