De bästa filhanterarna för Android

Medan många användare kan leva hela sin smartphone bor utan att behöva röra sina telefonsystem, finns det tillfällen när mer avancerade åtgärder behövs. När du behöver sidlösa en app eller flytta en nedladdad fil, till exempel, behöver du en filhanterare. Här är våra val för det bästa som Android har att erbjuda.
RELATED: Hantera filer och använd filsystemet på Android
Innan vi kommer in i det, låt oss först prata om en som du kommer inte att se på den här listan: ES File Explorer. I många år, när någon frågade om "bästa" filhanteraren på Android, var svaret enkelt, och det var ES. Under de senaste månaderna har utvecklarna tagit appen i en annan riktning - en uppskattad av sina många användare. De bestämde sig för att gåta med applikationen med annonser, varav många kan faktiskt uppfattas som skadliga (falska virusvarningar och liknande), så vi kan inte längre med god medveten rekommendera denna app utom mycket, mycket valda situationer.
Men Om du letar efter en ersättare för ES File Explorer är du på rätt ställe.
Det bästa för de flesta användare: Solid Explorer
Solid Explorer har funnits ett tag nu och har fått ganska starkt följande. Utvecklingen på filhanteraren är väldigt aktiv, vilket alltid är trevligt att se. Det är redan fullt av användbara funktioner, och utvecklarna gör ett utmärkt jobb att hålla sig mer kommande (utan att det känns som uppblåst).
Det finns två versioner av Solid Explorer finns i Play Store: Solid Explorer File Manager och Solid Explorer File Manager Classic. Den senare är i grunden en äldre app som var kvar på plats, eftersom vissa tidiga adopters av appen föredrog den till den nyare omdesignen. Vår rekommendation är för den nyare applikationen, inte den klassiska versionen.
Som du förväntar dig från en filhanterare är Solid lätt att använda och enkelt. Det ger snabb åtkomst till ofta använda filer som bilder, musik, videor och till och med appar och tillåter även anpassade bokmärken för specifika platser. Om du befinner dig på samma platser upprepade gånger, är detta en gudstjänst.
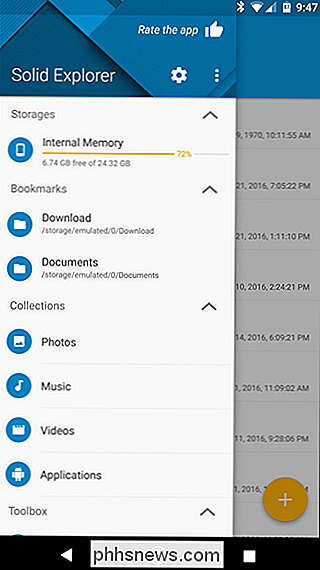
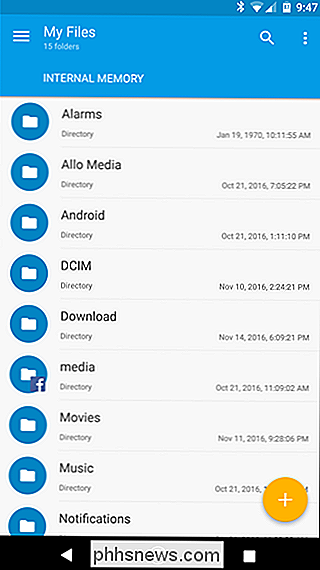
Solids rena utseende och intuitiva gränssnitt åt sidan, min personliga favoritfunktion är Dual Panel-läge. Med detta aktiverat (vilket borde vara standardinställningen), vänder telefonen i landskapsläge två solida paneler, vilket är fantastiskt för att snabbt kopiera / klistra in filer till nya platser. Så om du hämtar en ny tapet och vill ha den i mappen Bilder, är det det bästa och enklaste sättet att göra det.
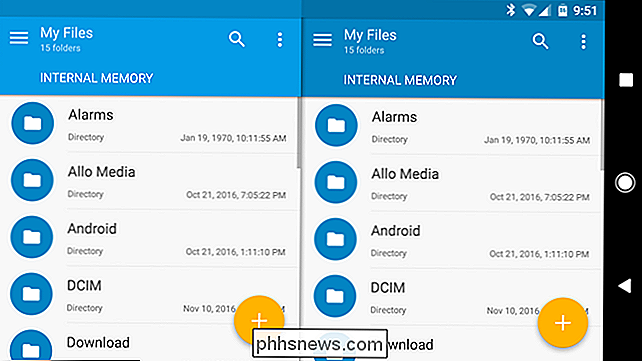
Det finns också några andra funktioner under Solids hood. För det första gör det möjligt för specifika mappar att vara "dolda" så att de bara dyker upp under en dold meny. Det är inte riktigt menat som en säkerhetslinje, men kan vara till nytta för att hålla nyfikna ögon (som inte vet om den här dolda platsen) från att få tillgång till filer som du hellre vill hålla dig själv.
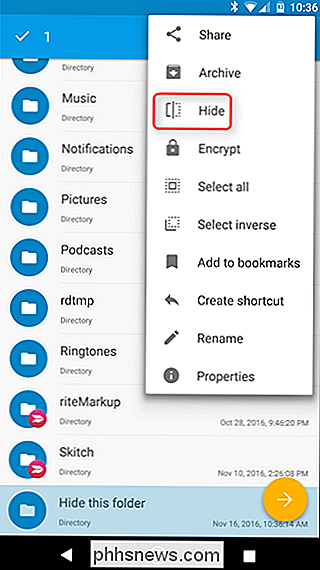
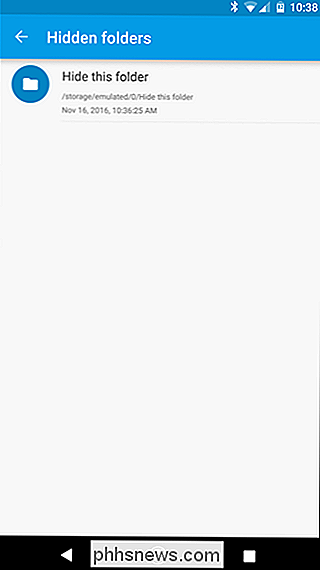
Solid har också fullt rotstöd för roterade telefoner, vilket är ett viktigt verktyg för användare som letar efter avancerad funktionalitet. Och för användare som är picky om hur deras filhanterare ser ut, kan du även anpassa utseendet. Det är verkligen det fullständiga paketet.
Solid Explorer är gratis att prova i 14 dagar, men kräver ett inköp på 1,99 USD i app efter det. Det är värt det.
Det bästa för snabba uppgifter: Android: s inbyggda filhanterare
RELATERAD: Hur man använder Android 6.0: s inbyggda filhanterare
Okej, så du vill inte att lägga ut pengar på något du kommer att använda en eller två gånger för att komma åt dina nyligen nedladdade filer. Jag får det, och det finns också en lösning här: Android: s inbyggda filhanterare.
Så enkelt som jag skulle vilja att det här skulle bli, blir det lite trångt beroende på vilken version av Android du kör. Till exempel öppnar knappen "Nedladdningar" i Nougats applådan vad som i grunden är en fullständig filhanterare. Det ger snabb åtkomst till nedladdningar, videoklipp, ljud, senaste filer och till och med Google Drive. Det täcker ganska mycket basen för de flesta användare.
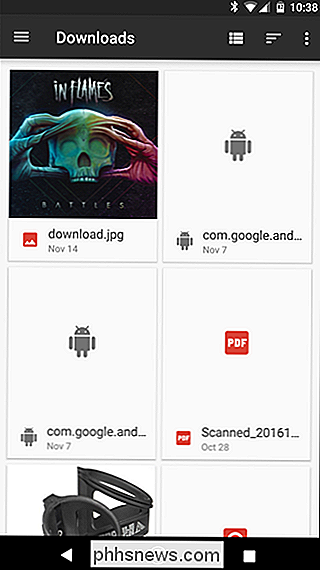
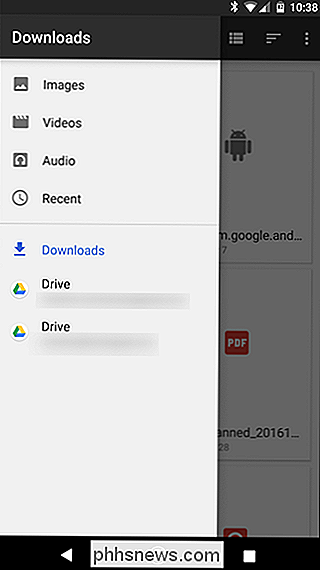
Om du inte är på Nougat blir sakerna lite ... mindre användbara. Först och främst visar nedladdningsapplikationen exakt det: hämtningar. Inget mer. Om du vill ha mer åtkomst måste du först installera den här appen (endast Marshmallow-användare), som skapar en snabb länk på startskärmen till Marshmallow-filhanteraren. Och även då är det nästan inte lika fullt som Nougat-filhanteraren. Detta öppnar vad som i grunden är grunden till det interna lagret på enheten. Därifrån kan du navigera till önskad plats.
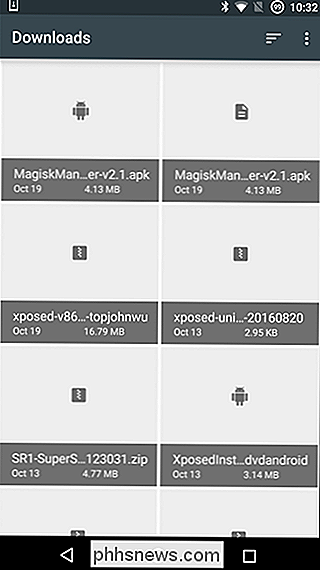
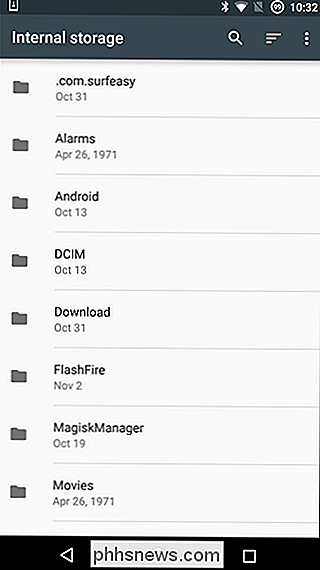
Det är också värt att prata om den inbyggda filhanteraren på enheter som inte är lagrade. Om du har en Samsung eller LG-enhet, till exempel, skickade din telefon med varje tillverkares respektive filhanteringsapp. För 90 procent av användarna är det troligen tillräckligt bra. Rulla med det!
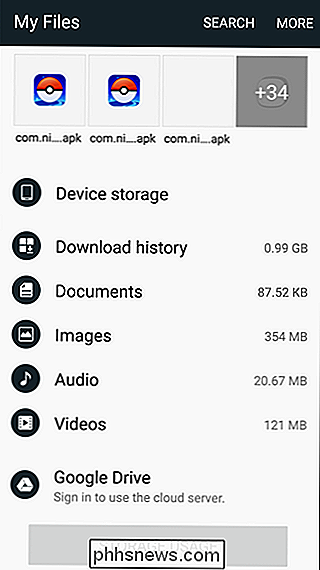
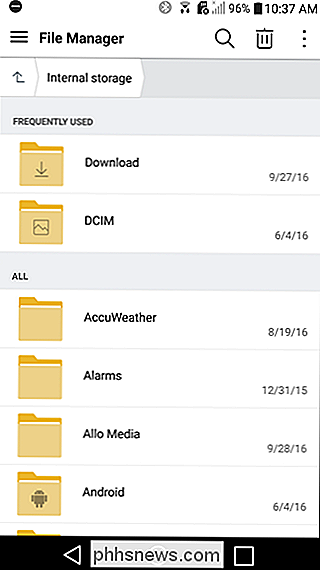
Liksom med alla andra listor är det här inte ett heltäckande-allt. Det kommer utan tvekan att finnas användare som har ett mycket specifikt användningsfall och vill ha specifika egenskaper som ett resultat. De användare kan älska något som Total Commander eller FX File Explorer - både mycket bra filhanterare, men lite mer nisch än vad vi normalt vill rekommendera som "bästa". För de flesta användare borde de två alternativen täcka allt du behöver.

Lås din teknik i 2018 med dessa lösningar
Om du är en människa som ibland engagerar sig i handel, är hackare troligen riktade mot dig. I år bestämmer du dig för att göra något åt det. Du vet att du måste ta bättre hand om din personliga information, men du fortsätter att lägga av den. Det är förståeligt, men det här är året du tar din säkerhet i egna händer.

Power Drills vs Impact Drivers: Vad är skillnaden?
När det gäller hemförbättringsprojekt är en kraftborr ett av de vanligaste verktygen du behöver. Men en drivrutin är kanske en uppgraderad version som du borde överväga att lägga till din arsenal. Kraftövningar och slagdrivrutiner är likartade verktyg: båda ser lika mycket ut, och de båda kan driva skruvar i olika material.


![[Sponsras] WinX DVD Ripper Platinum är gratis för Geekläsare till 5 juni](http://phhsnews.com/img/how-to-2018/winx-dvd-ripper-platinum-is-free-for-how-to-geek-readers-until-june-5.jpg)
