Bash är standard kommandoradsskal på de flesta Linux-distributioner, från Ubuntu och Debian till Red Hat och Fedora. Bash är också standardhöljet som ingår i MacOS, och du kan installera en Linuxbaserad bash-miljö på Windows 10.

Arbeta med processer
Använd följande genvägar för att hantera pågående processer.
Ctrl + C
: Avbryt (död) den aktuella förgrundsprocessen som körs i terminalen. Detta skickar SIGINT-signalen till processen, vilket är tekniskt bara en förfrågan. De flesta processer kommer att ära det, men vissa kan ignorera det.
- Ctrl + Z : Stäng av den aktuella förgrundsprocessen som körs i bash. Detta skickar SIGTSTP-signalen till processen. För att återgå till förgrunden senare, använd kommandot
- fg processname .
Ctrl + D: Stäng bash-skalet. Detta skickar en EOF-fil (End-of-File) till bash och bash-utgångar när den tar emot den här markören. Detta liknar att man kör kommandot - exit .
Kontrollerar skärmenMed följande genvägar kan du styra vad som visas på skärmen.
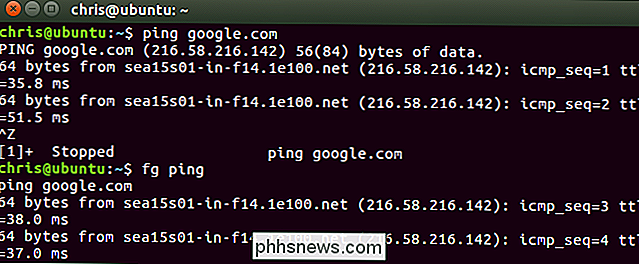
Ctrl + L
: Rensa skärmen . Detta liknar att du kör kommandot "Clear".
- Ctrl + S : Stoppa all utmatning till skärmen. Det här är särskilt användbart när du kör kommandon med mycket lång, verbose output, men du vill inte stoppa kommandot själv med Ctrl + C.
- Ctrl + Q : Fortsätt utmatningen till skärmen efter att ha stoppat det med Ctrl + S.
- Flytta markören Använd följande genvägar för att snabbt flytta markören runt den aktuella raden medan du skriver ett kommando.
Ctrl + A
eller
- Hem : Gå till början av raden. Ctrl + E eller
- Slut : Gå till slutet av raden. Alt + B : Gå åt vänster (bakåt) en
- : Gå till vänster (bakåt) ett tecken. Alt + F
- : Gå åt höger (framåt) ett ord. Ctrl + F
- : Gå till höger (framåt) ett tecken. Ctrl + XX
- : Flytta mellan början av linjen och markörens aktuella position. Detta låter dig trycka Ctrl + XX för att återgå till början av raden, ändra något och tryck sedan på Ctrl + XX för att gå tillbaka till din ursprungliga markörposition. För att använda denna genväg, håll Ctrl-tangenten och tryck två gånger på X-tangenten. Radera text
- Använd följande genvägar för att snabbt radera tecken: Ctrl + D
eller
Radera
- : Radera tecknet under markören. Alt + D : Radera alla tecken efter markören på den aktuella raden. Ctrl + H
- eller Backspace
- : Radera tecknet Fixing Typos Med dessa genvägar kan du fixa typsnitt och ångra dina nyckeltryck. Alt + T
: Byt nuvarande ord med föregående ord.
Ctrl + T
- : Byt de sista två tecknen före markören med varandra. Du kan använda detta för att snabbt fixa typsnitt när du skriver två tecken i fel ordning. Ctrl + _
- : Ångra din senaste knapptryckning. Du kan upprepa det här för att ångra flera gånger. Klippning och klistra
- Bash innehåller några grundläggande klipp-och-klistra funktioner. Ctrl + W
: Klipp ordet framför markören, lägg till det Clipboard.
Ctrl + K
- : Klipp del av linjen efter markören, lägg till den i urklippet. Ctrl + U
- : Klipp del av linjen framför markören, lägg till den till klippbordet. Ctrl + Y
- : Klistra in det sista du klippte från urklippet. Y. Här står det för "yank". Kapitalisering av tecken
- Bash skalet kan snabbt konvertera tecken till stor eller små bokstäver: Alt + U
: Aktivera varje tecken från markören till slutet av det nuvarande ordet, konvertera tecknen till huvudstorleken.
Alt + L
- : Avkapitalisera varje tecken från markören till slutet av det aktuella ordet, konvertera tecknen till små bokstäver. Alt + C
- : Aktivera tecknet under markören. Markören kommer att flytta till slutet av det aktuella ordet. Tabellavslutning
- RELATERAD: Använd Flikskomplettering för att skriva kommandon snabbare på vilket operativsystem som helst
Fliken är en mycket användbar bash-funktion. När du skriver ett fil-, katalog- eller kommandonamn trycker du på Tab och bash slutar automatiskt det du skriver, om möjligt. Om inte, kommer bash visa dig olika möjliga matchningar och du kan fortsätta skriva och trycka på Tab för att slutföra skrivningen.
Flik : Komplettera automatiskt filen, katalogen eller kommandot du skriver.
Till exempel, Om du har en fil med namnet real_long_file_name i / home / chris / och det är det enda filnamnet som börjar med "r" i den katalogen kan du skriva / home / chris / r, trycka på Tab och bash fyller automatiskt in / hem / chris / really_long_file_name för dig. Om du har flera filer eller kataloger som börjar med "r", kommer bash att informera dig om dina möjligheter. Du kan börja skriva en av dem och trycka på "Tab" för att fortsätta.
- Arbeta med din kommandog History RELATED:
Så här använder du din bashistorik i Linux- eller macOS-terminalen

Du kan snabbt bläddra genom dina senaste kommandon, som lagras i ditt användarkonto bash-historikfil:
Ctrl + P eller
Upppil
- : Gå till föregående kommando i kommandotaggen. Tryck på genväg flera gånger för att gå tillbaka genom historiken. Ctrl + N eller Nedpilen
- : Gå till nästa kommando i kommandotaggen. Tryck på genväg flera gånger för att gå framåt genom historiken. Alt + R : Återställ alla ändringar i ett kommando du har dragit från din historia om du har redigerat det. Bash har också en speciell "Återkall" -läge du kan använda för att söka efter kommandon som du tidigare kört:
- Ctrl + R : Återkalla det sista kommandot som matchar de tecken du anger. Tryck på den här genvägen och börja skriva för att söka efter din bash-historia för ett kommando.
Ctrl + O
- : Kör ett kommando som du hittade med Ctrl + R. Ctrl + G
- : Lämna historiksökningsläge utan kör ett kommando. emacs vs vi Tangentbordsgenvägar
- Ovanstående instruktioner antar att du använder standard tangentbords genvägskonfiguration i bash. Som standard använder bash emacs

-styltangenter. Om du är mer van vid textredigeraren
vikan du växla till genvägar på kortkommandon.Följande kommando lägger tillvi-läge:
set -o viFöljande kommando kommer att sätta bash tillbaka till standardemacs
-läget:
set -o emacsMed några av dessa i verktygsbandet blir du en Terminalmästare på nolltid.

Hur man bygger en egen bildskärm som klämmer fast vid vilken skrivbord som helst
Om du behöver höja din skärm högre än vad som står på lageret, är ett skärmfäste eller en arm ett bra sätt att gör det. Så här bygger du din egen. RELATED: Så här lägger du till en extra bildskärm på din bärbara dator Du kan få bildskärmar och armar till ganska billigt, men om du inte är en stor fan av urvalet eller bara vill ha något riktigt enkelt och anpassningsbart, kan du bygga ditt eget bildskärmsfäste som kan klämma fast på nästan vilken skrivbordsyta som helst.

Så här spelar du multiplayer-partyspel på din Chromecast
Så du har en Chromecast. Visste du att du kan göra mer än bara strömma filmer, musik och videor med det? Du kan också spela enkla spel som faktiskt utformades för användning på Chromecast. Vi pratar inte om några AAA-titlar här, men det finns definitivt några roliga små multiplayer-spel för när du har en grupp människor.



