Så skickar du stora filer via e-post

Många e-postservrar vägrar att acceptera bifogade e-postmeddelanden över en viss storlek. Medan bilagstorlekar inte har hunnit med tiden finns det andra enkla sätt att skicka någon stor fil via e-post.
Även om du använder en modern online e-postklient är meddelandestorleken begränsad. Gmail, till exempel, tillåter meddelanden att vara upp till 25 MB, inklusive meddelandets text och eventuella bifogade filer. Outlook.com tillåter bara 10 MB. När du skickar meddelanden över dessa tjänster kommer de automatiskt att ge dig en hjälpande hand och föreslå alternativ, till exempel att använda Google-enhet för Gmail-bilagor och OneDrive for Outlook.com. Det är naturligtvis praktiskt, men om du använder en stationär e-postklient eller en annan tjänst kanske du behöver veta om dessa tricks själv.
Vad är den maximala storleken på en e-postbilaga?
I teorin finns det ingen begränsa antalet datamängder som du kan bifoga till ett e-postmeddelande. E-poststandarder anger inte någon sorts gränsvärde. I praktiken brukar de flesta e-postservrar och vissa e-postklienter upprätthålla sina egna gränsvärden.
När filer bifogas till ett e-postmeddelande kan du vara ganska säker på att upp till 10 MB bilagor är okej. Vissa e-postservrar kan ha mindre gränser, men 10 MB är vanligtvis standard.
Med Gmail kan du bifoga upp till 25 MB till ett enda e-postmeddelande, men det kan bara garanteras om du skickar e-post till andra Gmail-användare. Så snart e-postmeddelandet lämnar Gmails servrar kan det avvisas av en annan e-postserver. Många servrar är konfigurerade att inte acceptera mer än 10 MB bifogade filer.
RELATED: Hur fungerar e-post?
Det är inte ens så enkelt att titta på den högsta bifogade storleken på den tjänst du använder och den tjänst du E-postmeddelanden skickas ofta över flera e-postöverföringsagenter när de skickas, så det kan hända att din bilaga avvisas av en server längs vägen om du lägger till för mycket data.
Du bör också komma ihåg att e-post bilagor är generellt MIME-kodade, vilket ökar deras storlek med ca 33%. Så 10 MB filer på din skiva blir ungefär 13 MB data när du bifogas ett e-postmeddelande.
Använd en Cloud Storage Service
Det enklaste alternativet är att spara filer som du vill dela i en cloud storage-tjänst som Dropbox, Google Drive eller OneDrive. Du kan sedan dela filen med någon och informera dem via e-post om att du har gjort det. De kan sedan klicka på en länk och ladda ner filen direkt till sin dator.
Om du använder Gmail eller Outlook.com ser du att Google och Microsoft har integrerade Google Drive och OneDrive i sina respektive e-posttjänster. Klicka bara på Google Drive eller SkyDrive-knappen när du skickar ett e-postmeddelande och du kommer att kunna dela en fil via e-post. Gmail och Outlook går igenom dig genom att välja en fil som redan finns i din molndragningsenhet eller ladda upp en ny fil.
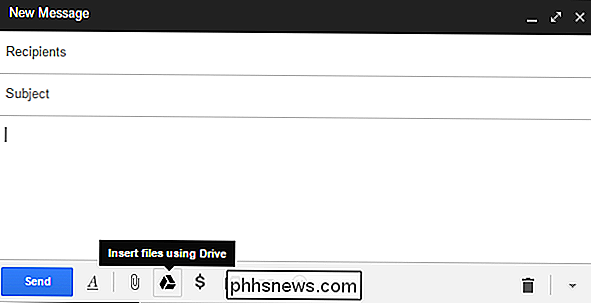
Om du använder något som Dropbox kan du dela filen från cloud storage-tjänstens webbplats. Högerklicka till en fil på Dropbox hemsida och välj Dela länk om du använder Dropbox. Om du har Dropbox-appen installerad på din dator kan du också högerklicka på någon fil i din Dropbox-mapp så visas också ett "Dela" -kommando där.
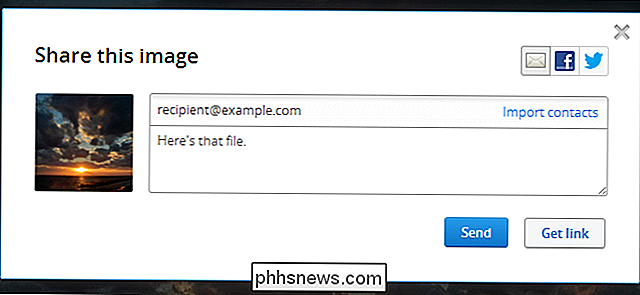
Detta är det alternativ som många e-postleverantörer trycker på Om du försöker bifoga en stor fil i Gmail eller Outlook.com, blir du uppmanad att ladda upp den till Google Drive eller SkyDrive först.
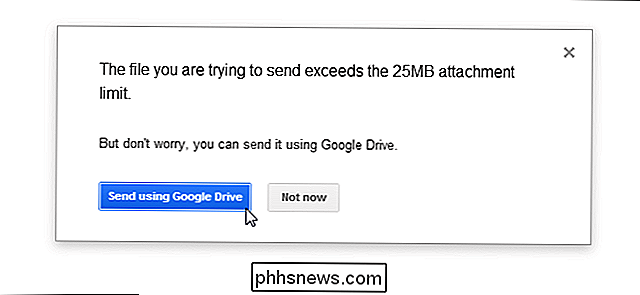
Skapa och skicka flerpartsarkiv
RELATERADE: Ladda upp riktigt stora filer till SkyDrive, Dropbox eller Email
Om du letar efter en mer traditionell, gör-det-själv-metod kan du dela upp din fil i mindre delar. Om du till exempel hade en 50 MB-fil ville du maila eller till och med en samling stora filer. Du kan använda ett filkomprimeringsprogram som 7-Zip för att skapa ett arkiv och sedan dela arkivet i fem 10 MB-bitar.
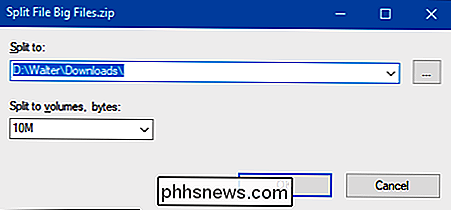
Efter att ha delat arkivet kan du sedan fästa alla separerade bitar för att separera e-postmeddelanden. Mottagaren måste hämta varje bilaga och sedan använda ett filuttagsprogram för att extrahera den större, kompletta filen från de separata arkiven.
Även om det kan vara lite besvärligt, fungerar den här traditionella metoden fortfarande så bra som den alltid gjorde. Vissa mottagare kan vara förvirrade av de separata bilagorna - eller åtminstone inte njuta av att hoppa genom hoops för att montera dem igen. Om du inte är säker på om din mottagare kommer att veta hur man gör det, är det nog bättre att välja en enklare metod.
Använd en stor filsändningstjänst
För att svara på de stora bilagans problem, ett antal filer -sändande tjänster har sprängts upp online över åren. Med dessa tjänster kan du ladda upp en fil och sedan ge dig en länk till din uppladdning. Du kan sedan klistra in den här länken i ett e-postmeddelande och mottagaren kan klicka på länken och ladda ner filen.
RELATERADE: De bästa gratisprogrammen och onlinetjänsterna för att skicka och dela stora filer
Naturligtvis måste tjäna pengar på något sätt. De kan göra det genom att visa annonser, begränsa den maximala filstorleken som är tillgänglig för att befria användare eller kräva en prenumerationsavgift. Vi har täckt många av dessa onlinetjänster för att skicka och dela stora filer innan. Och notera att när du använder en onlinetjänst överlåter du det med dina filer. Det kan vara okej om dina filer inte är särskilt känsliga, men du kommer förmodligen att vara blyg från att ladda upp känsliga data till en gratis tjänst som du inte har hört talas om tidigare. Självklart kan du kryptera filerna innan du laddar upp dem - men det skulle också lägga till ytterligare krångel för mottagaren.
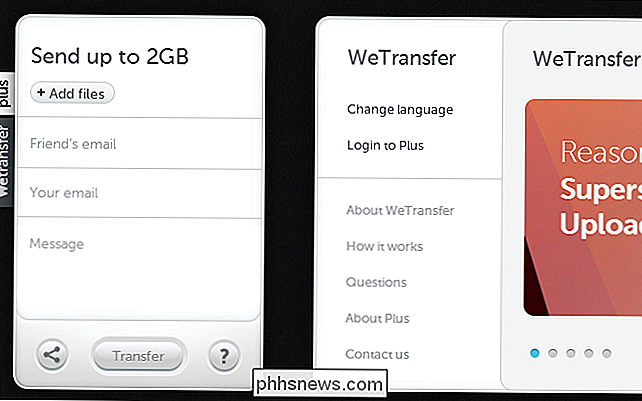
Dessa filsändningstjänster fungerar bra så länge du är okej med vilka annonser eller begränsningar som helst, och du förstår riskerna - särskilt med känsliga filer. Vi rekommenderar dock att du bara använder en cloud storage-tjänst istället.

Så här hittar du varför din Windows-dator kraschade eller fryser
Datorer kraschar och fryser. Din Windows-dator kan ha automatiskt startat om sig själv. Om så är fallet upplevde det förmodligen en blå skärm av död när du inte letade. Det första steget i felsökningen är att hitta mer specifika feldetaljer. RELATERAD: Vad gör du när Windows inte startar De steg vi ska täcka ska hjälpa dig att begränsa och identifiera problem med din PC kraschar eller fryser.

Hur man byter ut de mekaniska tangentbordets Keycaps (så det kan leva för alltid)
Mekaniska tangentbord har legendarisk livslängd, men som alla långlivade verktyg betyder det inte att de inte kräver tillfälliga reservdelar. Låt oss ta ett välkänt mekaniskt tangentbord och ge det en helt ny uppsättning nycklar. Varför byt ut tangentbordstangenterna? RELATED: Om du inte har försökt ett mekaniskt tangentbord, saknar du det Out Om du har ett tangentbord du älskar, varför skulle du någonsin behöva byta ut nycklarna?



