Så här ställer du in tidsgränser för barn på en Xbox One

Xbox One har nu en "Screen Time" -funktion som låter dig styra hur mycket dina barn kan använda konsolen. Till exempel kan du begränsa speltiden till endast mellan 3 och 21, men med högst två timmar. Olika inställningar kan tillämpas på olika barnkonton och för olika dagar i veckan.
RELATED: Så här lägger du till och övervakar ett barns konto i Windows 10
Den här funktionen har lagts till i Xbox One Creators Update, släpptes den 29 mars 2017. Det fungerar precis som den skärmtid som du kan använda för att begränsa ett barnkonto s datoranvändning på Windows 10. När ett barn går ur skärmtid kan han eller hon begära mer och du kan tillåta det via meddelandet som visas på Xbox One.
Lägg till barnkonton till din Xbox One
Först måste du lägga till barnkonton till Xbox One om du inte redan har gjort det. Du måste ha minst ett föräldrakonto och en eller flera barnkonton. Varje barn måste ha sitt eget separata Microsoft-konto.
RELATED: Så här aktiverar du föräldrakontroll på din Xbox One
På din Xbox One, gå till Inställningar> Alla inställningar> Konto> Familj och lägg till barn konton till din familj. Du kan också gå direkt till Microsoft Family-webbplatsen för att lägga till barnkonton till din familj och de kommer att visas här. Använd det gränssnitt du föredrar - Xbox One eller webbplatsen.
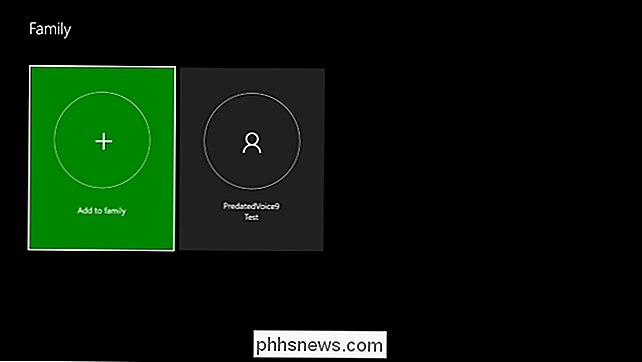
Om du redan har barnkonton som läggs till familjen som är associerad med ditt Microsoft-konto visas de här men kommer inte att vara på Xbox. Välj ett barnkonto här och välj alternativet "Add [Name] to this Xbox" för att lägga till ett barnkonto i din familj till konsolen.
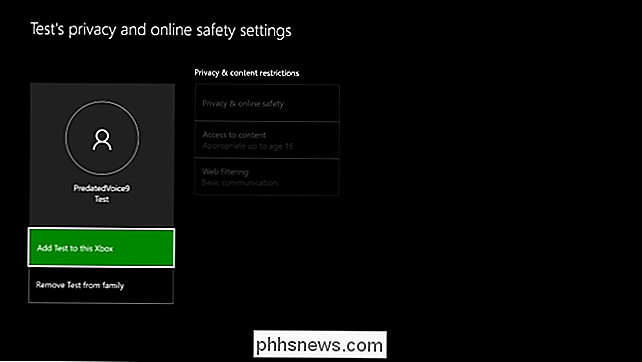
Lås ned ditt moderkonto
RELATED: Så här begränsar du åtkomst till din Xbox One med ett lösenord
Du bör också låsa ditt eget föräldrakonto med ett lösenord eller lösenord för att förhindra att dina barn använder det. Föräldrakontot kommer inte att ha några tidsbegränsningar. De tillämpas bara på vad som helst av barnkonton du anger.
På din Xbox One, navigera till Inställningar> Alla inställningar> Konto> Inloggning, säkerhet och lösenord> Ändra mina Logga in och säkerhetsinställningar.
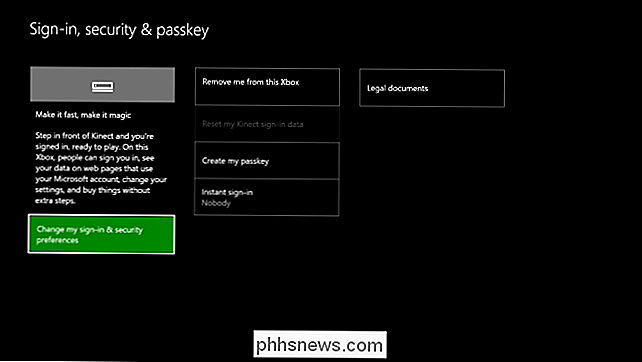
Du kan välja antingen "Fråga efter min lösenord" för att använda en numerisk PIN-kod eller "Lås den ned" för att kräva ditt fullständiga lösenord för Microsoft-konto innan någon kan logga in som du.
Du kommer bli uppmanad att skapa en lösenord här om du inte redan har det. Var noga med att logga ut från din Xbox One när du är klar att konfigurera den. Dina barn kommer inte att kunna logga in på ditt föräldrakonto för att komma runt blocket utan din PIN-kod eller lösenord.
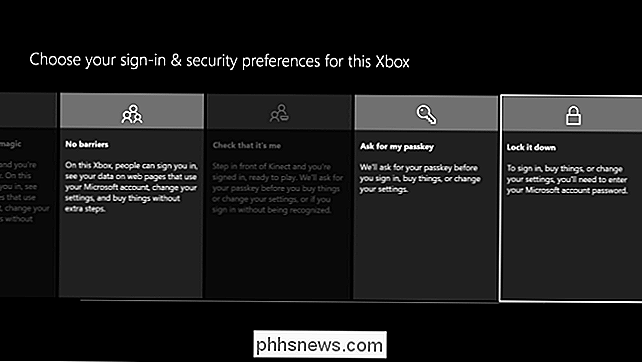
Konfigurera tidsgränser
Medan du kan konfigurera en rad föräldrakontrollinställningar på Xbox One själv kan inte aktivera funktionen Screen Time på Xbox One-konsolen själv. För att konfigurera det måste du använda Microsoft Family-webbplatsen på en dator, en telefon eller en surfplatta. Du kan även använda den här webbplatsen när du är hemifrån för att justera föräldrakontrollinställningarna.
Gå till Microsoft Family-webbplatsen och logga in med det föräldraanvändarkonto du använder på din Xbox One. Om du redan har skapat barnkonton och lagt till dem i din familj ser du dem på den här webbplatsen. Om inte, kan du klicka på knappen "Lägg till ett barn" för att lägga till barnkonton till din familj här och logga in på din Xbox One med dem senare. Om ett barn inte har ett Microsoft-konto måste du skapa ett Microsoft-konto för honom eller henne. Webbplatsen kommer att gå igenom processen.
Under Familjemedlemmar klickar du på länken "Skärmtid" under ett barns namn för att justera inställningarna för skärmtid för det här barnkontot.
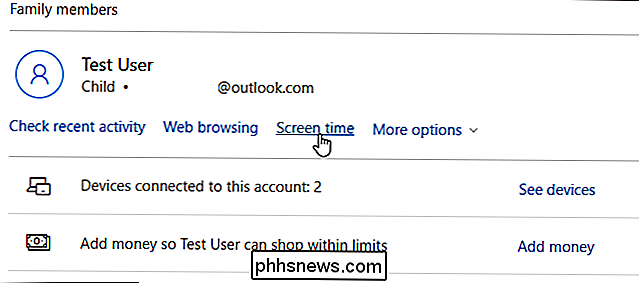
Ändra "Ange gränser under Xbox-skärmtid" för när mitt barn kan använda enheter "växla till" På ".
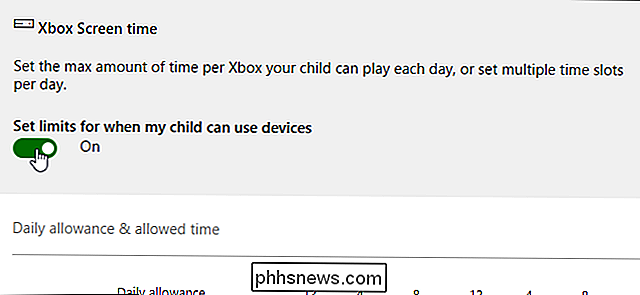
Konfigurer tillåtna gränser för uppspelningstid och maximala timmar av skärmtid med alternativen här. "Dagpenning" representerar den maximala tiden ett barn kan använda Xbox One den dagen. Med tidsintervall till höger kan du välja tidsintervall när barnet får använda konsolen.
Om du till exempel anger en dagpenning på 2 timmar och ett tidsintervall mellan 3 PM och 9 PM, kan barnkontot använda Xbox One endast mellan 3 PM och 9 PM och endast högst två timmar den dagen .
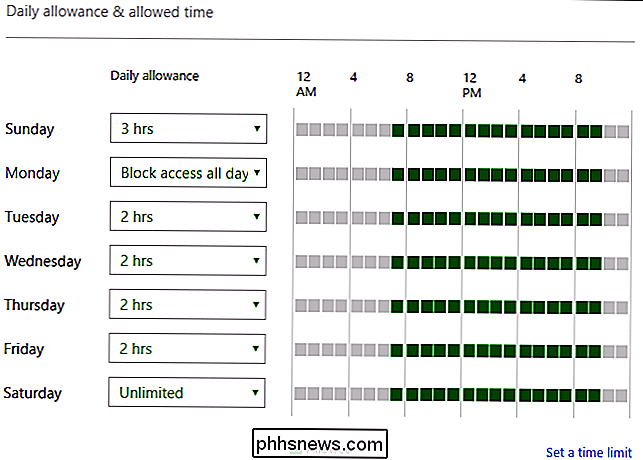
Du kan klicka på länken "Ange en tidsgräns" längst ner i schemat för att konfigurera tidsgränser för flera dagar i taget. Du kan till exempel ställa in samma tidsgränser för vardagar måndag till fredag.
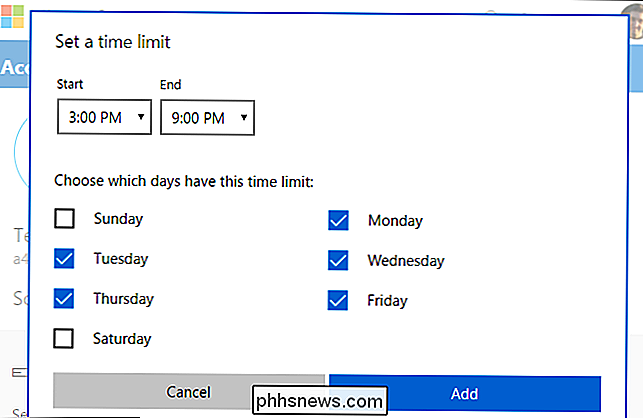
Dina ändringar träder i kraft omedelbart. Stäng bara webbsidan när du är klar. Om du har flera barnkonton, gå tillbaka till huvudfamiljsidan och klicka på länken "Skärmtid" för ett annat barnkonto för att justera inställningarna för skärmtidens inställning.
RELATERAD: Så här lägger du till och övervakar ett barns konto i Windows 10
Detta är samma skärm där du även kan konfigurera PC-skärmtid för Windows 10-datorer. Du får se ett "PC-skärmtid" alternativ lägre på sidan där du kan ställa in tidsgränser för PC-skärmen, om du vill. Tidsgränserna för Xbox One och Windows 10 är separata.
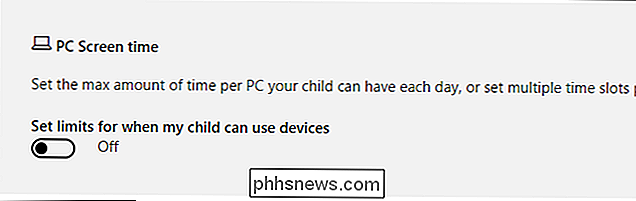

Så här återställer du nycklar från en arbetsdator RELATERAD: Hitta din Förlorade Windows- eller Office-produktnycklar Ladda ner ProduKey-arkivet från den här sidan och kör filen ProduKey.exe. Du får se produktnyckeln för din Windows-installation och andra program som är installerade på ditt system, inklusive Microsoft Office, Visual Studio, MIcrosoft Exchange Server, Microsoft SQL Server och några Adobe- och Autodesk-produkter.

Så här installerar och hanterar du Extensions i LibreOffice
LibreOffice har många användbara funktioner, men du kan lägga till ännu mer. I likhet med Firefox-tillägg eller Chrome-tillägg kan du lägga till tillägg till LibreOffice för att utöka dess möjligheter. Till exempel finns tillägg som lägger till en förbättrad Sök & Ersätt dialogruta för Writer (AltSearch), en grammatikkontroll för Writer (Lightproof), Kalender för Calc, ett flytande sökfönster i Calc, och möjligheten att utföra beräkningar direkt i ett Writer-dokument (iMath).



