Så här aktiverar du systemåterställning (och reparationssystemproblem) i Windows 10

Med Windows 10 verkar Microsoft ha avstängt Systemåterställning som standard - åtminstone på vissa datorer. Systemåterställning har funnits sedan Windows ME och skapar ögonblicksbilder av systemfiler som du kan återställa om ett problem uppstår.
Windows 10 innehåller fortfarande Systemåterställning, så du kan aktivera om du känner dig mer bekväm med Systemåterställning som en skyddsnät. Windows 9 erbjuder även andra systemåterställningsfunktioner som hjälper till att minska behovet av systemåterställning.
Varför har Microsoft avaktiverat systemåterställning?
RELATED: Så här använder du systemåterställning i Windows 7, 8 och 10
Microsoft har inte riktigt förklarat varför det inte gör det möjligt att återställa systemåterställning. Vi har dock en viss ide. Systemåterställning kan använda ganska lite diskutrymme när det skapar dessa ögonblicksbilder, och Microsoft försöker få Windows 10: s hårddiskutrymme nedåt. Microsoft vill att Windows 10 ska köras på enheter med så lite som 16 GB internt minne - allt bättre att konkurrera med Chromebooks och billiga Android-tabletter.
Systemåterställning är också mindre nödvändig tack vare andra funktioner i Windows 10 som snabbt kan få ditt Windows-system återgår till ett nytt tillstånd utan fullständig ominstallation av Windows. Windows 10s PC-återställningsfunktion som ger dig ett nytt Windows-system utan att nödvändigtvis torka dina filer är en stor hjälp här.
Så här återställer du systemåterställning
Du kan återaktivera Systemåterställning från Kontrollpanelen. Det kommer att använda något systemutrymme för sina ögonblicksbilder, så du kommer nog inte vilja göra det på billiga bärbara datorer och surfplattor med endast en liten mängd lagringsutrymme. Om du har en stor hårddisk på din dator, kommer det dock inte vara en stor sak.
Tänk på att den är inaktiverad som standard, så det har inte skapat ögonblicksbilder. Om du upplever ett systemproblem kan du inte återaktivera Systemåterställning eftersom du inte har några gamla snapshots att återställa. När du aktiverar den igen skapar den en ny ögonblicksbild - av ditt nuvarande system i skadat tillstånd, om det är skadat. Om du vill aktivera och lita på systemåterställning måste detta göras förebyggande innan du har problem.
Det här alternativet är endast tillgängligt i Kontrollpanelen, inte den nya inställningsappen. Det snabbaste sättet att komma åt systemåterställningsinställningarna är att öppna Start-menyn eller Start-skärmen, skriv "Återställ" för att söka efter det och klicka på genvägskoden "Skapa en återställningspunkt". Du kan också öppna kontrollpanelen, navigera till "System" och klicka på länken "Systemskydd" i sidofältet.
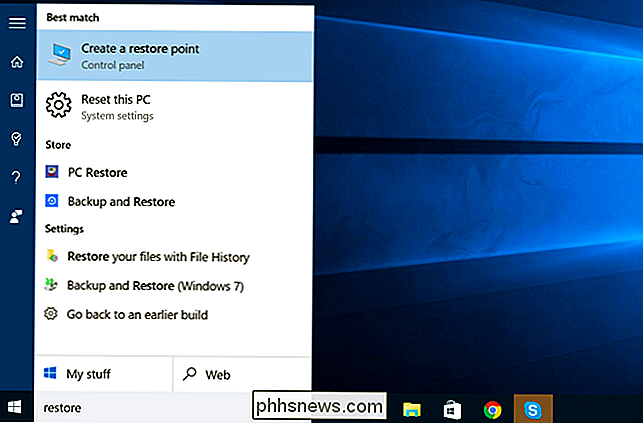
Öppna det här fönstret så ser du att systemskydd är "Av" för din Windows 10-systemdrivenhet och den andra enheten i din dator. Välj din systemdrev och klicka på knappen "Konfigurera" om du vill aktivera den.
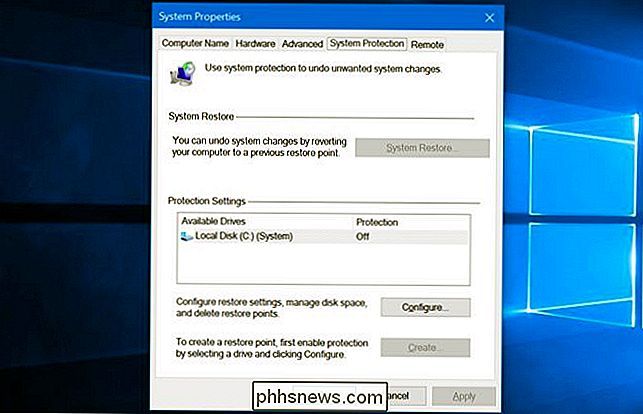
Klicka på alternativet "Aktivera systemskydd" och välj hur mycket diskutrymme du vill reservera för dina återställningspunkter. Ju mindre utrymme du anger, desto färre återställningspunkter Systemåterställning kan kepe på en gång. Klicka på "OK" och Systemåterställning kommer att aktiveras.
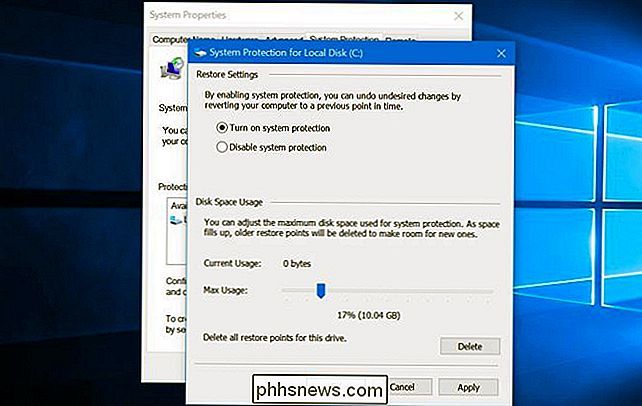
RELATED: Så här använder du avancerade startalternativ för att fixa din Windows 8 eller 10-dator
Om du vill använda systemåterställning i framtiden går du bara tillbaka till samma "Systemskydd" -panel som du använde ovan. Klicka på knappen "Systemåterställning" - nu inte längre gråtonad, förutsatt att du aktiverat Systemåterställning - och du kan använda Systemåterställning för att återgå till en tidigare återställningspunkt. Kolla in vår fullständiga guide till Systemåterställning om du vill ha mer information om hur du använder den.
Om Windows inte är normalt startbar kan du också starta i Säkert läge och köra Systemåterställning eller starta Systemåterställning från de avancerade startalternativen "Återställningsmiljö".
Andra sätt att åtgärda systemproblem
Om du vill använda Systemåterställning för att lösa ett problem men upptäckt att det har stängts av hela tiden måste du åtgärda vilket systemproblem du stöter på ett annat sätt.
Om problemet orsakades av en ny uppdatering kan du titta på avinstallationen av Windows Update eller återgå till en tidigare "build" av Windows 10. Det här bör åtgärda problem som kan uppstå på grund av Windows Update och problem med din specifika hårdvara och programvara.
Om dina systemfiler är skadade kan du försöka använda SFC-systemfilens kontrollkommando för att skanna systemfilerna för problem och reparera dem automatiskt.
Om du installerade ett program eller en hårddiskdrivrutin och problemet startade efter det har du kan besöka kontrollpanelen och avinstallera det här programmet eller hårdvarudrivrutinen.
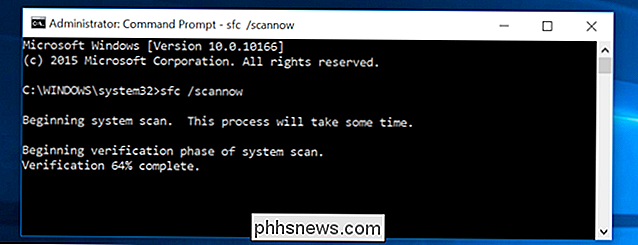
Om Windows inte startar korrekt så att du inte kan göra något av detta, kan du starta i Säkert läge. Du kan också besöka skärmen "advanced startup options" - dessa visas automatiskt om Windows 10 inte kan startas normalt - och använd alternativen där.
Det finns många andra sätt att felsöka och fixa ett Windows 10-system. Men den enda lösningen är att använda verktyget "Återställ detta dator" i inställningsappen. Detta kommer att torka ditt Windows 10-system och återställa det till fabriksinställningar. Du måste ominstallera din programvara och omkonfigurera Windows efteråt. Däremot kommer dina personliga filer att hållas och kommer inte att raderas. Oavsett vilket systemproblem du har kommer detta att återställa alla dina Windows 10-systemfiler till deras standardstatus.
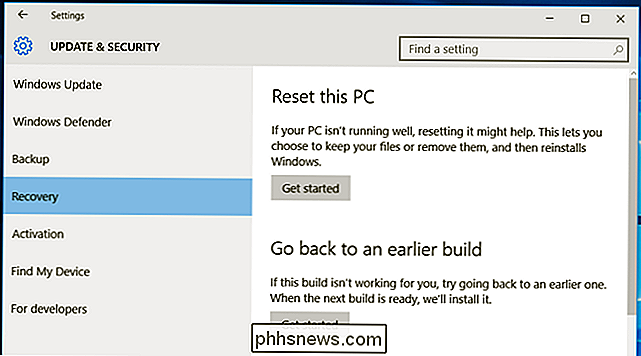
Systemåterställning har alltid varit lite av en hagelgevärsinriktning, bara rullar tillbaka ett helt system i stället för att fixa vad som helst det enskilda problemet var. Det brukade också lite diskutrymme.
Det är verkligen en förlust som gör att tekniskt stöd är svårare att utföra. Det brukade vara aktiverat som standard och var en snabb sak att försöka när en Windows-dator inte fungerar korrekt. Nu kan du bara använda funktionen "Återställ" istället.

Så här ställer du in larm och timer på Apple-klockan
Din iPhone kan användas som väckarklocka, en stoppur och en timer. Men om du har en Apple Watch behöver du inte ta ut din telefon för att använda något av dessa verktyg. Din klocka har inbyggda appar som utför samma funktioner. RELATERAD: Hur man använder larmet, stoppuret och timern i iOS 9 Larm-, stopur- och timerapparna på Apple Watch är oberoende av samma appar på din iPhone.

Kör gamla program i 64-bitars Windows med kompatibilitetslägesalternativ
Växeln från 32-bitars versioner av Windows till 64-bitars versioner har varit en långsam övergång. Även om Windows XP, Vista och 7 alla har 64-bitarsversioner tillgängliga, väljer många företag fortfarande 32-bitarsversionerna. Den största orsaken till detta är kompatibilitetsproblem med äldre program, hårdvara och drivrutiner.Microsoft erk



