De bästa skinnen för Kodi (och hur man anpassar dem)

Har du någonsin önskat att Kodi tittade ... annorlunda? Kanske är du inte en stor fan av hur hemsidan är utlagd, eller du önskar att typografi och färgval var mer (eller mindre!) Subtila. Men du önskar att Kodi såg ut, det är nog en hud som passar dig, och många av dem kan anpassas efter dina önskemål. Bäst av allt är det inte svårt att installera dem.
RELATED: Hur man anpassar Estuary, Kodi's New Default Skin
Tidigare i år tog Estuary, Kodis nya standardhud, vilket är förvånansvärt anpassningsbart för en standard: du kan ändra allt från färgschemat till vad som är och inte finns på hemsidan. Jag föreslår att jag klarar mig med det innan jag dyker för mycket in i skinn, eftersom det är en extremt välskött hud. Men om du verkligen vill göra Kodi själv, så här hittar du och installerar mer skinn.
Så här installerar du och byter skinn
Skinn är tillägg, vilket innebär att om du vet hur du installerar Kodi-tillägg, du vet hur man installerar Kodi skinn. Kodi gör saker enkelt genom att lägga till en genväg till nedladdningsbara saker direkt i hudväljaren i inställningarna, så låt huvudet vara där.
På startskärmen klickar du på kugghjulsikonen som öppnar inställningarna.
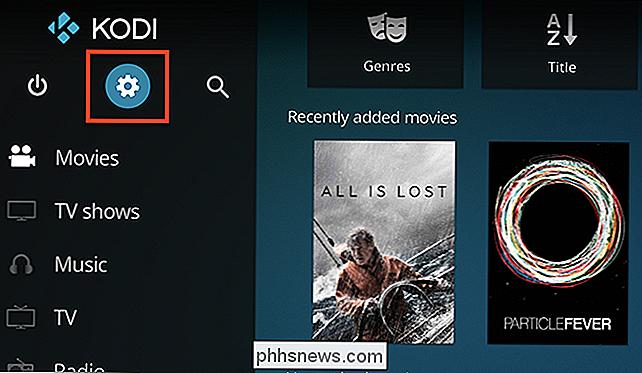
Härifrån huvudet till "
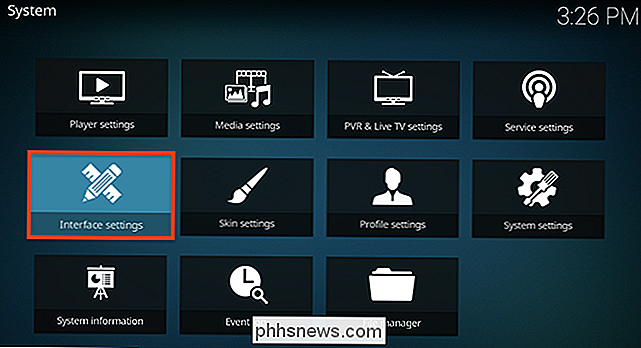
Det översta menyalternativet här låter dig välja en hud.
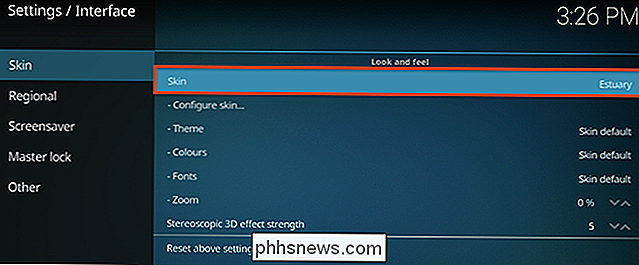
Välj detta och ett fönster kommer att dyka upp, där du kan välja en ny hud.
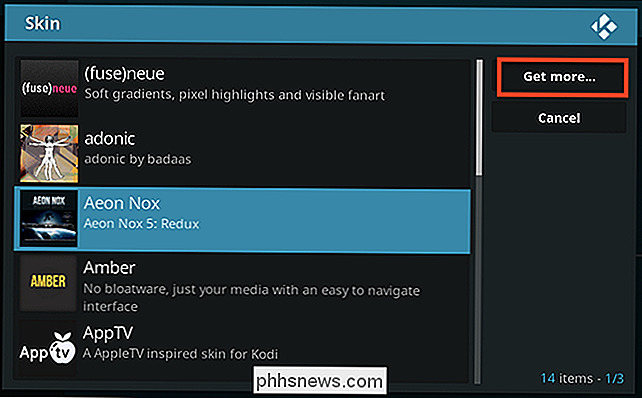
Som standard finns det bara två skinn installerade : Estuary, Kodi standard och Etouchy, som är optimerad för pekskärmar. Knappen "Få mer" tar dig direkt till Skins-sektionen i tilläggshanteraren, där du enkelt kan ladda ner nya skinn för att prova. Låt oss utforska några, ska vi?
De bästa skinnen för Kodi
Om du undrar vilka skinn som ska provas, här är några ståndpunkter vi tycker om. För det första finns det Eminence , som erbjuder lättläst text som fortfarande ger fanart mycket utrymme att andas. Som standard lägger du filmer framför och från center på startskärmen, men du kan anpassa det här om du är villig att gräva in.
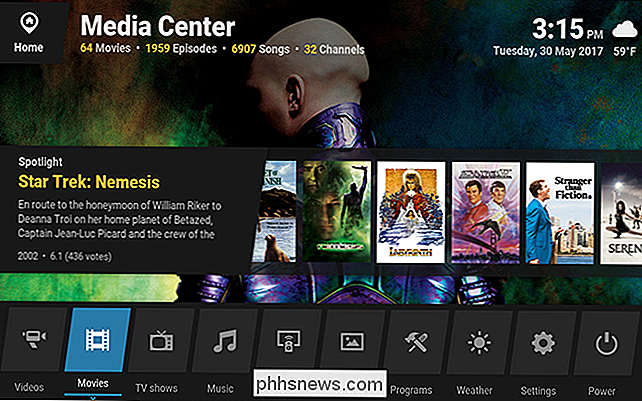
Vi är också stora fans av Mimic . Texten är ganska tunn, så alla som har en mindre TV kanske vill se någon annanstans, men utseendet är väldigt modernt och allt är lätt att hitta.
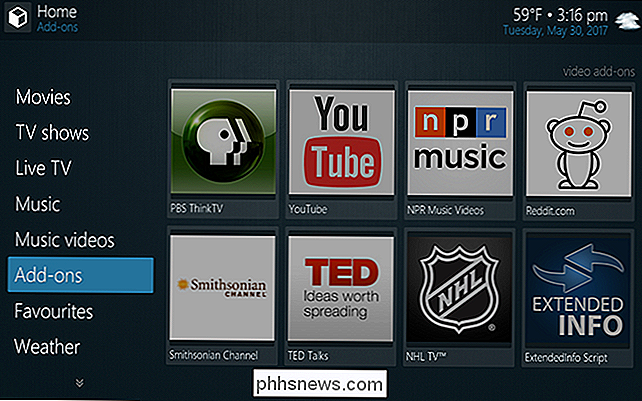
Om du vill ha något som verkligen stannar ut, kolla in ) neue , som erbjuder skarp text med några slående höjdpunkter och ett gränssnitt som förblir mestadels.
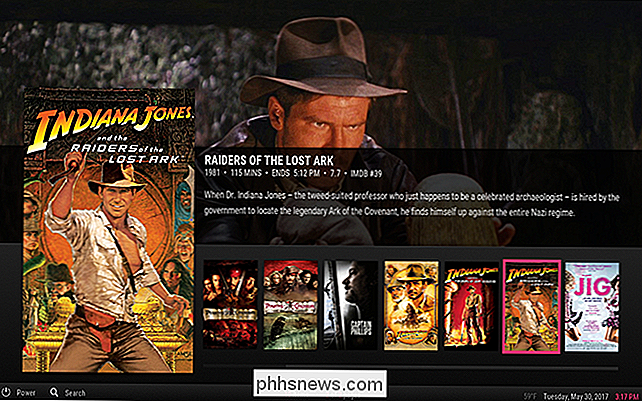
De flesta skinn är anpassningsbara, men Aeon Nox ligger på en annan nivå. Det finns många anpassade widgets du kan lägga till i alla avsnitt, och du har också fullständig kontroll över de visade sektionerna.

Om enkelhet är det du letar efter, Arctic Zephr bygger på sitt snöiga tema för att göra något skarpt och uppfriskande. Men under denna enkelhet ligger en hel del anpassningsalternativ, vilket låter dig verkligen bygga vad du vill om du är villig att ta tiden.
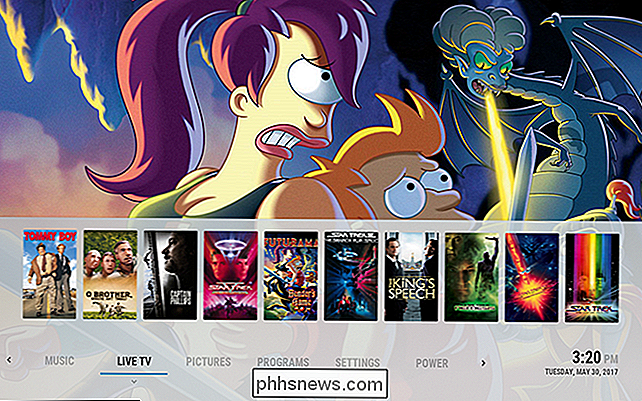
Slutligen, om du vill ha något helt annat, finns det Revolve , som försöker bygga ett cirkulärt användargränssnitt. Menyer cirklar runt cirkeln till vänster. Det är intressant, om inget annat.

Dessa är bara några skinn som erbjuds i standardförvaret. Det finns andra skinn i standardförvaret också värt att kolla, och du hittar mer på Kodi-forumet om du är villig att hantera fel. För det mesta är dock de bäst stödda skinnen i standard Kodi-förvaret, så vi föreslår att alla utom de tuffaste användarna håller fast vid dem.
Så här anpassar du dina Kodi-skinn
Som vi nämnde mest av dessa skinn gör att du kan anpassa dem. Vad du kan anpassa beror på vilken hud du använder, och vi kunde inte börja skissera alla alternativ för alla skinn, så det är bäst att bara gå igenom menyn för anpassning själv. För att komma igång, gå till Inställningar och hitta sedan avsnittet "Hudinställningar".
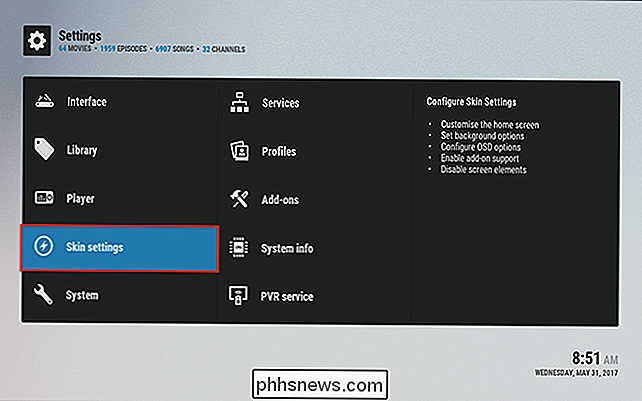
Härifrån hittar du alla möjliga alternativ.
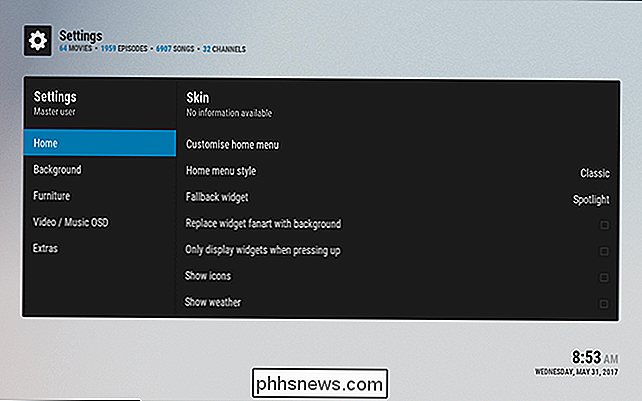
Igen kan vad du gör varierar beroende på vilken hud du använder, men i allmänhet kan du ändra bakgrundsbilder och några färgalternativ. Du kanske också kan ändra vad som inte visas i huvudmenyn, och vilka widgets som dyker upp över vilka menyalternativ. Om du hittar en hud du vill, är det värt att dyka in i inställningarna och verkligen göra den till din egen. Ta en titt på vår guide för att anpassa Estuary, Kodis standardhud, om du vill se vilka saker som kan ändras.

Hur-till-geek letar efter nya författare
Tror du att du har den perfekta kombinationen av geekkunskap och skrivförmåga? Vi letar efter några erfarna författare att gå med i vårt team. Vad vi letar efter Vi letar efter erfarna frilansskribenter för att täcka vägledande guider, produktrecensioner och jämförelser och förklarare över en myriad av ämnen, inklusive men inte begränsat till saker som Windows, Microsoft Office, MacOS, iPhone, Android, Smarthome, Cloud Services, Småföretag / IT, Gadgets och många andra ämnen.

Så här ändrar du ditt Facebook-lösenord
De flesta använder förfärliga lösenord. Om du är en av dem, bör du ändra alla dina viktiga lösenord till något mycket säkrare - och tro det eller inte, det inkluderar Facebook. RELATERADE: Dina lösenord är hemskt, och det är dags att göra Något om det Facebook kan verka som en dum tidskrävande, men det blir snabbt en viktig tjänst.



