De bästa verktygen för att anpassa Windows 10
I sig ser Windows 10 inte så dåligt ut. Den har ett modernt gränssnitt där allt är mest platt och färgstarkt. Startmenyn är en blandning av Windows 7 och Windows 8. Aktivitetsfältet är enkelt och rakt framåt. Skrivbordet består av dina ikoner och en tapeter.
För de flesta är standardinställningarna bara bra, särskilt eftersom du kan ändra bakgrunden och anpassa färgerna på Start-menyn och aktivitetsfältet. Men för anpassning entusiaster, gör skrivbordet se "cool" är mycket viktigt. Du har nog sett artiklar på webben där folk visar sina anpassade stationära datorer och kanske du har undrat hur de kan få det utseendet.
Tja, i den här artikeln ska jag visa dig hur du kan anpassa Windows 10 för att visas helt annorlunda än standardutseendet. Till exempel var här mitt ursprungliga Windows 10-skrivbord innan jag började anpassa det:

Mycket standard och inget spännande pågår här. Efter att ha spelat med de program som jag kommer att nämna nedan lyckades jag få skrivbordet att se ut så här, vilket inte är bra, men OK för att spendera bara en halvtimme.
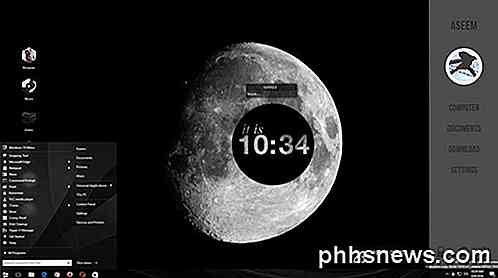
Som du kan se har jag en anpassad sidofält till höger med länkar till mina favorit Windows-platser, några anpassade länkar med ikoner till vänster i stället för mina vanliga skrivbordsikoner, en anpassad Windows 10 Startmeny, en del väderinfo på Nederst till höger, en snygg cirkel som visar aktuell tid och en liten sökruta för att snabbt använda Google. Som jag nämnde tog det bara mig cirka 30 minuter att göra och det gör ditt skrivbord så unikt.
Självklart, om du vill ha de här fantastiska anpassade skrivborden, måste du spendera lite mer tid. När det gäller anpassning av Windows finns det ett par program som är mycket populära och som har funnits länge. Det här är bra eftersom de uppdateras ofta och de integrerar sig väldigt bra med Windows, vilket betyder att datorn fortfarande kommer att fungera mycket smidigt. Det finns många andra program därutöver förutom de som jag kommer att nämna här, men de är nästan inte lika pålitliga.
Var börjar man anpassa?
Så hur ska du komma igång? Tja, det finns många olika aspekter av Windows som du kan anpassa individuellt, och det är hur de pro anpassarna får sina skrivbord att se så cool ut. Det finns inget magiskt sätt att installera ett program och ändra allt. Enligt min åsikt är här de bästa sätten att anpassa Windows:
- Få en anpassad tapet som är den exakta upplösningen för din skärm (er). Detta är det enklaste steget.
- Anpassa sedan skrivbordet med information eller interaktiva widgets. För detta kommer vi att använda Rainmeter.
- Anpassa startmenyn för Windows 10 med Start10.
- Anpassa fönsterramar, aktivitetsfältet, titelfält, etc. med Windows Blinds
- Använder andra program som Fences och DeskScapes för mer anpassning, om så önskas
Du märker att alla program, förutom Rainmeter, är av ett företag som heter Stardock. De har en hel serie program du kan köpa, men jag rekommenderar bara de som jag nämnde ovan. Jag köpte hela paketet för $ 50 bara för att prova var och en och se vilka som var bra.
Den andra anledningen till att jag verkligen gillar Stardock är att de har en åtföljande hemsida kallad WinCustomize som innehåller många extra alternativ för alla sina program. Om du till exempel köper DeskScapes och vill ha en HD-video som skrivbordsbakgrund, hittar du hundratals "Dreams" på WinCustomize-webbplatsen. Jag trodde att DeskScapes skulle bli en gimmicky app, men det visade sig vara riktigt coolt.
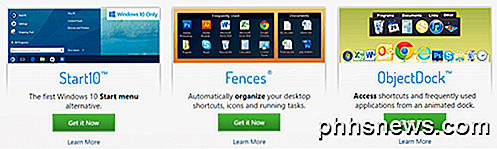
Jag kommer inte att gå in på mycket detaljer om hur man använder Stardock-programmen eftersom de är ganska självförklarande. De har alla ungefär samma gränssnitt för att konfigurera inställningarna och de känner igen när ett annat Stardock-program är installerat och arbetar tillsammans.
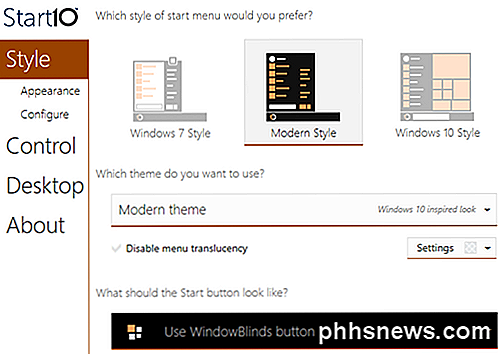
Till exempel, när du använder Start10 och WindowsBlinds, två program som kan ändra startmenyn, har varje program alternativ för att välja inställningarna från det andra programmet.
Rainmeter
Rainmeter är ett otroligt litet program som kan omvandla skrivbordet på några minuter. Det är värt att notera att Rainmeter är bara för att lägga till innehåll på skrivbordet. Det ändrar inte någon visuell styling i Windows som Start-menyn eller Aktivitetsfältet eller fönsterramar. Allt det gör är att du kan lägga till "skins", som är som widgets, till skrivbordet.
För att komma igång med Rainmeter, fortsätt och hämta 4.x Beta Release-versionen. Välj Standardinstallation när dialogrutan Inställningar kommer upp.
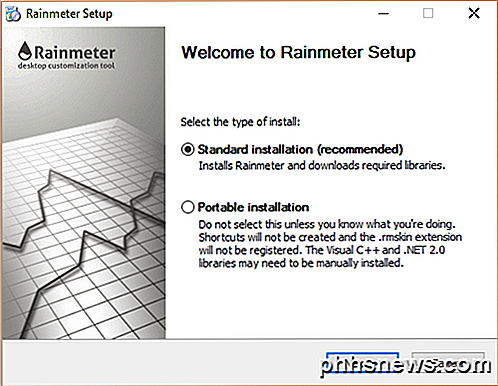
Lämna alla standardinställningar och slutför installationen. Rainmeter har också en fantastisk manual som förklarar exakt hur man använder programmet i detalj. När du har installerat ser du några skinn som automatiskt visas på skrivbordet. Det här är standard Illustro-skin.
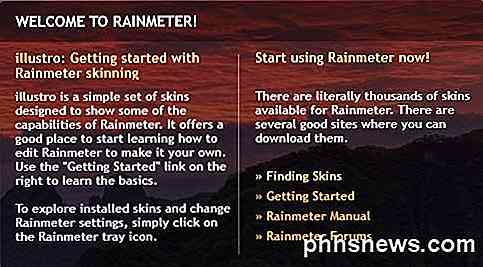
Se till att läsa manualen för att förstå hur man lägger till, tar bort och använder skinn. Nästa sak du kommer att vilja göra är att ladda ner anpassade skinn och mixa sedan och matcha dem. Varje Rainmeter-paket kommer med flera skinn, men du kan bara aktivera de som du vill eller gillar. Du kan sedan aktivera vissa skinn från andra paket för att mixa och matcha. Kolla in Discover-sidan för att hitta skinn.
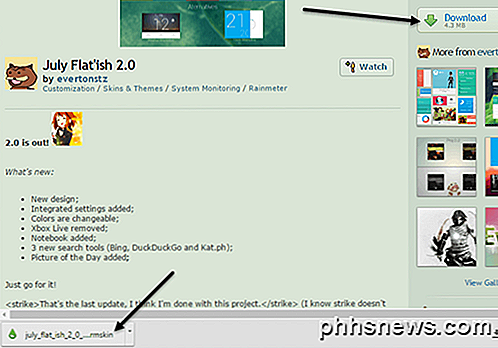
När du hittar något du vill ha, fortsätt och klicka på knappen Hämta i högra sidobalk. Du kan behöva rulla ner lite innan du ser Download- knappen på devianArt. Se till att filen är en .rmskin-fil och inte ett ZIP-arkiv. Nu dubbelklickar du bara på filen och Rainmeter Skin Installer kommer att dyka upp.
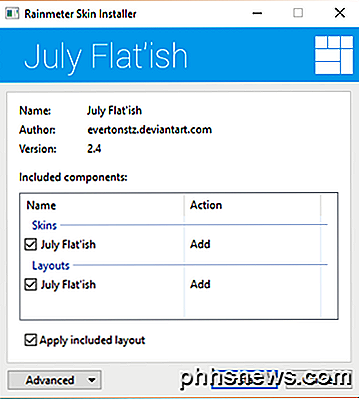
Klicka bara på Installera och du är bra att gå! Du ska automatiskt se alla skinn som visas på skrivbordet. För att ta bort en viss hud, högerklicka bara på den och välj Lossa hud .
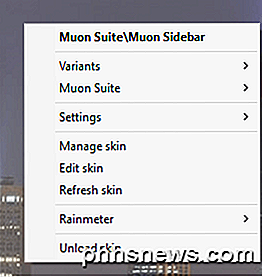
Vissa skinn har flera varianter, som du kan komma åt genom att högerklicka och välja Varianter . En variant är bara ett annat sätt att visa den specifika huden. För att redigera koden kan du välja Redigera hud . Även om det är kod, är det inte svårt att manuellt redigera en hud själv. Du kan läsa manualen för instruktioner om hur du gör det här.
Du måste gå igenom ett försök och fel när du laddar ner Rainmeter-skinn eftersom det ibland fungerar de inte alltid, särskilt om de är lite äldre. Jag sprang i en massa paket där väderhuden hade slutat fungera eftersom API: n hade ändrats från datortillhandahållaren, men huden var inte uppdaterad.
Överlag, med hjälp av Rainmeter och specifika Stardock-applikationer kan du verkligen anpassa Windows för att se helt annorlunda ut och unika. Om du vill bli ännu mer hardcore kan du ladda ner ikonpaket för att anpassa alla dina ikoner. Tyvärr stöder IconPackager-appen från Stardock inte bara Windows 10. Om du har några förslag, var god att kommentera. Njut av!

Så här lägger du till, delar och synkroniserar kalendrar på Mac och iPhone
Använda din kalender för maximal effekt på din Mac eller iPhone kan verkligen hålla dig ovanpå sakerna. Idag vill vi diskutera hur man lägger till, delar och synkroniserar kalendrar på din Mac och iPhone så att din agenda följer dig var du än går. Kalenderen som följer med din Mac och iPhone har allt du behöver för att skapa möten, sätta påminnelser och organisera i princip ditt liv så att du inte saknar viktiga händelser och händelser.

Hur man förebygger oavsiktliga annonsklick i iOS-spel med guidad åtkomst
Många iPhone- och iPad-spel innehåller bannerannonser som tar upp en del av din skärm. Tryck tillfälligt på annonsen, så kommer du att rippas från spelet och tas till en annan app, som App Store eller Safari. Aktivera iOS "Guidad Access" och du kommer inte att ha detta problem. Detta trick blockerar inte egentligen annonserna, det garanterar bara att du inte kommer att dra av dem oavsiktligt och bli rippad från spelet du spelar.



