Så här får du tillgång till din iPhone: s fälttestläge (och se din verkliga signalstyrka)

iPhone har ett dolt fälttestläge som visar alla slags tekniska detaljer om signalstyrka, cell torn och mer. Det mesta av det är inte särskilt användbart för den genomsnittliga personen, men du kan få den att visa dig din telefons verkliga signalstyrka istället för hur många rader du får. Och det kan vara användbart.
UPDATE: Informationen i den här artikeln ändras om du har uppgraderat din iPhone till iOS 11. Du kan fortfarande använda specialkoden som beskrivs nedan för att låta din iPhone köra iOS 11 i fältläge. Du kan dock inte längre använda det trick vi beskriver för att visa den numeriska signalstyrkan i displayen i telefonens statusfält. Vi uppdaterar den här artikeln igen om det ändras i framtida uppdateringar eller om vi hittar en ny lösning.
RELATERAD: Så enkelt förstärker du din mobiltelefonsignal hemma
Även i tätorterna täta med celltorn , signalstyrkan kan variera kraftigt beroende på telefonens bärare och nuvarande plats. Sakerna blir sämre på landsbygden, där stora områden kan täckas endast av en enda bärarens torn, eller i ett hus med tjocka väggar kommer din signal inte att tränga in (i vilket fall en signalförstärkare kan hjälpa).
I någon av Dessa situationer, eftersom du känner till din telefons exakta signalstyrka i stället för bara ett vagt intervall på 1-5 bar, kan verkligen hjälpa dig att diagnostisera problemet och hitta det bästa sättet att fixa det. Och det är där din iPhones fälttestläge kommer in.
Du kan komma åt fälttestläget på någon iPhone. Allt du behöver göra är att stänga av din telefonapp, ringa följande kod och tryck sedan på Ring-knappen.
* 3001 # 12345 # *
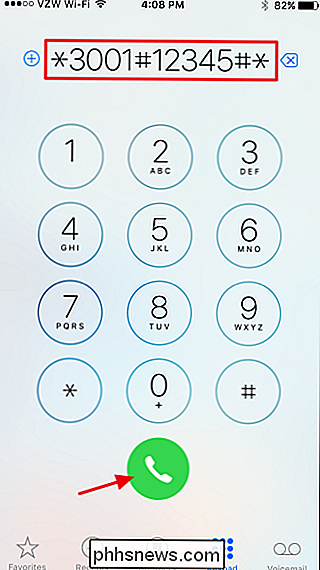
Din iPhone kommer in i ett fälttestläge som erbjuder flera menyer av tekniska mätningar. De flesta av dessa är bara användbara om du utvecklar telefoner eller testar celltorn.
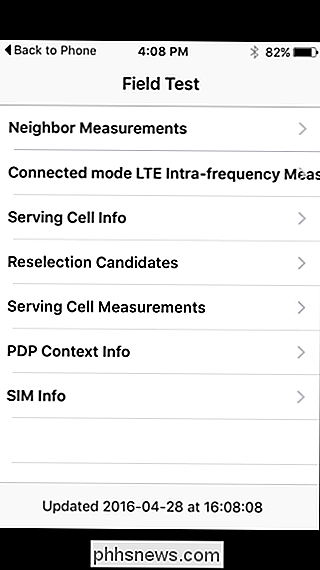
Men du är inte på menyn. Om du använder iOS 8 eller någon tidigare version visas din exakta signalstyrka i det övre vänstra hörnet av fältprovskärmen. Om du använder iOS 9 eller senare ersätts den läsningen med länken "Tillbaka till telefon" istället.
För att se din signalstyrka i IOS 9 använder du ett litet knep för att ersätta dina streck på din huvud skärm med signalstyrka mätning (och du kan också göra det på tidigare versioner av iOS om du vill). Håll av strömbrytaren tills meddelandet "Slide to Power Off" visas, men stäng inte av. Släpp av strömbrytaren och tryck sedan och håll in din hemknapp tills din startsida visas igen. Du bör nu se den signalstyrka som visas där dina barer var.
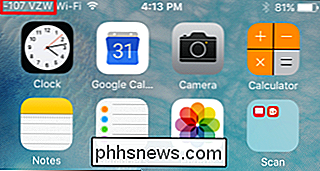
Denna ändring kommer att vara kvar tills du startar om telefonen (eller tills du upprepar processen ovan). Du kan också trycka på signalstyrkanummeret för att växla mellan signalstyrka och staplar.
När du har visat din signalstyrka kan du gå runt ditt hem (eller vilken plats du testar) och se exakt signalstyrkan var du än befinner dig gå. Tänk bara på att styrka visas i decibel och kommer att vara negativ (så en signal på -75 är starkare än -115). Om du märker att din signalstyrka är svagare i ditt hem, men rimligt bra ute, kan du vara en perfekt kandidat för en signalbooster. Du kan till och med gå ut på ditt hem för att hitta var signalstyrkan är starkast, så du vet det bästa stället att placera en extern antenn.
Exakta signalstyrkor varierar lite beroende på din bärare och om du är på ett 3G eller 4G-nätverk. I allmänhet kan du dock överväga en signal över -80 för att vara nära full styrka (fulla staplar) och en signal under -110 vara mycket svag (en stapel).
Medan det finns mycket mer i fälttestet läge som kan vara av intresse för utvecklare och cellulära techs, att kunna se den faktiska signalstyrkan i stället för hur många rader du har kan verkligen hjälpa dig att bestämma den optimala placeringen för en signalbooster. Det kan också hjälpa dig att testa service på vissa områden (som ditt hem) på din väns telefoner innan du begår dig till en operatör.

Förhindra att människor skickar eller svarar alla i Outlook
Om du ofta skickar ut massmeddelanden och håller på att få användare att svara på alla mottagare eller behöva inaktivera möjligheten att vidarebefordra ett e-postmeddelande, Microsoft Exchange och Outlook har du täckt. Exchange och Outlook gör det möjligt för egna flaggor som kan inaktivera denna funktion och det kan vara mycket användbart om du behöver mer kontroll över dina skickade e-postmeddelanden.

11 Tips och tricks för Microsoft Edge på Windows 10
Windows 10 innehåller Microsoft Edge, som ersätter Internet Explorer som standardwebbläsare. Edge-gränssnittet har skrivits om från början, och det kasta Internet Explorer gamla gränssnitt och allt som rör. Förvänta mer från Edge i framtiden, eftersom Microsoft fortsätter att lägga till funktioner i sin nya webbläsare.



