Så här dekrypterar du krypterade Windows-filer
Försöker du öppna några filer på din dator som är krypterade? Windows brukar beteckna krypterade fil- eller mappnamn med färggrön istället för den vanliga svarta texten.
Obs! Om du läser det här inlägget söker du information om dekryptering av filer som krypterades av CryptoLocker, kommer det inte att hjälpa till. Du måste nästan betala lösenummet och hoppas att de faktiskt skickar dig krypteringsnycklarna.
När krypterar filer och mappar använder Windows ett självgenererat certifikat som innehåller nycklar som används för att kryptera och dekryptera data. När du öppnar krypterad data när du är inloggad på användarkontot som genererade certifikatet är dekrypteringsprocessen transparent och filerna öppnas normalt.

Om en annan användare eller ett system försöker få åtkomst till samma datafiler eller om filerna flyttas till en annan plats, kan de inte öppnas om inte originalcertifikatet är installerat.
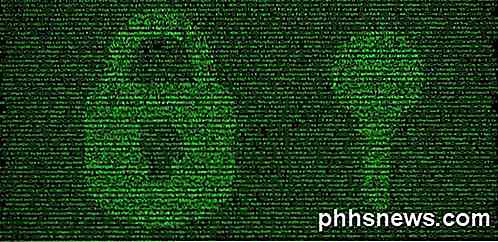
I båda fallen är det en sak du måste komma ihåg om kryptering och dekryptering av filer i Windows, att du alltid behöver krypteringscertifikat / nycklar. När du krypterar en fil eller mapp i Windows skapas krypteringsnycklar automatiskt och associeras med ditt användarkonto.
I Windows 7 och senare kommer du faktiskt att få en snabb fråga om att du ska säkerhetskopiera din krypteringsnyckel (EFS-certifikat).
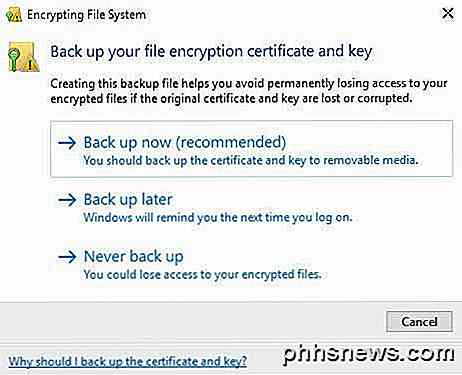
Du borde definitivt göra det omedelbart. Om du inte har dessa krypteringsnycklar kan du inte dekryptera data. Tyvärr finns det ingen väg runt detta eftersom krypteringen är mycket stark och kan inte brytas lätt.
Om du fortfarande kan komma åt datorn där data ursprungligen krypterades kan du försöka exportera certifikatet och sedan importera det på en annan maskin.
Säkerhetskopiera EFS-certifikat
Det finns ett par sätt att säkerhetskopiera filkrypteringscertifikat och jag kommer att nämna dem nedan. Det första sättet är att klicka på Start och skriv in certifikat .
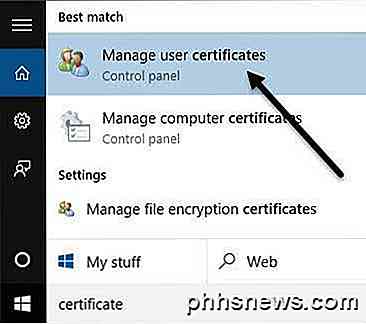
Klicka på Hantera användarcertifikat och detta öppnar certifikaten för den aktuella användaren. I Windows 7 kan du också skriva in certmgr.msc och trycka på Enter för att öppna certifikatmaskaren.
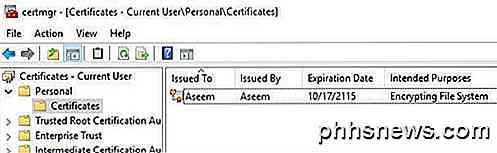
Expandera nu Personligt och klicka sedan på Certifikat . Du bör se alla certifikat som anges i den högra rutan. Det kan bara vara en, men om inte, de enda certifikaten du är intresserade av är de som har krypteringsfilsystem som listas under avsedda ändamål .
Högerklicka på certifikatet, välj Alla uppgifter och klicka sedan på Exportera .

Detta öppnar certifikatutföringsguiden, vilket är samma plats som du kommer att nå om du klickar på säkerhetskopiering nu (rekommenderas) när du uppmanas av Windows.
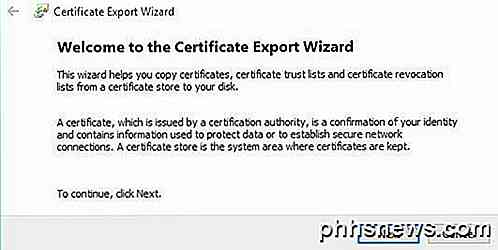
På nästa skärm vill du välja Ja, exportera den privata nyckeln tillsammans med certifikatet. Om du inte har den privata nyckeln kommer du inte att kunna dekryptera någon av de krypterade filerna.
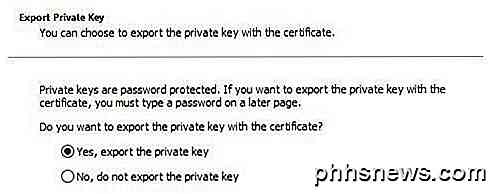
På nästa skärm måste du välja det format du vill använda för att exportera certifikatet. Personlig informationsutbyte bör redan väljas och du kan lämna den med bara den första rutan som är markerad.
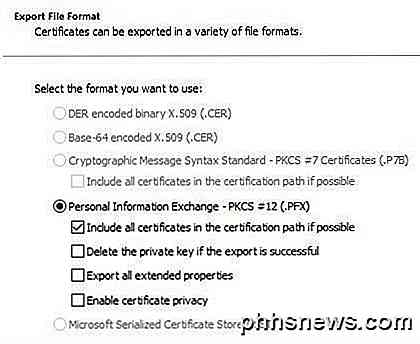
Eftersom det här certifikatet innehåller en privat nyckel måste du skydda den med ett lösenord. Markera kryssrutan Lösenord och skriv in ett starkt lösenord.
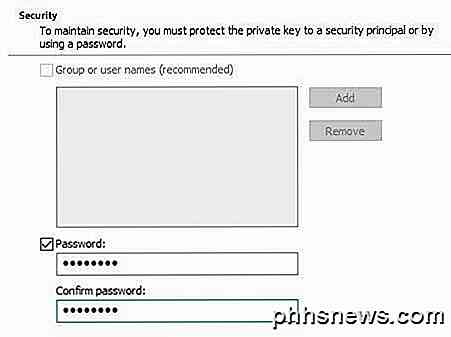
Slutligen klickar du på Bläddra och väljer en plats där du vill spara filen. Det rekommenderas att du inte sparar filen på datorn själv. Om något händer med datorn, förlorar du nyckeln tillsammans med den.
Ge också din fil ett namn som är användbart för dig, men inte helt uppenbart för andra vad det är. Namnge till exempel inte EFS-tangenten som jag gjorde nedan!
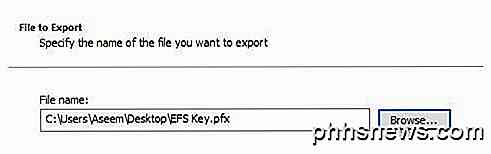
Klicka på Nästa och klicka sedan på Slutför . Din privata krypteringsnyckel sparas nu som en fil. Du kan nu ta den här filen och importera den på någon annan Windows-maskin. Importera är väldigt enkelt. Allt du behöver göra är att dubbelklicka på filen och det öppnar certifikatimportguiden .
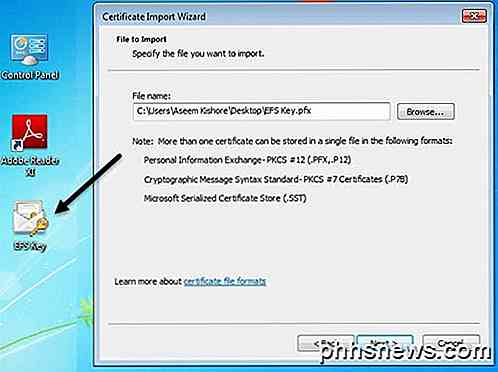
När du har importerat certifikatet kan du dekryptera alla filer som krypterades med det certifikatet. Som tidigare nämnts, om du försöker öppna krypterade filer och du inte har eller kan inte hitta certifikatet längre, så är dessa filer i princip borta.
Vissa program anger att de kan dekryptera dina filer till ett stort pris, men de har aldrig arbetat för mig och det är därför jag inte har listat någon av dem här. Om du har några frågor, skriv gärna en kommentar. Njut av!

Så här rensar eller döljer du sök- och surfhistoriken
Behöver du rensa din sökhistorik i Google för att hålla dina sökningar borta från nyfikna ögon? Eller letar du efter något som du vet skulle få dig i trubbel om någon fick reda på det? Tja, den här artikeln hjälper dig att undvika att bli fångad! Denna artikel har uppdaterats sedan den först skrevs 2007 med en hel del ny information fram till slutet av 2014. Tidigare skre

Varför skulle en SSD internt kryptera data utan lösenord?
Medan många aktivt väljer att kryptera sina data, kan andra bli förvånad över att deras nuvarande enhet gör det automatiskt utan att mata in från dem. Varför är det så? Dagens SuperUser Q & A-inlägg har svar på en nyfiken läsarens fråga. Dagens Frågor och svar sessions kommer till vår tjänst med SuperUser-en indelning av Stack Exchange, en community-driven gruppering av Q & A-webbplatser.



