Så här snapar du program och multitask på Xbox One

Xbox One låter dig spela ett spel och använda en app eller bara använda två appar på en gång. Du bara "Snap" en app till höger om din skärm. Med Windows 10-apparater som debuterar på Xbox One i sommar kommer Snap bara att bli kraftfullare och mer användbar.
Du kan snäppa nästan vad som helst på sidan av din skärm. Du kan även spela ett spel och knäppa en live-tv-ström till sidan av din skärm om du har din Xbox One ansluten till din kabelbox.
Så här snapar du program med en kontroller
Öppna först huvudspelet du vill spela eller den app du vill använda.

Därefter dubbelklickar du på Xbox-knappen i mitten av Xbox One-kontrollenheten för att öppna menyn. Tryck ner på riktningspanelen eller vänster för att gå till "Snap an App" -menyn längst ner på skärmen.
(Du kan också öppna sidospärrmenyn genom att trycka på Xbox-knappen för att gå tillbaka till instrumentpanelen och trycka på vänster på riktningsplattan eller vänster riktningssticka på huvuddisplayskärmen.)
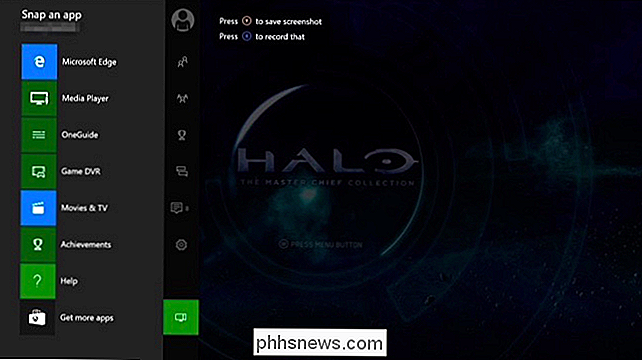
Tryck på A-knappen (eller tryck på vänster igen) och markera en av de tillgängliga appar. Om du vill installera en annan app väljer du "Hämta fler appar" här för att besöka Xbox App Store. Tryck på "A" -knappen på kontrollenheten för att välja appen.
För att fånga live-TV, öppna OneGuide-appen.

Appen visas på höger sida av skärmen, med huvudspelet eller appen du ' Använd igen till vänster.

För att växla fokus mellan knäppta appar, tryck på Xbox-knappen på kontrollenheten igen för att gå till instrumentpanelen. Använd riktningsplattan eller vänster pinne för att växla mellan den snäppta appen och huvudapplikationen här. Tryck på "A" för att börja använda vilken app du valt. Du kan också välja "Unsnap" för att stänga din knäppta app.
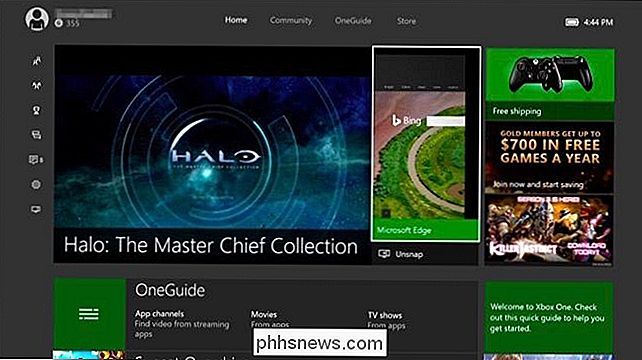
Du kan också gå tillbaka till menyn "Snap an App" genom att dubbelklicka på Xbox-knappen. Till höger om ikonen "Snap an App" kommer du att se miniatyrbilder för att snabbt växla mellan knäppta appar och omsläppa en app. Den här skärmen låter dig också fånga en annan app och ersätta appen som du redan har snappat.

Så här snapar du program med Kinect
Om du har en Kinect kan du också snäppa apps, byta fokus mellan knäppta appar, och unsnap apps med röstkommandon.
Först, öppna huvudspel eller app som du vill använda. Du kan göra det genom att säga "Xbox, Gå till [Namn på spelet]" eller bara starta spelet med din kontroller.
För att snäppa en app, säg "Xbox, Snap [Appnets namn]". Det kommer att visas på höger sida av din skärm, som om du hade knäppt den från menyn "Snap an App".
Du kan till exempel säga "Xbox, Snap Game DVR" för att snäppa på spel DVR-appen som tillåter du ska ta skärmdumpar och spela in din spelning.
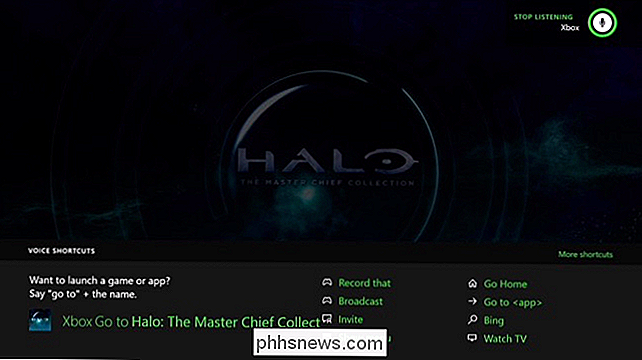
Om du vill byta fokus mellan de två appar på skärmen, säg "Xbox, Switch".
Du kan till exempel spela ett spel, säg "Xbox, Switch" Interagera med Snapped-appen och säg sedan "Xbox, Switch" igen för att fortsätta spela ditt spel.
Om du vill ta bort en app, säg "Xbox, Unsnap." Appen till höger på skärmen stängs.
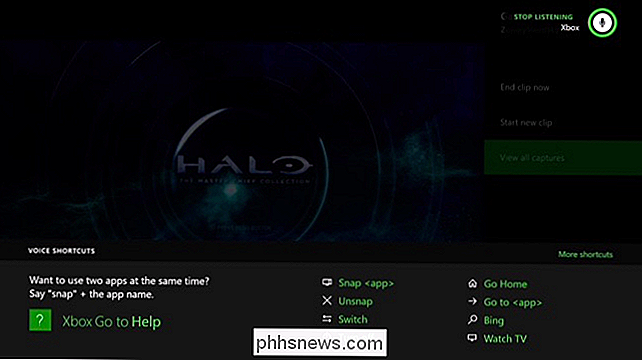
Det finns inget sätt att snäppa en app till vänster på skärmen. Den snäppta appen kommer alltid att vara till höger med huvudspelet eller appen till vänster.

Så här återställer du systembildsbackup i Windows 7, 8 och 10
Windows kan skapa "systembildsbackups", som i grund och botten är fullständiga bilder på hårddisken och alla filer på den . När du har en systembildsbackup kan du återställa ditt system exakt som det var när du säkerhetskopierade, även om installationen är mycket skadad eller helt borta. Windows innehåller många olika säkerhetskopieringsverktyg.

Så här stänger du av eller startar om en Windows-dator
I den här artikeln visas hur du använder fjärrkontrollen för avstängning i Windows för fjärrstängning eller omstart av en lokal eller nätverksdator. Detta kan vara mycket användbart ibland om du har flera datorer hemma eller på ditt nätverk som du vill snabbt stänga av eller starta om.Du kan till och med stänga av en dator via Internet, men du måste först antingen VPN i nätverket eller in i måldatorn du vill stänga av. Jag kommer inte a



