Ta med Windows 7 Start-menyn till Windows 10 med Classic Shell

Om det finns ett klagomål som du kan förvänta dig att höra när en ny version av Windows rullar ut, är det "Vad gjorde de med Start meny? "Om du bara vill att startmenyn i Windows 10 ska se och fungera som startprogrammen för Windows 7, är vi här för att hjälpa.
Varför vill jag göra det här?
Kanske du älskar Windows 10 Start-menyn, som i huvudsak är en förlängning och revision av Windows 8 Start-menyn. Kanske kan det kakelbaserade Metro UI-systemet inte irritera dig och du har inget problem med att ta bort den traditionella startmenyns styling. Om så är det här handledningen verkligen inte för dig och det är fantastiskt att den nya layouten inte stör dig eller fyller du passar nostalgi för GUIs of yesteryear.
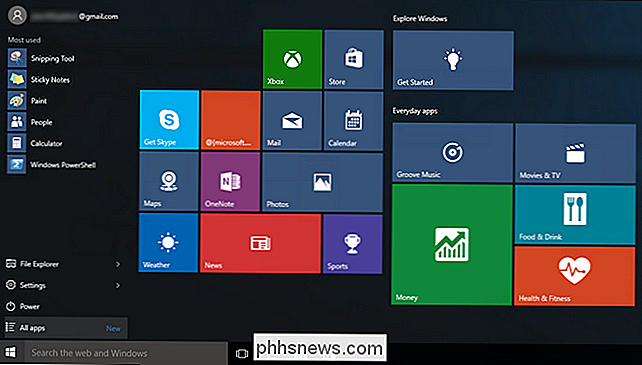
Inte alla (och vi kommer att inkludera oss själva i den gruppen) , är dock ett sådant fan av det nya Start Menysystemet. Några lärde sig att kämpa med Startmenyn tillbaka i Windows 8 och de tar den erfarenheten med dem till Windows 10. De flesta hoppade över Windows 8 dock och den massiva utrullningen av Windows 10 kommer att skicka dem smällande in i en helt nytt Startmeny-paradigm som inte passar deras arbetsstil eller känslor om vad en Startmeny ska vara i första hand. Om du är bland de nya Windows 10-användare som inte vill ha något att göra med den nya menyn, är vi här för att hjälpa till att sortera saker.
Nu, innan vi fortsätter, vill vi klargöra det bara för att vi Det är inte enorma fans av vad Microsoft har gjort med Windows 10 Startmeny (och menyn Windows 8 innan det) betyder inte att vi är direkt negativa mot Windows 10 i allmänhet. Vi har installerat Windows 10 på allt från stationära datorer till vår åldrande ultrabook laptop och har varit ganska imponerade av de förbättringar som finns där (den gamla ultrabooken har inte kört så snällt sedan, bra någonsin).
Vad behöver jag ?
Tack och lov kommer vi inte att göra några mucking om i registret, det finns ingen handredigering av några variabler eller värden, och du behöver inte göra några offer för att säkerställa att processen fungerar smidigt. Det enda du behöver, förutom din Windows 10-installation, är ett mycket användbart litet program som kallas Classic Shell. Classic Shell-programmet innehåller både en översyn av Start-menysystemet som låter dig byta ut Windows 8 / Windows 10-systemet för den klassiska enkelspaltens Start-meny som går hela vägen tillbaka till Windows XP, en ordning med två kolumner och Windows 7-stilen.
Förutom att justera Start-menyn, fokuseringen i vår handledning idag innehåller Classic Shell-systemet inte bara Classic Start Menu men Classic Explorer (ett paket med tweaks och justeringar för Windows Explorer-upplevelsen) . Hittills har vi inte känt mycket tvång att gräva för att ändra hur Windows 10 hanterar Windows Explorer men tweakerna finns där om du vill gräva i dem.
Du kan ladda ner Classic Shell på projektets hemsida här. När det gäller publiceringen av denna artikel rekommenderar vi att du använder beta-utgåvan, eftersom den kommer att ha de senaste justeringarna för Windows 10. När Windows 10 har blivit officiellt släppt för ett tag kommer ändringarna att bli mindre frekventa och betajusteringar i programmet kommer att vikas
Innan vi hoppar in i själva processen, vill vi dock ta en minut för att uppmuntra dig att donera några pengar till Classic Shell-projektet om du hittar Classic Shell användbart. Programmet har chugging längs i åratal (sedan 2009), det är gratis, och det underhålls och kurateras av en enda kille. Det är mycket lättare att behålla och uppdatera ett långvarigt projekt när tillräckligt med dina användare bryr sig tillräckligt för att hålla lamporna tända.
Installera och konfigurera Classic Shell
Hämta installationen som kan köpas från projektets hemsida, länkad till föregående avsnitt och kör det. Medan du kan välja att inte installera enskilda element (som de klassiska Explorer-komponenterna), aktiveras de inte tills du slår på dem, så det finns liten skada när du installerar hela paketet i ett slag.
När installationen är klar börjar du konfigurationsprocessen för Startmenyn genom att intuitivt klicka på Start-knappen på verktygsfältet. Följande meny kommer att dyka upp.
Här kan du välja att anta Classic, Classic med två kolumner eller Windows 7 stilmeny. Eftersom målet med denna handledning är att återskapa Windows 7-stilen lämnar vi den som standard. Vi återkommer till den här menyn på ett ögonblick, men för närvarande kan du bara bekräfta att du har valt Windows 7 och klicka på OK.
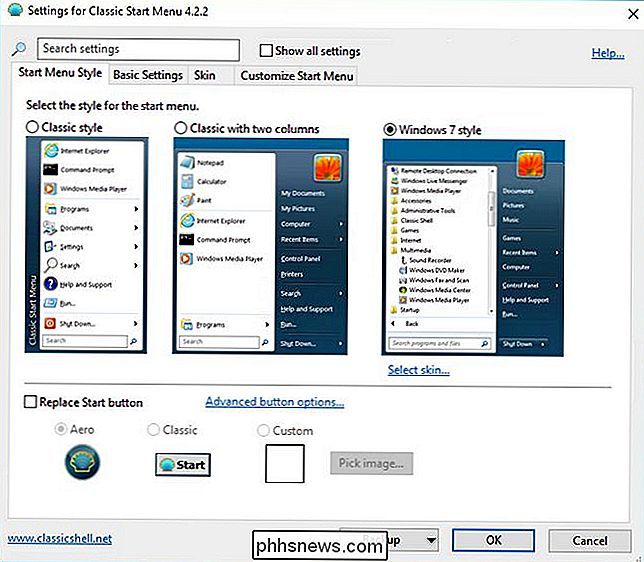
Låt oss nu öppna Start-menyn genom att klicka på Start-knappen igen.
Vi höll skärmdumpet ovan till exakt samma skala som Windows 10 Startmeny skärmdump i introduktionen av artikeln. Inte bara är Startmenyn snygg och kompakt, men Classic Shell-laget har med tanke på att inkludera en Metro-tema-hud (som ställer in som standard vid det). Vi får exakt samma layout och bekväma förtrogenhet för Windows 7 menyn, men i ett fint tema som möts med de andra användargränssnittenheterna i Windows 10.
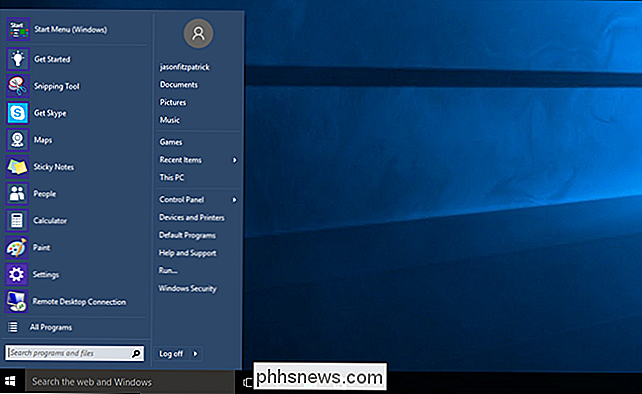
Och det gick inte att förlora Windows 10 Startmeny alls . Om du behöver
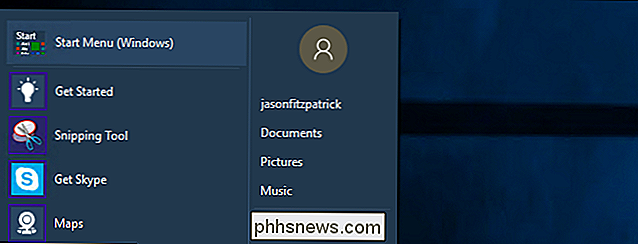
något i Windows 10-menyn som inte finns i Classic Shell-menyn (eller om du har problem med att hitta det i alla fall) behöver du bara klicka på posten överst i Windows 7 Classic Shell-menyn märkt "Startmeny (Windows)" som visas i skärmdumpen ovan och det sparkar dig omedelbart (och tillfälligt) till den verkliga Windows 10 Startmenyn. Nästa gång du klickar på Start-knappen kommer du dock direkt tillbaka i Windows 7-menyn utan att häva. Tweaking Den klassiska menyn
Många kommer att vara stolta över bara standardinställningarna (Windows 7 stil meny + Metro temat). Om du vill göra några ytterligare tweaking kan du helt enkelt högerklicka på Start-knappen och öppna Classic-menyns inställningar via alternativet "Inställningar" nedan.
Det valet skickar dig direkt tillbaka till menyn vi såg när vi först körde Classic Start Menu och du kan göra justeringar som att växla till "Classic with two columns" setup. Genom att gräva längre in i de ytterligare flikarna hittar du ett stort antal tweaks och inställningar du kan spela med.
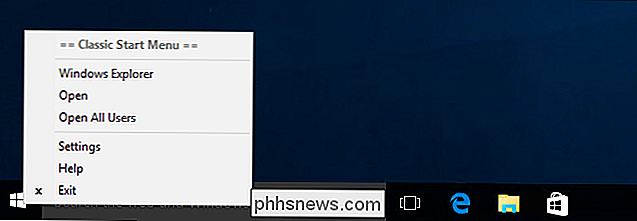
Förutom att du ändrar menyns kolumnstil kan du även byta ut den faktiska startmenyknappsymbolen själv om du är så benägen. Du kan göra det genom att markera "Ersätt Start-knappen" längst ner på standardmenyn "Startmenystil". Välj från Aero, Classic, eller ge en anpassad bild.
Oroa dig inte, du är inte på haken för att designa din egen anpassade bild / animation, det finns tusentals människor som har delat sina skapelser. Du kan hitta nya Start-menyknappar genom att söka i Google för "Classic Start Menu buttons" och sedan någon deskriptor som "Windows 10" om du letar efter knappar med ett Windows 10-tema. Du kan också slå upp det officiella forumet här.
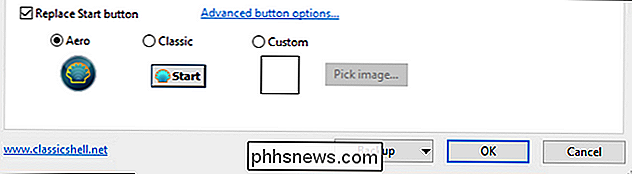
Under fliken "Grundinställningar" kan du justera Startmeny-relaterade funktioner som vad som händer när du trycker på Windows-tangenten eller kombinationer av dem. Du kan också justera hur programmenyn öppnas på Start-menyn, byt till avstängningsknappen som standard (vi byter alltid vård till viloläge så att vi inte stänger av våra datorer av misstag) och tweak på sökrutan på menyn.
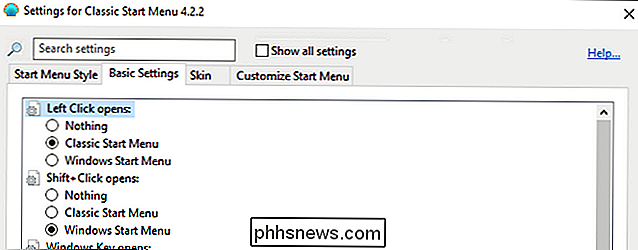
Under fliken "Skin" kan du byta ut huden på din Classic Shell-meny från standardmetoden Metro till andra teman som Windows Aero. Vi kommer att vara ärliga även om vi verkligen gillar Windows 7-stilmenyn när du har sett den rena användargränssnittet uppdateringen till Windows 10 (ful start meny åt sidan) kommer du förmodligen inte att gå tillbaka till den nu ganska daterade -klart Aero-utseende Areo-temat, enligt vår åsikt, ser bara ut ur alla andra GUI-förbättringar.
Slutligen, och vi rekommenderar starkt att du kontrollerar den här fliken även om du är nöjd med allt annat, "Anpassa startmenyn" fliken.
Här hittar du en stor gammal hög med roliga saker som du kan växla på och av. Missa en direktlänk till din standard nedladdningar katalog? Sätt på den. Oroa dig inte om dina mappar för musik eller spel? Stäng av dem. Använd faktiskt Metro apps? (Vi kommer inte att döma.) Det finns också en växling för det: du kan direkt komma åt tunnelbilsapplänkarna från Classic Shell utan att öppna standardmenyn Windows 10 upp.
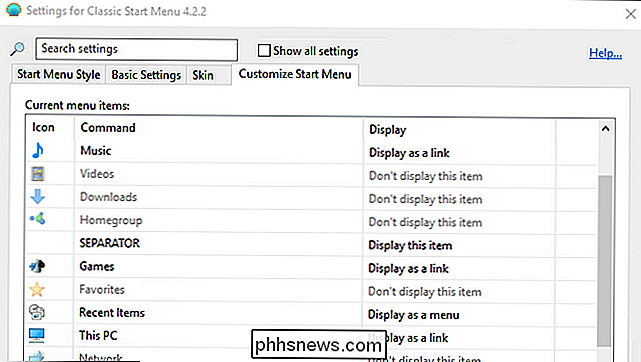
Slutligen om du vill bli riktigt galen och micromanage varje aspekt av startmenyns erfarenhet från millisekundens timing till menyn till infotip popup-fördröjningen till hur ikoner laddas, måste du kolla "Visa alla inställningar" överst på sidan meny. Du går från fyra flikar till 13 och får möjlighet att anpassa saker som de flesta användare inte ens överväger att ändra. Oroa dig inte, men du behöver inte välja varje inställning från början när du växlar till läget All-Settings, den håller alla aktuella standardvärden och ger dig möjlighet att justera dem. Om du tar tid att justera menyn på djupet rekommenderar vi dock starkt att du använder säkerhetsknappen längst ner på menyn och säkerhetskopierar alla tweaks du har gjort till en XML-fil som du kan spara och sedan importera senare om behovet skulle uppstå.
Med Classic Shell behöver du bara några minuter att installera saker, en minut eller två för att anpassa de grundläggande inställningarna och du är i affärer. Startmenyn för Windows 10 ser ut som Windows 7 och alla saker på den är rätt där du vill ha det: inte en kakel i sikte.

Ändra eller spoofa en MAC-adress i Windows eller OS X
Varje NIC (Network Interface Card) har en unik MAC-adress ( Media Access Control ). Detta gäller alla typer av nätverkskort, inklusive Ethernet-kort och WiFi-kort. MAC-adressen är ett sexbyte nummer eller 12-siffrigt hexadecimalt tal som används för att unikt identifiera en värd i ett nätverk.Ett ex

Så här installerar du en Android OTA-uppdatering utan att förlora rot med FlashFire
Uppdateringar över luften har länge varit banan för många rooted Android-användares existenser. Det är en oändlig kamp: installationen av uppdateringen bryter rot eller kommer inte att bli flash alls, men alla vill ha den senaste versionen av sitt mobila operativsystem. Tack vare ett nytt verktyg som heter FlashFire, kan kampen vara över.



