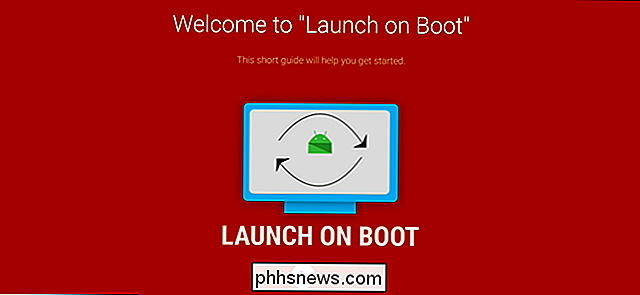Så här återställer du Firefox till dess standardinställningar och startar Fresh

Alla webbläsare kan sakta ner och bli röriga över tiden när du installerar tillägg, bygger upp historik och ändrar inställningar. Firefox kan "Uppdatera" din profil för att snabbt ge dig en ren skiffer medan du håller dina viktigaste uppgifter. Det här låter dig försöka omarbeta Firefox Quantum med en ny profil, snabba på Firefox om det blir långsamt eller åtgärda andra webbläsareproblem.
RELATERAD: Vad är nytt i Firefox Quantum, Firefox du har väntat på
Vad detta hänger och vad det tar bort
Funktionen "Uppdatera" tar inte bort allt. Firefox kommer att behålla dina bokmärken och sparade lösenord. Du kommer att uppmanas om du vill öppna de aktuella öppna flikarna igen efter uppdateringen, så att du inte ens kommer att förlora dina öppna flikar.
Detta kommer dock att radera dina installerade tillägg och radera alla deras lokalt lagrade data. Det kommer också att återställa dina webbläsarinställningar till sina standardvärden och rensa webbläsarhistoriken och andra cachade data.
Detta säkerställer eventuella problem som orsakats av felaktiga tillägg eller problem med Firefox inställningar kommer att åtgärdas genom den här processen, vilket gör en långsam Firefox upp och fixa andra problem. Däremot kommer dina viktiga personuppgifter att behållas, med undantag för eventuella webbläsareförlängningar och deras data.
Uppdatera Firefox
För att göra detta, klicka på menyknappen längst upp till höger i Firefox-fönstret.
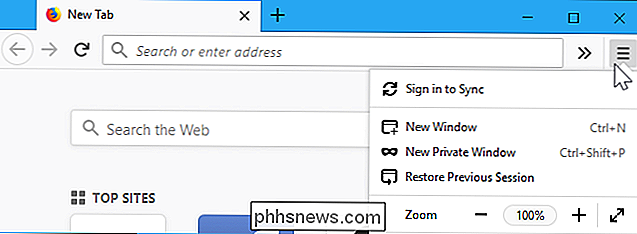
Klicka på "Hjälp" alternativet längst ner på menyn.
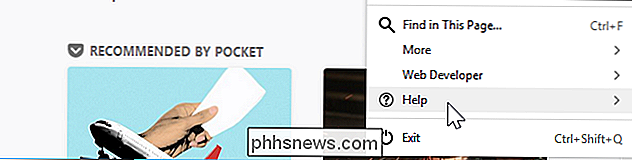
Klicka på alternativet "Felsökning" i Hjälp-menyn.
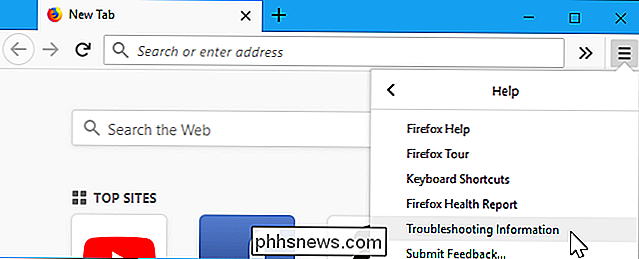
Klicka på knappen "Uppdatera Firefox" längst upp till höger på sidan Felsökning .
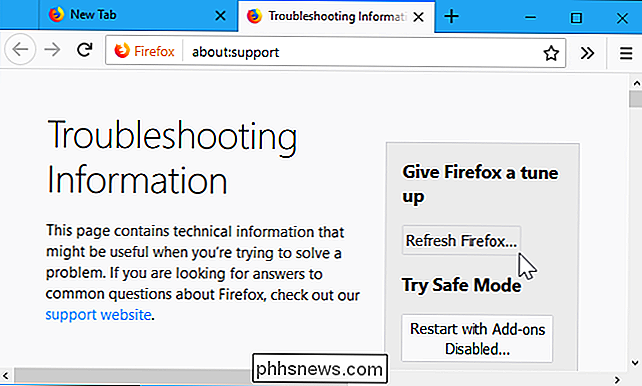
Du kommer att varnas för att detta kommer att ta bort dina tilläggsprogram för webbläsare, återställa dina anpassningar och återställa andra webbläsardata till standardinställningarna. Klicka på "Uppdatera Firefox" för att bekräfta att du vill göra dessa ändringar.
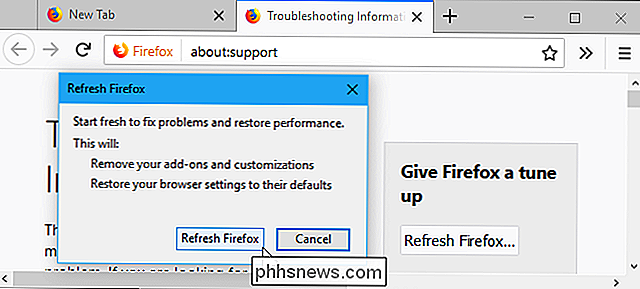
Firefox stängs när det tar bort gamla data. Efter några ögonblick kommer det att öppnas igen med en ny webbläsare och fråga om du vill återställa flikarna du hade öppnat innan den stängdes.

Hur man byter namn på enheter på ditt nätverk i Eero-appen
Eero är ett fantastiskt nätverks-Wi-Fi-system som kan hjälpa till att eliminera spotty Wi-Fi i ditt hus. Apparaten kan dock visas i appen som en jumbled-up-röra. Så här byter du namn på dem så att det är lättare att veta vilken enhet som är. RELATERAD: Vad är trådlösa Wi-Fi-system och hur fungerar de?

Hur man låser din Google Chrome-profil med ett lösenord
Chrome gör det väldigt enkelt att byta profiler i webbläsaren. Om andra använder din dator och du vill hindra dem från att komma åt din Chrome-profil, som innehåller dina bokmärken, historik och eventuellt även sparade lösenord, kan du låsa den med ditt lösenord för Google-kontot. För att låsa din Chrome-profil med Ditt lösenord för Google-konto, du måste lägga till en ny person till Chrome som övervakad användare.