Hur man aktiverar alltid-på VPN på en iPhone eller iPad

VPN på en iPhone eller iPad har fortfarande ett stort problem. Du kan inte enkelt aktivera ett "Always-on VPN" -läge som tvingar dina program att ansluta endast via en VPN. Med iOS 8 har Apple lagt till den här funktionen - även om den är dold och svår att komma åt.
"Always-on VPN" är utformad för företag och andra organisationer, så det måste vara aktiverat med en konfigurationsprofil eller en hanteringsserver för mobilenhet. Efter aktivering sker VPN alltid. Om VPN-anslutningen misslyckas kommer appar på din enhet inte att ansluta till Internet förrän den kommer tillbaka.
Vad du behöver
RELATED: Så här ansluter du till ett VPN från din iPhone eller iPad
Det här är inte så enkelt som att vända på en brytare på din iPhone eller iPad. Du behöver en viss typ av VPN, din iOS-enhet måste vara övervakad och då kan alternativet endast aktiveras via en konfigurationsprofil eller en hanteringsserver för mobilenhet. Så här behöver du:
- En IKEv2 VPN : Detta kräver att du använder en IKEv2 VPN på din iPhone eller iPad. Om du konfigurerar din egen VPN-server, använd serverprogramvara som erbjuder denna typ av VPN. StrongSwan kör till exempel på Linux, Mac OS X, FreeBSD och andra operativsystem, och erbjuder en VPN-server med öppen källkod som stöder IKEv2-protokollet.
- En övervakad iPhone eller iPad : Du kan inte bara aktivera VPN-alternativet "alltid på" på en mobilenhetshanteringsserver eller med en konfigurationsprofil. Det här alternativet kräver att din iPhone eller iPad är "övervakad", vilket kräver en fullständig återställning av iPhone eller iPad.
- En konfigurationsprofil eller mobilenhetshanteringsserver : När enheten är övervakad måste du aktivera det här alternativet via en konfigurationsprofil skapad med Apple Configurator eller på en mobilenhetshanteringsserver. Vi täcker konfigurationsprofilmetoden, men vet att du kan fjärraktivera det här alternativet till en MDM-server om du har hanterat din iPhone eller iPad via en.
Övervaka din iPhone eller iPad och installera profilen
Om du antar din IOS-enheten är inte övervakad än, men du måste övervaka den först innan du fortsätter. Installera Apple Configurator-programmet på din Mac - Ja, du behöver en Mac för den här processen.
Var noga med att inaktivera funktionen "Sök min iPhone" eller "Sök min iPad" i fönstret iCloud Settings innan du fortsätter. Om du inte gör det kommer du inte att kunna övervaka enheten och ser istället ett felmeddelande.
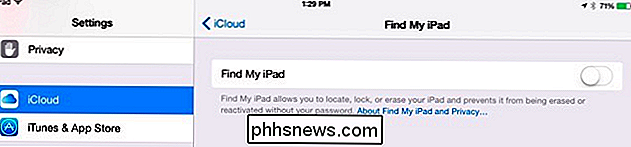
RELATERAD: Vad du behöver veta om iPhone och iPad Backup
Anslut iPhone eller iPad till din Mac och öppna Apple Configurator. Namn på enheten och vrid reglaget "Övervakning" till På. Klicka på knappen Organisationsinfo och ange ett namn för din organisation. Slutligen klickar du på knappen Förbered.
Varning : Förberedelserna för din iPhone eller iPad kommer att torka lagret. Du kanske vill skapa en säkerhetskopia i iTunes först. Du kan sedan återställa från backupen efteråt - eller bara återställa från en vanlig iCloud-säkerhetskopia.
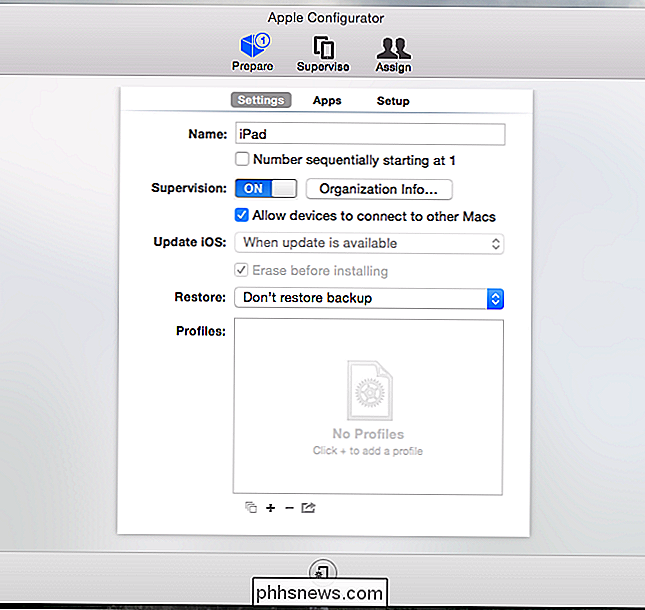
Apple Configurator kommer att förbereda enheten och övervaka den. Det innebär att ladda ner en ny kopia av iOS och ställa in allt från början. Beroende på hastigheten på din Internetanslutning kan det ta mellan femton och tjugo minuter.
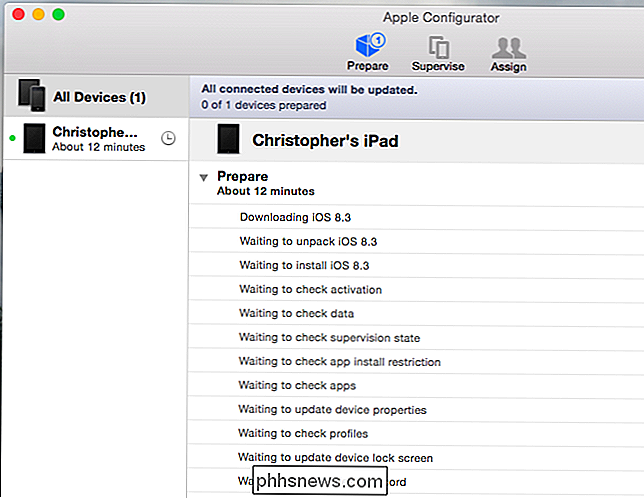
När processen är klar måste du konfigurera iPhone eller iPad normalt. Du har möjlighet att återställa från en befintlig säkerhetskopia eller ställa in den som en ny enhet.
Om du går till Inställningar> Allmänt> Profil efteråt ser du att din enhet nu övervakas.
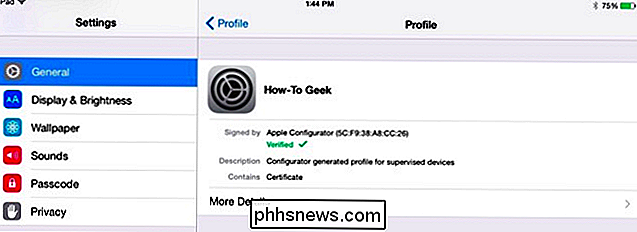
Skapa en Alltid på VPN-profil
Du måste nu tillämpa den alltid på VPN-inställningen via en konfigurationsprofil. Vi har tidigare fått instruktioner för att skapa profilfiler som innehåller VPN-inställningar, och processen är ungefär densamma. Den ständiga VPN-inställningen kräver dock att en enhet övervakas, så att du inte enkelt kan skapa profilen och installera den.
Med din iPhone eller iPad ansluten till samma Mac klickar du på Övervakningsikon på överst i Apple Configurator-fönstret. Välj den anslutna enheten, klicka på knappen + längst ner på profillistan och välj "Skapa ny profil".
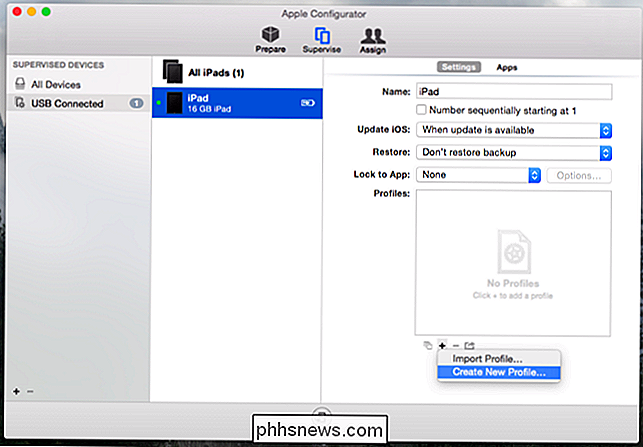
RELATED: Skapa en konfigurationsprofil för att förenkla VPN-inställningen på iPhones och iPads
Välj VPN-kategorin och klicka på Konfigurera. Under Islutningstyp väljer du IKEv2. Då kan du aktivera alternativet "Alltid på VPN (endast övervakad)". Fyll i de övriga uppgifterna här för att ge de server- och anslutningsuppgifter som VPN kräver. Om servern kräver certifikat måste du välja kategorin Certifikat och tillhandahålla de certifikat som enheten behöver.
För mer information, följ vår guide för att konfigurera VPN på en iOS-enhet med en konfigurationsprofil.
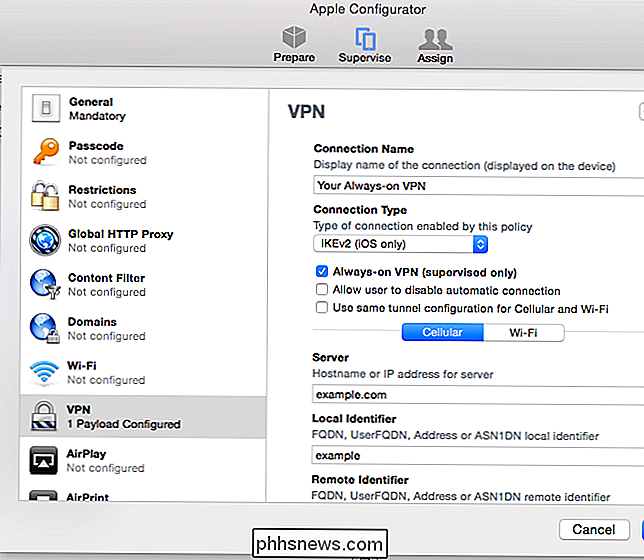
När du har skapat profilen, aktivera den i listan och klicka på Apply-knappen. Det kommer att skjutas till den övervakade iPhone eller iPad som du har anslutit till din Mac.
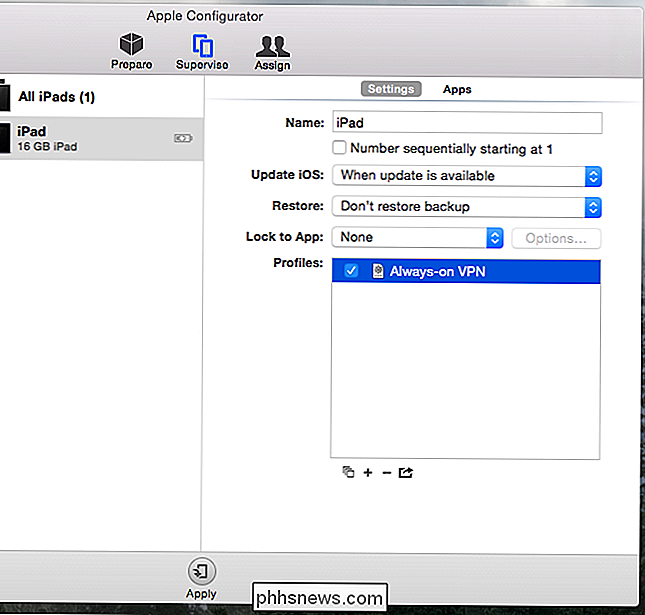
Tyvärr finns det ingen möjlighet att göra andra typer av VPN-apparater i ett "alltid på" -läge, och du kan inte heller göra det här utan att hoppa genom ovanstående hoops. Lyckligtvis kommer iOS 8 nu att vara ansluten till VPN även när skärmen är avstängd - men det är inte detsamma som en alltid på VPN som skyddar applikationsdata från att någonsin skickas över normala cellulära data och Wi-Fi-anslutningar.
Bild Kredit: William Hook på Flickr

Så här laddar du upp video till Internet från telefonen eller surfplattan
ÄVen om du kanske inte känner till det ännu, finns det en livestreamingrevolution som brygger runt om hörnet. Eftersom sociala medier juggernauts gillar Twitter titta över förinspelad video och in i världen av "live as it happens" strömmar, de appar som gör det möjligt för användare att omedelbart flytta bilder från sina telefoner och till eter börjar översvämma i .

Hur man spelar någon video på din Apple TV med VLC
När det gäller videouppspelning är plattformsapplikationen VLC en verklig schweizisk armékniv. Det har varit populärt på Windows, Mac och Linux under en lång tid, men nu kan du få samma stora spelar-allt-under solen på din Apple TV. Liksom de flesta mediaspelare, har de Apple TV är mycket bra på att spela innehåll som tillhandahålls av moderbolaget (Apple), men kräver lite finess för att spela innehåll från andra källor (som din personliga mediesamling, webben eller andra strömmande källor).



