Hur man justerar volyminställningar för enskilda ljudenheter och ljudeffekter i OS X

Om du någonsin har visat en presentation eller en video vet du hur pinsamt det kan vara när systemet låter så som varningar, fel och meddelanden avbryta ljudet, speciellt när du projicerar till ett PA-system eller högtalare.
I OS X finns det några svala små alternativ som du kan använda för dina ljudinställningar, Om du säger att du lyssnar på din musik medan du rengör eller visar en film på din stora TV, kommer du inte att avbrytas av groda, funk, flaska eller någon av de andra systemvarningarna.
Det finns tre delar till ljudinställningarna, "Input", "Output" och "Sound Effects". Vi vill prata om var och en i sig, från och med ingångsinställningarna.
Inmatningsinställningar
Öppna först Ljudinställningarna per din föredragna metod, vanligtvis genom att klicka på "Systeminställningar -> Ljud" eller använda Spotlight och skriva "sound".
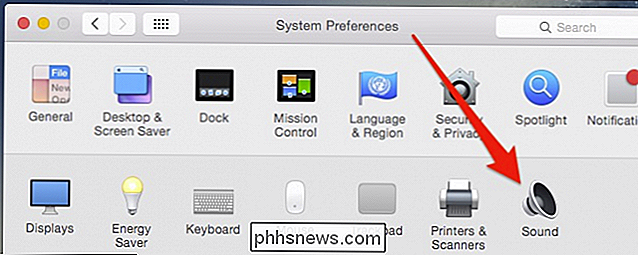
Med ljudinställningarna nu öppna, låt oss prata om varje flik, med början med inställningarna "Input" eftersom de är enklastaste.
I vårt exempel använder vi en Macbook Air, som inte innehåller massor av ingångsalternativ. Men om vi använder en USB-mikrofon eller i det här fallet en Bluetooth-högtalare med en mikrofon, kan vi klicka på varje inmatningsenhet och ändra dem efter behov.
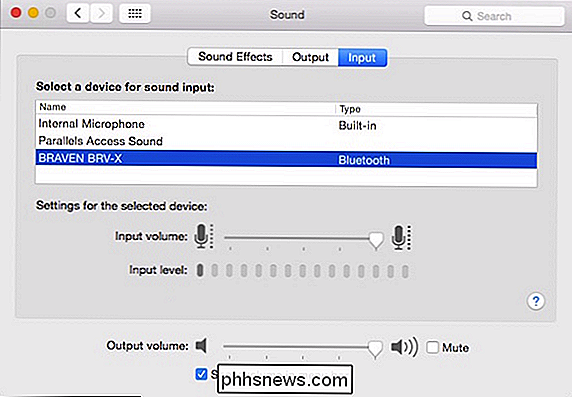
Om vi hade en videochatt-session kunde vi ändra inmatningen enhet för flygning genom att enkelt välja en ny.
För varje ingångsenhet kan du välja volymen, t.ex. om du har mikrofoner med varierande känslighet eller placering.
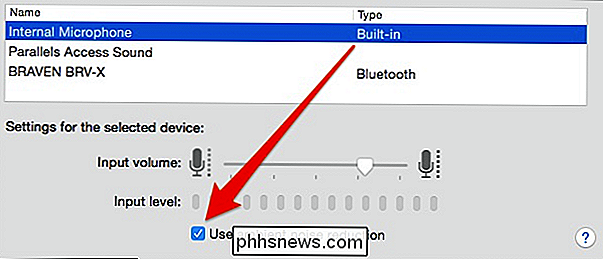
Den inbyggda mikrofonen på många Mac-datorer levereras med " Omgivningsljudreducering ", som automatiskt skär ner på bakgrundsskakare och andra distraheringar, men du kan stänga av det här om du vill.
Det går förmodligen inte att göra justeringar av dina inmatningsenheter, men om dina medarbetare eller familjemedlemmar med långa avstånd har Har svårt att höra dig (eller du kommer igenom för högt), så här fixar du det.
Utskriftsinställningar
Genom att klicka på en flik till vänster ger vi våra "Output" -inställningar. Observera, det finns en ihållande "Utmatningsvolym" -reglaget längst ner i denna inställningsfönstret. Detta är viktigt eftersom det faktiskt gäller för varje enskild utmatningsenhet.
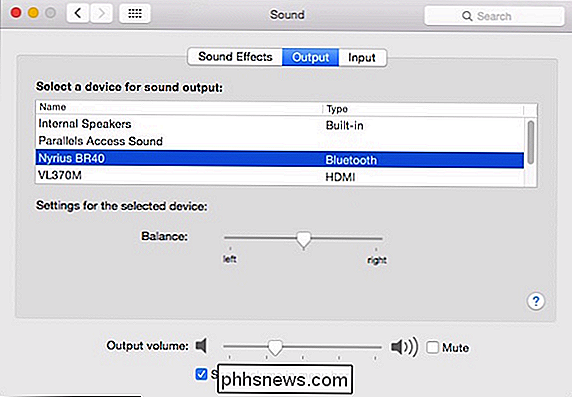
Om vi talar om de här enheterna kan allt som vår Mac kan utföra till visas här, vilket inkluderar de interna högtalarna, Bluetooth-högtalarna, HDMI och AirPlay-enheterna. Precis som med våra inmatningsenheter, om du klickar på en annan utmatningsenhet, kommer ljudet att spelas igenom det.
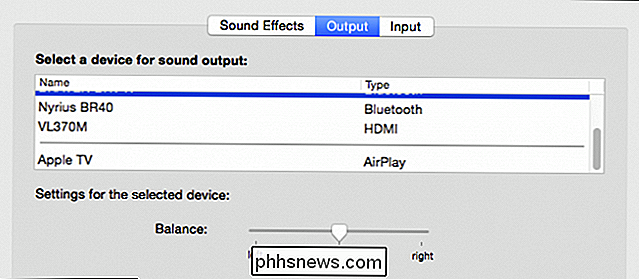
Varje utmatningsenhet har sin egen balansreglage.
Ett annat snyggt knep är den ovannämnda volymreglaget. Volymnivåer och ljuddämpning kan tilldelas varje utmatningsenhet. I det här exemplet skickar vi ut till vår lilla Braven BRV-X Bluetooth-högtalare och ljudet är inställt på medium men dämpat.
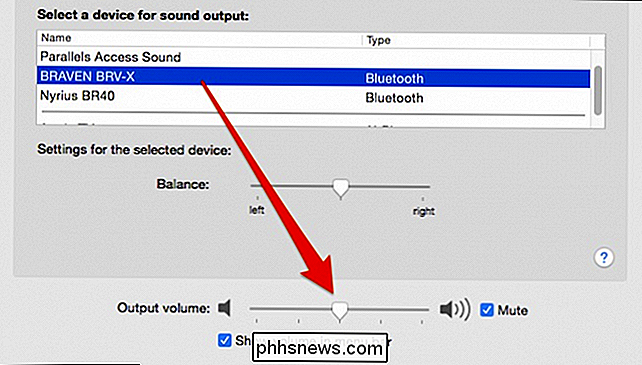
Om du klickar över till vår Bluetooth-mottagare, som är ansluten till större skrivbordshögtalare, ser vi volymerna deras sista tillstånd för den utmatningsenheten.
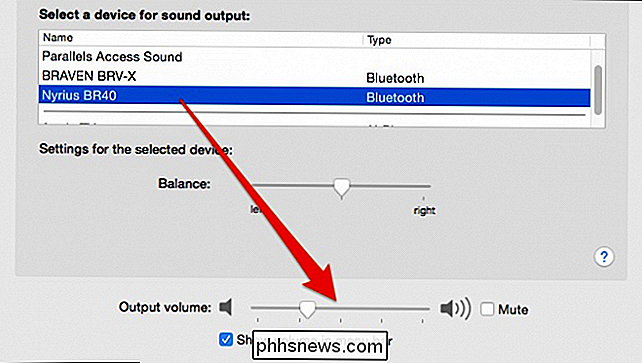
Kom ihåg den här lilla funktionen, eftersom den kommer att vara till nytta, inte bara för att skydda dina öron och utrustning från plötsliga höga musikbrister, men också med avseende på ljudeffekter som vi ska prata om nu.
Inställningar för ljudeffekter
OS Xs "Ljudeffekter" -inställningar ger oss tillbaka till vårt ursprungliga scenario där vi vill mata ut ljud till en enhet, men inte systemvarningar och larm.
Det första du kan göra är att helt enkelt stänga av ljudeffekter eller vrida dem till en punkt där de inte stör dig.
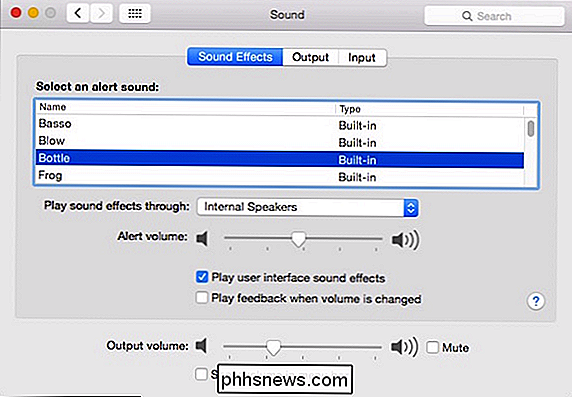
Men du kan också flytta dem till en annan enhet. Som vanligt borde de alltid spela på datorns interna högtalare eller på datorns externa högtalare, om det är tillämpligt.
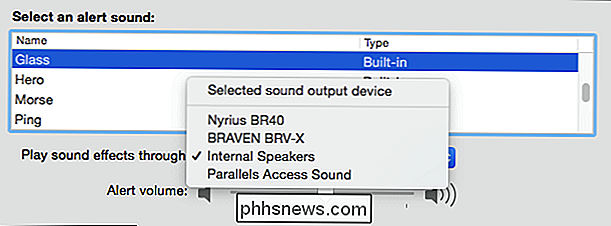
I de flesta situationer när du matar ut ljud till en extern enhet kan du inte ens höra ljudeffekter på De interna högtalarna, kom ihåg istället för att inaktivera dessa ljud, du kan alltid bara stänga av dina interna högtalare.
Bonus Tips: Så här ändrar du din utmatningsenhet med en nyckel och klicka
Allt detta underbart och allt, men det är inte meningsfullt att du måste fortsätta att gräva in i Ljudinställningar för att ändra ljudutgångar och ingångar. Lyckligtvis behöver du inte på grund av vår gamla vän, "Alternativ" -tangenten.
Om du har menyfältets volymkontroll aktiverad, så när du klickar på den, visar den menyreglaget. Det är lite användbart men vi brukar använda mediatangenterna på vårt tangentbord.
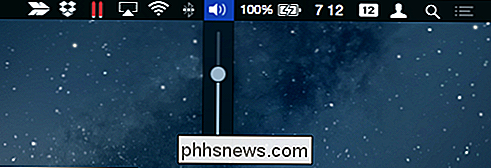
När du håller knappen "Alternativ" och klickar på volymkontrollen visas i stället både dina utgångs- och inmatningsenheter. Du kan också snabbt komma åt ljudinställningarna på samma sätt.
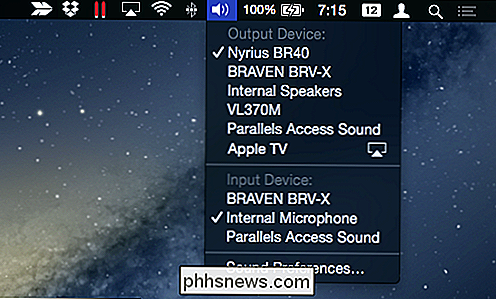
Om du håller knappen "Alternativ", kan du byta ljudenheter.
Om du inte är angelägen om att du alltid håller ner "Alternativ" -knappen , det finns appverktygsprogram som lägger till en dedikerad meny i menyraden. I den här skärmdumpen har vi installerat en enkel, gratis app från App Store som heter SoundOut.
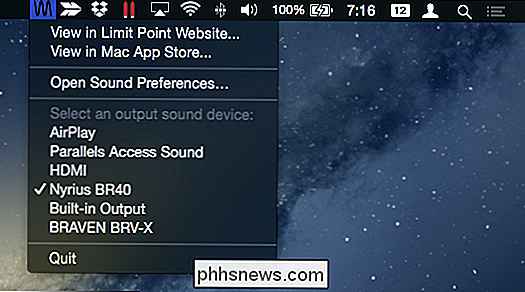
Den innehåller inte någon av våra inmatningsenheter som "Alternativ" -tangentmetoden, och det är inte specifikt om vad varje utmatning är , men om du ändrar enheter mycket och inte vill hålla "Option" -nyckeln varje gång så kan det här vara en bra lösning.
Innan vi avslutar, bör vi nämna det om du bifogar högtalare till din hörlursuttag, då ändras ditt utmatningsalternativ från dina interna högtalare till hörlurar.
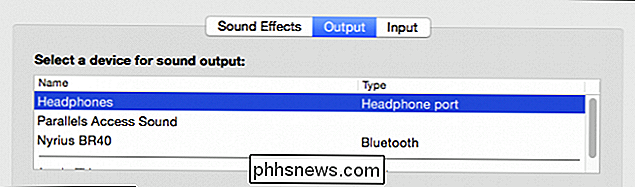
Hörlurar och interna högtalare är i grunden samma sak. Det är bara något att tänka på när du ändrar ljudutgångar och ljudeffekter.
En sådan konfigurerbarhet är fantastisk för Mac-användare som har flera olika ljudenheter, eftersom det alltid är dags när du ansluter en Bluetooth-högtalare och din musik börjar spela genom det med hög volym, eller du visar dina favoriter hemvideor och du blir plötsligt tagen vaken av "Sosumi".
Således kan du enkelt behålla separata ljudprofiler för varje enhet samtidigt som plötsliga höga avbrott elimineras. Om du har något du vill lägga till, vänligen lämna din feedback i vårt diskussionsforum.

Hur man överlever zombieapokalypsen med din iPhone
Ett virus bryter ut ur ett labb någonstans djupt underjordiskt, samhället faller i kaos, och nu har Jones "från nere i gatan hankering för hjärnor som deras liv berodde på det. Så var kommer du vara med zombieutbrottet kommer? Och vem visste din smartphone kan vara det enda verktyget du kan lita på för att hålla dig levande genom det värsta av det?

Ändra eller spoofa en MAC-adress i Windows eller OS X
Varje NIC (Network Interface Card) har en unik MAC-adress ( Media Access Control ). Detta gäller alla typer av nätverkskort, inklusive Ethernet-kort och WiFi-kort. MAC-adressen är ett sexbyte nummer eller 12-siffrigt hexadecimalt tal som används för att unikt identifiera en värd i ett nätverk.Ett ex



