ÄNdra hur MacOS hanterar ZIP-filer med dessa dolda inställningar

När du dubbelklickar på en ZIP-fil på din Mac, komprimeras filerna automatiskt och ZIP själv sänds till papperskorgen. Vad händer om det inte är vad du vill?
En dold inställningspanel kan du konfigurera hur arkiv fungerar på din Mac. Du kan stoppa ZIP-filer från att gå till papperskorgen efter att du har arkiverat dem, eller du kan ha nyskapade arkiv i en viss mapp. Aktivera den här panelen tar bara några minuter.
Hitta och installera den gömda inställningsrutan
Öppna Finder och klicka sedan på ikonen för din dator i avsnittet "Enheter" i sidofältet. Från din systemdrift, bläddra till System> Bibliotek> CoreServices> Applications, en mapp som innehåller några program som din Mac använder regelbundet.
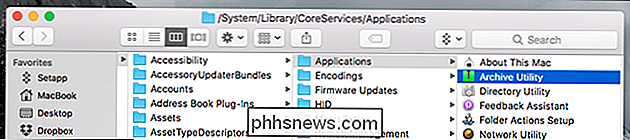
Vi är intresserade av Arkivverktyget, vilket är det program som öppnar ZIP-filer som standard på din Mac Högerklicka på den här applikationen och klicka sedan på "Visa paketinnehåll."
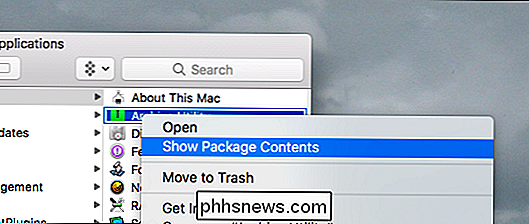
Detta låter oss bläddra i de filer som utgör programmet. Gå till Innehåll> Resurser och du hittar en fil som heter "Archives.prefPane."
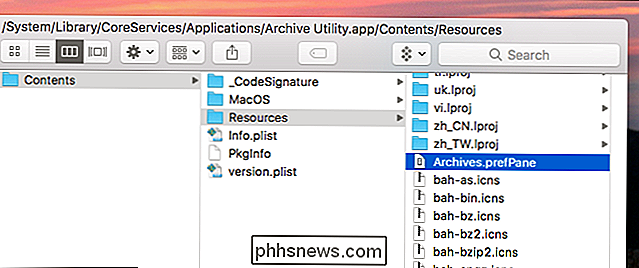
Dubbelklicka på den här filen och Systeminställningar startar och frågar om du vill installera panelen. Klicka på "Installera".
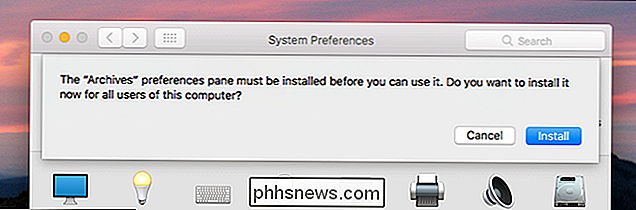
Du har nu lagt till Arkiv-rutan i Systeminställningarna.
Ändra hur arkiv fungerar på din Mac
Du hittar den nya Arkivrutan i nedre delen av Systeminställningarna .
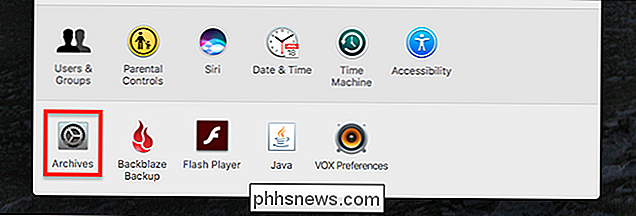
Klicka på det och du får se några alternativ.

Först kan du välja var filer som inte är arkiverade hamnar. Standard är i samma arkiv som arkivet självt, men du kan välja en specifik mapp om du vill. Därefter kan du välja vad som händer med arkivera filer efter att du har arkiverat dem. Som standard skickas sådana filer till papperskorgen, men du kan valfritt lämna arkivet ensamt eller till och med radera det direkt.
Den nedersta halvan av den här inställningsrutan gäller arkiv som skapats av den här applikationen. Om du väljer en massa filer i Finder högerklickar du på dem och klickar sedan på "Komprimera". Du kan skapa en ZIP-fil.
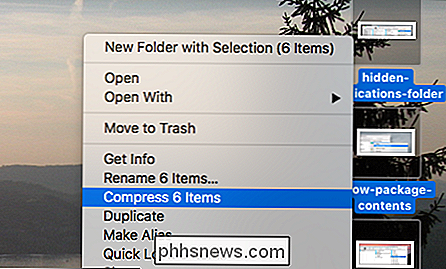
Dessa inställningar konfigurerar hur det fungerar.
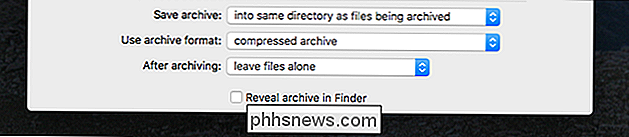
Först kan du konfigurera var den komprimerade filen kommer att hamna. Standard är katalogen där filerna lever, men du kan valfritt välja en mapp där alla sådana arkiv hamnar. Därefter kan du välja formatet för dina arkiv.
Slutligen kan du bestämma vad du ska göra med originalfilerna efter arkivering. Standarden är att lämna filerna ensamma, men du kan eventuellt flytta dem till papperskorgen eller till och med radera dem direkt.
Och det är det! Jag är inte säker på varför Apple begravde dessa inställningar, och de är visserligen begränsade. Om du vill ha ännu mer kontroll över hur arkiv fungerar på din Mac kan du använda The Unarchiver, en Mac-exklusiv öppen källkods alternativ arkivprogram. Det kan också öppna RAR- och 7z-filer på Mac, något Arkivverktyg kan inte göra.

Så här använder du alla säkerhetskopierings- och återställningsverktyg i Windows 10
Windows 10 innehåller flera olika typer av säkerhetskopierings- och återställningsverktyg. Och vi ska titta på dem alla. Ibland råkar dåliga saker med bra datorer. Lyckligtvis innehåller Windows ett antal verktyg du kan använda för att se till att dina filer är korrekt säkerhetskopierade och att återställa datorn om du behöver.

Så här ställer du in, tweak och använder din Android Wear Watch Första saker först: fortsätt och hoppa in i Android Wear-appen på din telefon. När du är där trycker du på den lilla kuggikonen i det högra högra hörnet. Den här menyn är lite vilseledande, för det verkar inte som det bästa alternativet - den som har klockans namn-gör någonting.



