Så här använder du flera bildskärmar med en parallell virtuell maskin

Om din Mac har flera skärmar och du kör Windows i MacOS med Parallels vet du hur stor en virtuell maskin med full skärm på andra bildskärmen kan vara. Det är nästan som om du har två datorer med samma mus och tangentbord: en kör Windows, den andra kör macOS.
RELATERAD: Hur man sömlöst kör Windows-program på din Mac med paralleller
Men ibland bara behöver Windows, vilket betyder att din andra bildskärm inte gör något för dig. Och som det visar sig är det möjligt att använda båda skärmarna för din virtuella maskin, så att du kan multitask i Windows på samma sätt som du gör i MacOS.
För att komma igång, öppna Parallels Control Center. Se till att din virtuella Windows-maskin stängs av (inte avstängd) och klicka sedan på kugghjulsikonen.
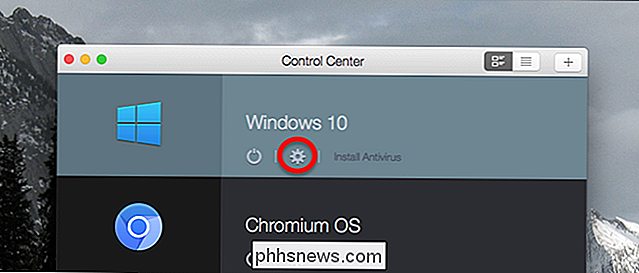
Här öppnas inställningarna för din virtuella maskin. Gå till fliken Alternativ och sedan avsnittet Full skärm.
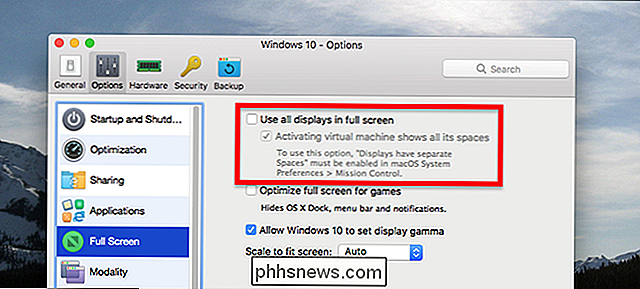
Här ser du alternativet "Använd alla skärmar i helskärm." Kontrollera det här. Som standard är ett andra alternativ, "Aktivera virtuell maskin visar alla sina mellanslag", också markerad. vi kommer tillbaka till det senare, men för tillfället kan du lämna det kontrollerat.
När du har ändrat inställningarna startar du upp din virtuella maskin och klickar sedan på den gröna helskärmsknappen.
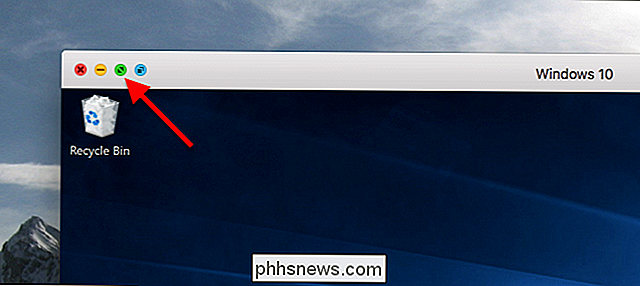
Den virtuella maskinen kommer starta i helskärm på båda skärmarna.

Du kan växla fram och tillbaka mellan Windows och MacOS i Mission Control.
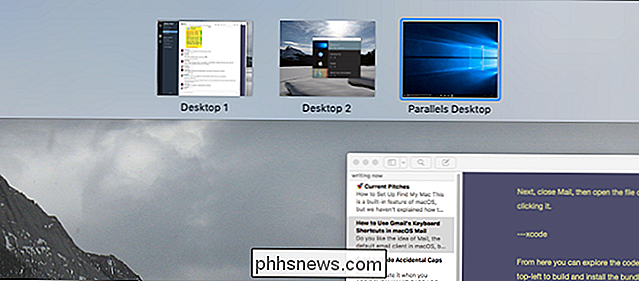
RELATED: Mission Control 101: Använda flera skrivbord på en Mac
Som standard Om du växlar till Windows på en bildskärm kommer den andra skärmen också att bytas över. Om du använder standardinställningarna för Mission Control, kommer du troligen inte ens att märka att detta händer, men om du har aktiverat alternativet "Skärmar har separata utrymmen" i Mission Control, kan detta krossa.
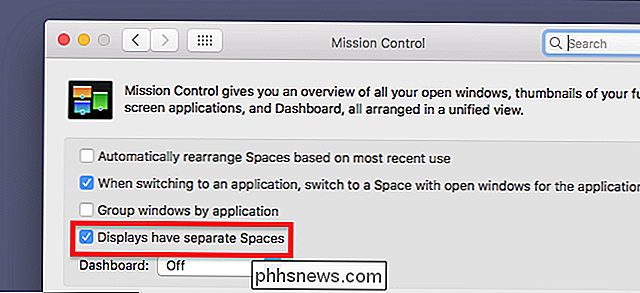
För att göra Parallels uppför sig Resten av dina program, gå tillbaka till den virtuella maskinens inställningar och välj alternativet "Aktivera virtuell maskin visar alla dess mellanslag" som vi pratade om tidigare. Du kan ibland förlora ett Windows-program och känna dig förvirrad, vilket är förmodligen varför Parallels inte gör det här som standard, men det är bra att få alternativet.
Flera skärmar är inte bara för Windows: funktionen fungerar med vilken virtuell maskin du kan komma igång i Parallels. Så här ser det ut på mitt skrivbord med Ubuntu.
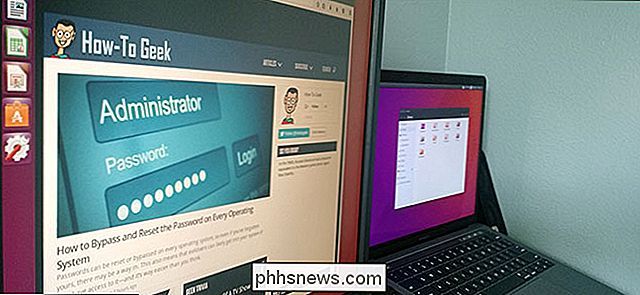
RELATERAT: Hur man gör Linux och MacOS virtuella maskiner gratis med Parallels Lite
Du kan även aktivera den här funktionen i den fria versionen av Parallels, som heter Parallels Desktop Lite, så alla Mac-äger Linux-fans som vill försöka försöka behöver inte ens betala för Parallels.

Vad är en "bärbar" app och varför är det?
Bärbara applikationer erbjuder några bestämda fördelar jämfört med deras traditionella motsvarigheter. De är lätta och de låter dig flytta mellan datorer medan du tar dina program och inställningar med dig. Det är därför de är annorlunda och varför de är ibland - men inte alltid-ett bra val. Hur vanliga applikationer installeras RELATERADE: Vad är ProgramData-mappen i Windows?
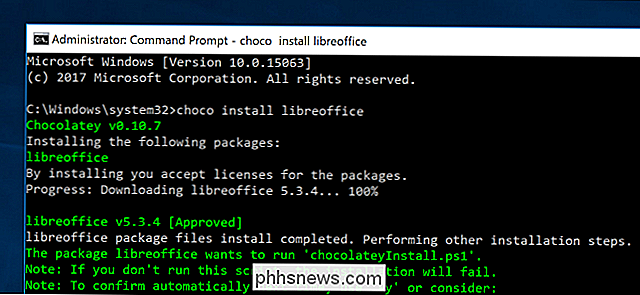
Choco install ) och uppdatera dem alla med en annan ( chocouppgradering .) Detta kan spara mycket tid om du är den typ av person som installerar mycket fri programvara. Du kan använda Chocolatey på två ställen: Kommandotolken och PowerShell. Så här installerar du pakethanteraren i båda miljöerna, men du behöver bara en eller annan annan.



