Hur man gör ett skrivbord eller en bärbar dator som en router
Letar du efter ett sätt att konvertera din bärbara dator eller skrivbord till en trådlös router? Du kanske befinner dig i en situation där det inte finns någon trådlös router för alla att ansluta till. Om endast en dator är ansluten till ett kabel- eller DSL-modem kan du konvertera den datorn till en router eller en trådlös router om datorn har ett trådlöst kort.
Innan vi pratar om installationsprocessen är det viktigt att känna till kraven. Huvudkravet är att datorn måste ha minst två nätverksgränssnitt installerade på systemet. Du kan antingen ha två nätverkskort eller ett nätverkskort och ett trådlöst kort. Om du bara har ett nätverksgränssnitt kan du inte konvertera din dator till en router.
På Windows-datorer kallas också processen för att konfigurera denna routerfunktionalitet Internet Connection Sharing . För att kunna klienter ansluta till värddatorn trådlöst måste du dock konfigurera ett ad hoc-trådlöst nätverk som ansluter till Internet med det andra nätverksgränssnittet som är installerat på maskinen.
För en bättre förståelse är här de uppgifter vi behöver för att göra datorn till en trådlös router:
Steg 1: Aktivera Internet-anslutningsdelning i gränssnittet Lokalt anslutningsområde
Steg 2: Skapa ett nytt ad hoc-trådlöst nätverk
Steg 3: Anslut till det nya trådlösa nätverket på värddatorn
Steg 4: Anslut varje klient till det nya trådlösa ad hoc-nätverket
Steg 1 - Aktivera ICS
För att aktivera ICS i Windows, öppna Kontrollpanelen och klicka på Nätverks- och delningscenter . Se till att du är i ikonvy och inte i kategoribild. Klicka på Ändra adapterinställningar i den vänstra menyn.

Högerklicka nu på Local Area Connection och välj Egenskaper . Observera att på vissa andra webbplatser anger att du ska högerklicka på Wireless Network Connection, men det betyder att den trådlösa anslutningen skulle delas och alla klienter skulle behöva anslutas via Ethernet. Det är mycket mer komplicerat och jag har aldrig ens lyckats få det till jobbet, så håll fast vid Local Area Connection om du vill göra ditt liv enklare.
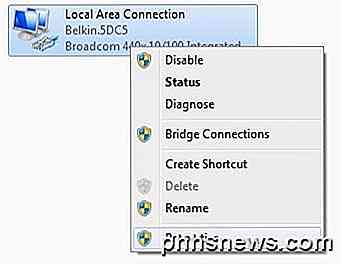
Klicka på fliken Dela och det finns egentligen bara en ruta som du kan kontrollera: Tillåt andra nätverksanvändare att ansluta via den här datorns Internetanslutning .
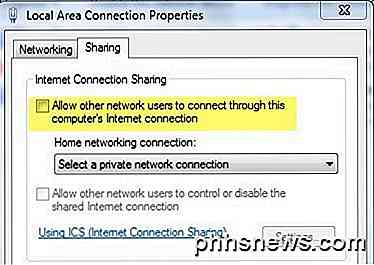
När du markerar rutan blir rullgardinsmenyn under Hemnätverksanslutning aktiverad. Här vill du välja den trådlösa nätverksanslutningen för ditt trådlösa kort.
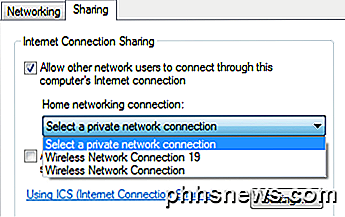
Om du har mer än ett listat, kan det vara att en av dem är en virtuell adapter. Se till att du inte väljer den. Du kan se om det finns en virtuell adapter när du tittar på alla adaptrar efter att ha klickat på Ändra adapterinställningar i början av den här artikeln.
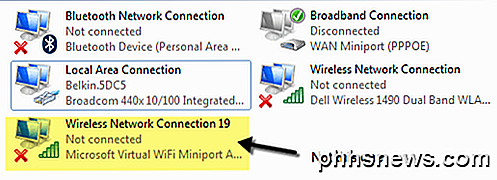
Klicka på OK och stäng av fönstret Egenskaper. Nu kommer LAN-anslutningen att delas och vi kan gå vidare till steg 2.
Steg 2 - Skapa Ad-Hoc Wireless Network
För att skapa det ad hoc-trådlösa nätverket som klientens maskiner ska ansluta till behöver vi gå tillbaka till Nätverks- och delningscenter och klicka på Konfigurera en ny anslutning eller ett nätverk .
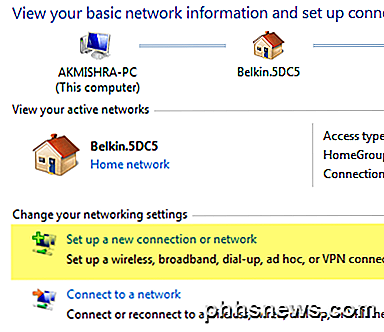
Nu rullar du ner och klickar på Konfigurera ett trådlöst ad hoc-nätverk (dator till dator) .
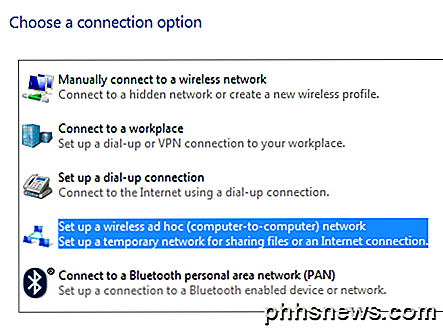
Klicka på nästa och ge ditt nätverk ett namn. Detta namn kommer att vara SSID för nätverket som andra användare kommer att se på sina datorer. För säkerhetstyp väljer du Ingen och lämnar kryssrutan Säkerhetstangent tomt.
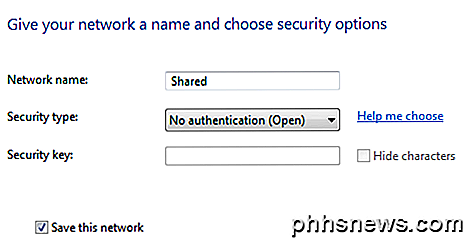
Se även till att markera rutan Spara det här nätverket . Klicka på Nästa och det kommer att installera det nya trådlösa nätverket och berätta att det är klart att använda. Klicka på Stäng och fortsätt till steg 3.
Steg 3 - Anslut till Ad Hoc-nätverk
Nu när det nya nätverket har konfigurerats måste vi se till att vi är anslutna till det på värddatorn. För att göra detta klickar du på nätverksikonen i meddelandefältet på aktivitetsfältet.
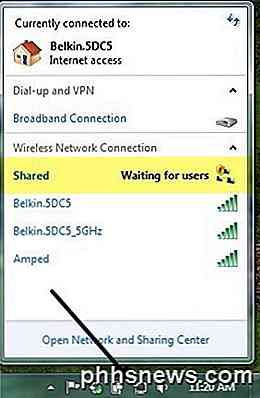
Som du kan se heter mitt nätverk Shared och statusen väntar på användare . Det betyder att värddatorn redan är ansluten och väntar på att andra användare ska ansluta. Du kan klicka på nätverksnamnet och klicka på Anslut om systemet inte kopplades automatiskt. När en annan användare ansluter, ska statusen ändras till Ansluten .
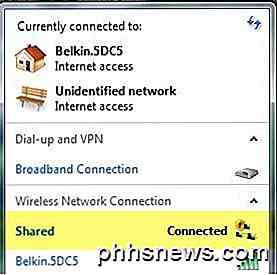
Steg 4 - Ansluta klienter
Det sista steget är det enklaste. Gå bara till en klient maskin och klicka på nätverksikonen och klicka på ad hoc-nätverksnamnet. Du borde ansluta automatiskt utan några problem.
Den enda förändringen du behöver göra på klientmaskiner finns i Internet Explorer. Öppna IE och klicka sedan på kugghjulsikonen och välj Internetalternativ .
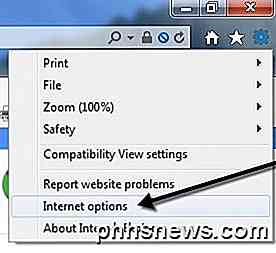
Klicka på fliken Anslutningar och klicka sedan på LAN-inställningar längst ner.
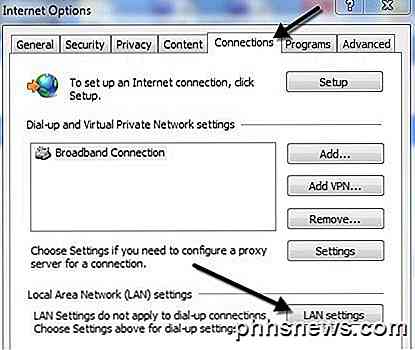
Du vill fortsätta och avmarkera allt som kontrolleras här. Automatiskt identifieringsinställningar kommer sannolikt att kontrolleras, så se till att avmarkera den här rutan.
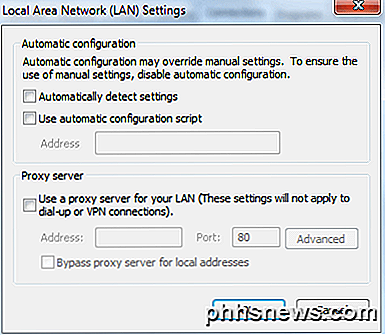
Observera att du bara ska följa detta förfarande på klientdatorerna, inte värddatorn. Vid den här tiden borde du kunna ansluta till Internet från klientmaskinen.
Felsökning
Om du är ansluten till ad hoc-nätverket men inte kan komma åt Internet på klientmaskinen kan du prova några felsökningstips.
Återställ Winsock
Efter att ha spelat med ICS på flera datorer var det tillfällen när jag kunde öppna en kommandotolk och pinga en webbplats som Google.com, men kunde inte komma åt den via webbläsaren. Om du har en liknande fråga kan du försöka återställa Winsock. För att göra detta, öppna en administrativ kommandotolk genom att klicka på Start, skriv in cmd och högerklicka på cmd och välj Kör som administratör .
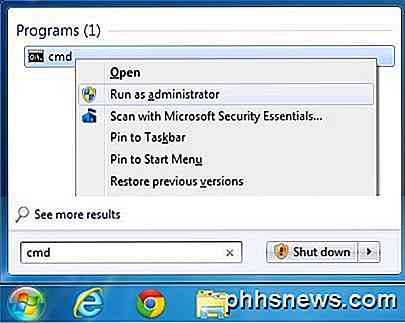
Skriv nu i netsh winsock reset och tryck på Enter . Kommandot kommer att slutföra och det kommer att berätta att du startar om datorn.

Om du fortfarande har problem med att ansluta klienter till Internet, skicka din situation här och jag försöker hjälpa. Processen är lite komplicerad, men om du kan få det till jobbet är det ett bra litet sätt att ansluta flera klienter utan ytterligare programvara eller hårdvara. Njut av!

Så här hanterar du filer från Linux-terminalen: 11 kommandon du behöver veta
För att använda Linux-terminalen som ett proffs måste du veta grunderna för att hantera filer och navigera kataloger . True to Unix-filosofin gör varje kommando en sak och gör det bra. Midnight Commander, en komplett filhanterare för Linux-terminalen, fungerar som en kraftfull frontänd till alla dessa kommandon.

6 sätt att extrahera bilder från PDF-filer till TIFF, JPEG, PNG
Jag har nyligen fått en PDF-fil via e-post som hade en massa bra bilder som jag ville extrahera som separata JPEG-filer så att jag kunde ladda upp dem till min hemsida. Det finns flera sätt att fånga en bild ur en PDF och det bästa sättet beror verkligen på vilka verktyg du har installerat på ditt system.I den h



