Clone Din nuvarande routern för en uppgradering av huvudvärkfri routern

Routeruppgraderingar är en sällsynt händelse för de flesta människor och som ett resultat de tenderar att vara mer frustrerande än vad som behövs tack vare förbises inställningar, glömda tweaks och felplacerad ISP-behörighetskrav. Läs vidare när vi visar dig hur du släpper den ojämna uppgraderingsvägen för en enkel övergång från din gamla router till din glänsande nya.
Varför vill jag göra detta?
Det är knappast en ignorerad (men kritiskt viktiga) bitar av hemnätverksutrustning än den ödmjuka routern. Vi köper dem, vi kopplar in dem, vi konfigurerar dem, och då tenderar vi att ignorera dem tills de behöver återställa eller på annat sätt misshandla. Längs vägen kan vi justera en inställning eller två (tilldela en statisk IP här eller där, konfigurera porten vidarebefordran för ett spel eller en applikation) men dessa förändringar uppträder vanligen under många års användning.
Det är just därför att uppgradera till en ny routern kan vara så huvudvärk. De flesta människor får den nya routern, kopplar ur den gamla, pluggar in den nya, följer konfigurationsriktlinjerna som följde med routern och spenderar sedan en vecka eller två bumpning i störningar under vägen som de upptäcker en mängd olika sätt den nya Routerns konfiguration skiljer sig från den gamla routerns konfiguration.
Låt oss titta på hur du kan se till att din routeruppgradering är sömlös, frustreringsfri och viktiga inställningar du vill kolla på.
Skärmdump din gamla Routerens administratörspanel
Ett av de bästa sätten att se till att övergången från den gamla routern till den nya routern är smärtfri är att skärmbilda inställningarna för din gamla router innan du avvecklar den. På det här sättet, även om den gamla routern är avstängd och att informationen är avstängd, kan det hända att du kan bläddra igenom skärmdumparna från relevanta inställningar från den gamla och enkelt hänvisa till dem.
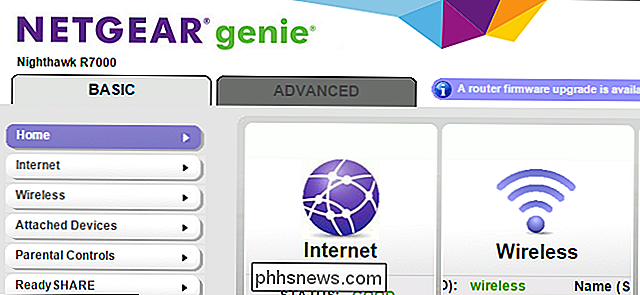
De flesta operativsystem möjliggör enkla skärmdumpar via skrivskärmsknappen utan att någon ytterligare mjukvara används. Du kan helt enkelt trycka på skrivskärmen och sedan klistra in innehållet i urklippet i operativsystemets medföljande bildredigeringsverktyg (t ex MS Paint) och spara filen. Om du vill ha mer automatiserad lösning för skärminspelning kan du alltid ladda ner ett verktyg som Skitch eller FastStone Capture. FastStone Capture är idealisk för en sådan uppgift, eftersom det gör att du kan konfigurera automatisk filsparning som gör processen till en enkelklickaffär.
När du har bestämt dig för din skärminspelningsmetod loggar du in på administratörskontrollpanelen av din gamla router och snap skärmdumpar av varje relevant konfigurationssida. Hur bestämmer du vad som är relevant eller inte? Som ett allmänt dokument är allt annat än funktioner du absolut säker på att du aldrig använt (t.ex. din gamla router har stöd för virtuella privata nätverk men du har aldrig använt eller ens aktiverat det).
Spara alla bilder där du enkelt kan referera dem under installationen av din nya router.
Klona dina gamla routerns inställningar
Korrekt dokumentation slutförd. Det bästa är att klona inställningarna för din gamla router på din nya router (med några få undantag vi " ll markera). Tyvärr finns det inget sätt att bokstavligen spara och klona inställningarna. Även routrarna som har säkerhetskopieringsmekanismer stöder inte överföring av dessa inställningar från en router märke / modell till en annan.
Som sådan måste vi manuellt stänga allt. Oroa dig inte! Att klona allt manuellt är väldigt mindre tidskrävande än att förlora jobb och rekreationstid under de närmaste veckorna, eftersom du kontinuerligt upptäcker saker i din nya routerinstallation du glömt att uppdatera.
Följande lista går igenom en rad gemensamma inställningar som kopiera över till din nya router under den ursprungliga installationen, så sparar du berg av tidsfelsökning på vägen.
Återvinna SSID, lösenord och säkerhetsinställningar
Den nya trenden i routertillverkningen ska innehålla ett slumpmässigt SSID och lösenord med varje router. Från en första inställningssynpunkt och en allmän säkerhetssynpunkt är detta bra. Vi är glada att routrarna nu skickas med solid säkerhet aktiverad istället för samma standardlösenord.
RELATERAT: Skillnaden mellan WEP, WPA och WPA2 Wi-Fi-lösenord
Om du redan har en houseful av enheter registrerade på din gamla router, är det dock en mardröm som växlar till den nya routerns SSID och lösenord. Nu måste du besöka varje dator, tablett, telefon, spelkonsol, smartphone, trådlös skrivare och så vidare i ditt hem och omprogrammera dem med det nya SSID och lösenordet.
Du kan undvika det krånglet genom att använda samma SSID, samma lösenord och samma säkerhetsinställningar som du använde på din gamla router på din nya router.
Undantaget bara skulle vara om din gamla router hade mycket dåliga säkerhetsinställningar. Om du använde ett bristande lösenord och särskilt om du använde gamla (och nu sprickade) Wi-Fi-säkerhetsprotokoll som den gamla WEP-standarden.
Kopiera dina ISP-inställningar
Även om de flesta Internetleverantörer har skiftas mot dynamiska uppdrag och kräver mycket liten konsumentkonfiguration, lönar det sig att ägna stor uppmärksamhet åt hur din gamla router är konfigurerad. Leta efter och dubbelkolla inställningar som "Internet IP Address" och "Router MAC Address" för att kontrollera om du vill ha en tilldelad IP från din ISP eller om routern behöver spoofa en viss MAC-adress. I samma fall, om du ersätter en router som levereras till dig av din ISP med en router du har möblerat måste du lura Internetleverantörens modem för att prata med den nya routern genom att efterlikna sin MAC-adress.
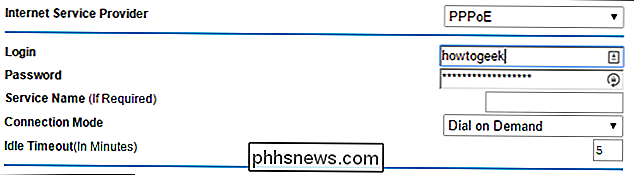
DSL-användare kommer att vilja ägna särskild uppmärksamhet i detta steg, eftersom de är de mest troliga användarna att ha en Internetanslutning med ett åtkomstkontrollprotokoll; se till att kopiera över ditt användarnamn och andra uppgifter från din gamla router.
Matcha ditt nätverksprefix och DHCP-pool
Den primära funktionen hos din router är framför allt att routerns trafik mellan lokala enheter och det större Internetet . För att göra det tilldelas varje objekt bakom routern en unik adress och leder sedan den trafiken utåt. Världen ser all trafik från ditt hem (oavsett vilken enhet du använder) som kommer från den IP-adress som din ISP tilldelade dig. Inne i hemnätet finns det dock dussintals unika adresser.
RELATERAD: Förstå routrar, switchar och nätverkshårdvara
Hemmabutrar använder ett av tre reserverade "privata adress" -block som bara är används, över hela världen, för interna nätverk och tilldelas aldrig för användning på större Internet. Dessa block är 192.168.0.0, 172.16.0.0 och 10.0.0.0.
Om du har en äldre router är det nästan en garanti för att din router använder 192.168.0.0-blocket, mycket mindre vanligt 172.16.0.0-blocket och mycket sällan 10.0.0.0-blocket. De flesta nyare routrar skickar dock med 10,0.0.0-blocket som sitt standard privata nätverksadressutrymme.
Det är en rimlig förändring från en teknisk synvinkel. 10.0.0.0 adressutrymmet erbjuder 16.777.216 potentiella adresser medan adressrummet 192.128.0.0 endast erbjuder 65.536 potentiella adresser. Från en praktisk synpunkt till hemanvändaren men vem bryr sig? Skillnaden mellan tusentals och miljoner är irrelevant för personer som inte ens hundra unika enheter.
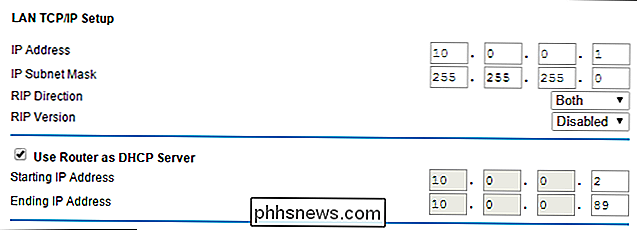
Således ändras uppgiften från adressboken 192 till 10 adressblocket bara en sak för hemanvändaren: det säkerställer att alla statiska IP-adressuppgifter är inkopplade och att minst de flesta enheter behöver omstartas eller liknande för att få nya adressuppgifter.
Precis som att ändra SSID och lösenord för att matcha din gamla router hjälper till att minimera hicka, hålla samma adresstilldelningsblock sparar dig från att återställa statiska IP-adresser och hanterar enheter och applikationer som misslyckas, eftersom saker som brukade ligga på 192.168.1.200 nu ligger vid 10.0.0.78 eller liknande.
I samma ansträngning vill du matcha inställningarna för DHCP-servern på din gamla router med din nya router, särskilt intervallet för DHCP-tilldelningspoolen. I skärmbilden ovan kan du se att den ursprungliga routern har en pool mellan * .2 och * .89 (så alla dynamiskt tilldelade nätverksadresser kommer att tillhandahållas från det 87 IP-blocket). DHCP-steget är viktigt för att bevara det utrymme som tilldelats för alla statiska IP-adresser du har ställt.
Kopiera statiska IP-adressuppgifter och port vidarebefordran
Kom ihåg att tiden för tre år sedan fungerade din skrivare och du kunde bara få det att spela bra på nätverket genom att ge den en statisk IP-adress? Nej? Vi klandrar dig inte; Det är precis den typ av scenario som det är väldigt lätt att glömma när du har löst problemet och fått på dig livet. Det är också exakt varför vi uppmuntrar dig att kopiera över alla dina statiska IP-adressuppgifter från din gamla maskin.

Att hålla de gamla adresserna tillsammans med att kopiera adressblocket som vi gjorde i föregående avsnitt är en surefire sätt att se till att du inte t slutar stirra på skrivaren (eller hemserver, mediasenter eller annan enhet) en vecka ifrån att undra varför det inte kommer att ansluta till nätverket.
Detsamma gäller alla portförmedlingsuppdrag du har konfigurerat. Många moderna applikationer kan manövreras, bara hitta utan port-vidarebefordran (en bra förändring från huvudvärk i hemmet), men det är fortfarande vanligt att vidarebefordra portar till lokalt värdiga servrar och spel som behöver extern åtkomst såväl som vanliga fildelningsprogram.
Kopiera (eller konfigurera nytt) Kvalitetsregler för tjänster
Om du byter ut en riktigt gammal router finns det en god chans att du inte har QoS-funktioner (Quality of Service) eller att de inte konfigurerades. Om du har dem på plats, vill du definitivt ta dig tid att kopiera dem över. Om du inte har någon på plats (eller inte kan implementera dem) är det dags att börja.
QoS-regler är praktiskt taget ett måste i dag och ålder för tung Internet-video-streaming, Voice over IP, spel, och andra bandbredd tunga (och latentberoende) applikationer. Reglerna tillåter dig att prioritera typer av trafik så att de viktigaste / känsliga tjänsterna får prioriterad tillgång till din Internetanslutning. På detta sätt kan du se till att ditt VoIP-system som kör din hemtelefon alltid låter skarpt och klart och inte lider eftersom någon tittar på Netflix.
Konfigurera extrafunktionerna
Medan de fem avsnitten ovan bör täcka grunderna för de flesta användare , det sista steget är att se till att eventuella anpassade ändringar du har gjort eller tjänster du har aktiverat reser till din nya router? Använd OpenDNS för att filtrera innehåll för din familj? Se till att du fyller i din nya router med rätt DNS-inställningar. Kör ett VPN? Det är viktigt att dessa inställningar gör hoppet till din nya router också.
Även om det verkar lite tråkigt att pore över din router på ett sådant sätt, genom noggrann kontroll och kloning av alla inställningar från din gamla router till den nya du undviker köra i anslutningsproblem, misslyckade anslutningar och saknade enheter senare.

Felsökning kan inte ansluta till Internet i Windows
Har du problem med att ansluta till Internet på din Windows-maskin? Windows gör ett ganska bra jobb för att bestämma om det finns ett problem i Windows som hindrar datorn från att komma åt Internet och sedan fixa det, men inte alla Internetproblem är relaterade till datorn.Innan datorn kan komma åt Internet måste den passera via kabelmodem eller routern som tillhandahålls av din Internetleverantör. En felkon

Så här återställer du eller frigör en iPod Nano, iPod Touch, iPod Classic eller iPod Shuffle
Eftersom jag jobbar med IT får jag många frågor som handlar om tekniskt stöd, till exempel hur fryser eller återställer jag min iPod- enhet! Jag är inte säker på varför så många människor har frågat mig det senast, men eftersom de är, trodde jag att jag skulle skriva en snabb post om hur man ska gå om att återställa din iPod om den har fryst upp!Naturligtvis berä



