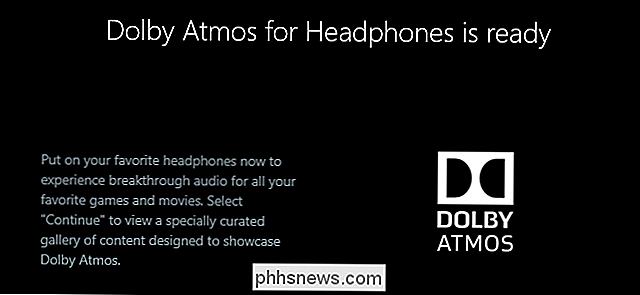Så här remapplar du på din PlayStation 4-kontroller

Sonys PlayStation 4 erbjuder knapphantering för sina DualShock 4-kontroller. Om du inte gillar ett spelets kontrollschema kan du byta knapparna runt och göra det bekvämare. Spelet behöver inte ens erbjuda sin egen knapphantering.
Det finns en bra chans att du aldrig kommer att snubbla på den här funktionen om du inte hör någonstans om det, eftersom Sony kategoriserar detta som en "tillgänglighetsfunktion". Här är vad du behöver veta om hur det fungerar:
- Denna ändring görs på operativsystemsnivå och spel är inte medvetna om det. Låt oss exempelvis säga att du spelar ett spel och frågorna på skärmen berättar att du trycker på "X." Om du har ommärkt Cirkelknappen för att fungera som X, kommer spelet fortfarande att berätta att du trycker på "X." Men du behöver faktiskt trycka på cirkelknappen på din kontroller. PS4 skickar sedan en "X" -inmatning till spelet. Spel är inte medvetna om att du har remapped knappar, så du måste komma ihåg vilken knapp du har mappat som.
- Din nya knappläggningslayout påverkar alla spel. Du kan inte bara ändra en profil för ett specifikt spel. Du kan dock snabbt aktivera eller inaktivera dina anpassade knappmappningar från skärmbilden Inställningar om du vill inaktivera den för vissa spel.
- Varje användarprofil har egna inställningar för knappåterställning. Om du har flera profiler på din PS4 kan du konfigurera knappmallar på en profil och det påverkar inte andra användarprofiler.
Låt oss prata om hur du gör det här.
Så här remapar du PS4-kontrollerknapparna
För att hitta dessa inställningar, logga in på en profil på din PS4 och tryck på PlayStation-knappen på kontrollenheten för att komma till startskärmen.
Tryck på "Upp" på kontrollenheten för att komma till ikonen på ikonen på högst upp på skärmen, välj ikonen Inställningar och tryck på knappen "X".

Välj kategorin "Tillgänglighet" på inställningsskärmen som visas och tryck på "X".
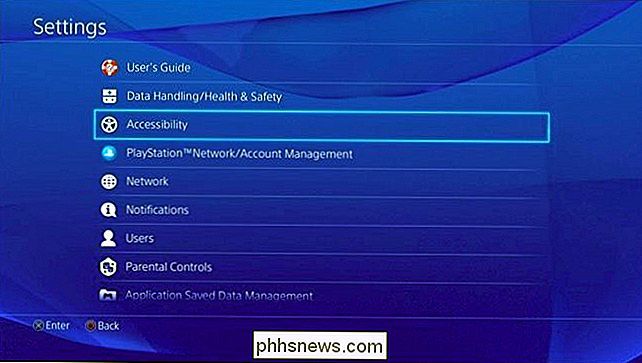
Bläddra ner på fönstret Tillgänglighet Välj "Knappuppdrag" och tryck på "X".
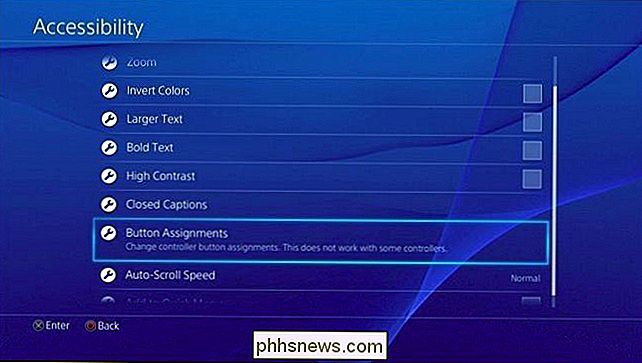
Aktivera alternativet "Aktivera anpassade knappuppgifter" genom att trycka på "X".
Du får se ett alternativ för "Anpassa knappuppdrag" visas här. Välj det och tryck på "X".
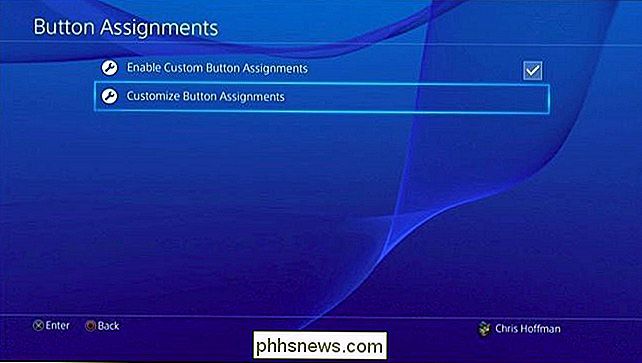
Med skärmen Anpassa knappsatsning kan du omforma en knapp till en annan. Knappen till vänster representerar den fysiska knappen på din kontroller, medan knappen till höger representerar hur PS4 tolkar den. Till exempel är den första knappen här "Triangle -> Triangle." Det innebär att när du trycker på triangeln på kontrollenheten tolkar konsolen som en triangelknapp.
Låt oss säga att du vill byta triangel och Kvadrat runt. Du skulle välja "Triangle -> Triangle" och tryck "X." Du kan sedan välja "Square" från listan som visas. Den här knapptrycket kommer nu att läsa "Triangle -> Square." Det innebär att när du trycker på triangelknappen på din controller, kommer PS4 att tolka detta som en fyrkantig knapptryckning. Kvadratknappen kan då konfigureras för att fungera som triangel, eller du kan omforma andra knappar.
När du är klar väljer du "Bekräfta" för att lämna den här skärmen och spara dina ändringar.
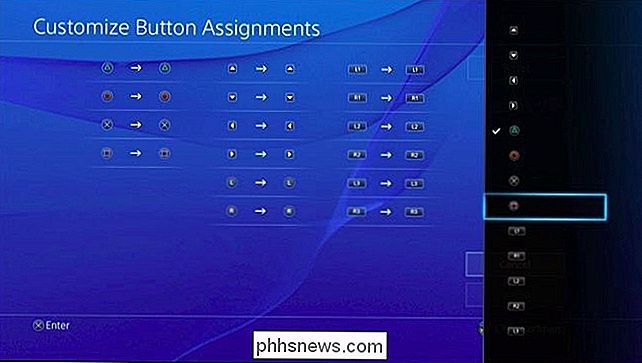
Med PlayStation 4 kan du omforma triangeln, cirkeln, x, fyrkant, upp, ner, vänster, höger, vänster pinne, höger pinne, L1, R1, L2, R2, L3 och R3. För vänster pinne och höger pinne kan du bara byta pinnar - till exempel kan du göra vänster pinne riktningsinmatningsfunktion som höger pinne och vice versa.
Knapparna är alla märkta på PS4: s controller, förutom L3 och R3 knappar. L3-knappen innebär att du klickar på eller trycker på den vänstra knappen, medan knappen R3 betyder att du klickar eller trycker på den högra knappen.
Så här kontrollerar du knapptangenterna
Du kan alltid återkomma skärmknappen för knappuppgifter senare för att se en grafik som visar dina anpassade knappuppdrag. Om du behöver kontrollera när du spelar ett spel kan du bara trycka på PlayStation-knappen och navigera till Inställningar> Tillgänglighet> Knappuppdrag. Du kan sedan återvända till spelet och genast fortsätta där du lämnade.
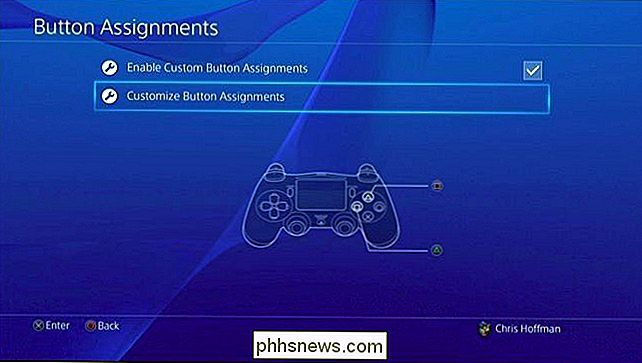
Så här inaktiverar du anpassade knappuppgifter
Om du vill inaktivera din anpassade knappinställningar, återgår du bara till skärmknappens uppdrag och avaktiverar inställningen "Aktivera anpassade knappuppdrag". Din anpassade knapplayout sparas så att du kan aktivera den här inställningen senare och återuppta med den senaste knapptilldelningsprofilen du skapade utan att ställa in den från början.
Det skulle vara trevligt om PlayStation 4 låter dig ladda automatiskt Knappmappningsprofiler laddas när du startar ett specifikt spel, men den funktionen är inte tillgänglig. Men det här är fortfarande en stor förbättring från att du inte kan anpassa dina kontroller i konsolspel.

Hur man spårar brandväggsaktivitet med Windows-brandväggsloggen
I processen att filtrera Internettrafik har alla brandväggar någon typ av loggfunktion som dokumenterar hur brandväggen hanterar olika typer av trafik. Dessa loggar kan ge värdefull information som käll- och destinations-IP-adresser, portnummer och protokoll. Du kan också använda loggfilen för Windows-brandväggen för att övervaka TCP- och UDP-anslutningar och paket som blockeras av brandväggen.

Så här anpassar du din Xbox En integritetsinställningar
Microsoft är inte främmande för kontroverser i privatlivet, så det är inte för förvånande att dess flaggskepp Xbox One-konsolen kommer med ett så stort utbud av anpassningsbara sekretessfunktioner. Användare kan konfigurera dussintals inställningar, från hur synligt deras spelinnehåll är på Xbox Live ner om huruvida en profil kan anslutas till Live alls.