Så här aktiverar du Offline Browsing i Firefox

För att göra din webbläsarupplevelse snabbare, hämtar din webbläsare de resurser som behövs för att visa webbsidor, till exempel bilder, JavaScript-filer och stilark i webbläsarens cache. När du besöker en webbsida igen använder webbläsaren de nedladdade resurserna för att visa sidan istället för att ladda ner dem igen.
RELATERAD: Varför lagrar min webbläsare så mycket privata data?
Webbläsarens cache är dock användbart för mer än att bara ladda webbsidor snabbare. Om du befinner dig på en plats med otillförlitlig internetanslutning, eller ingen alls, kan du använda webbläsarens cache för att få tillgång till kopior av webbplatser du redan har besökt när du var online. Så om du vet att du kommer att vara utan en pålitlig internetuppkoppling, var noga med att besöka de webbplatser som du vill ha offlineåtkomst till innan, så de lagras i cachen för visning när du är offline. Då kan du använda Firefox "Offline Mode" för att visa dem.
Det finns två sätt att bläddra offline i Firefox. Den första metoden använder menyraden, som nu är dold som standard i Firefox. För att tillfälligt visa menyraden trycker du på "Alt" på tangentbordet. Menyn visas tillräckligt länge för att du ska välja ett kommando och sedan dölja igen. Om du vill att menyraden ska visas hela tiden, högerklicka på ett tomt område i flikfältet och välj "Menyraden" i popupmenyn.
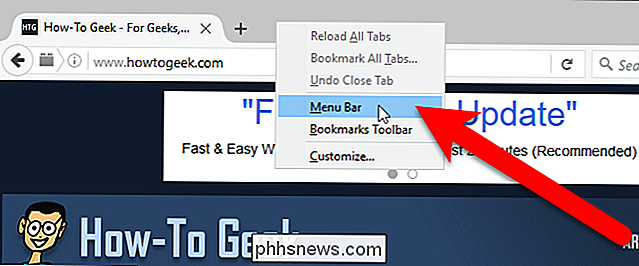
Om du vill aktivera offline-läge med menyraden väljer du " Arbeta offline "från menyn" Arkiv "i menyraden.
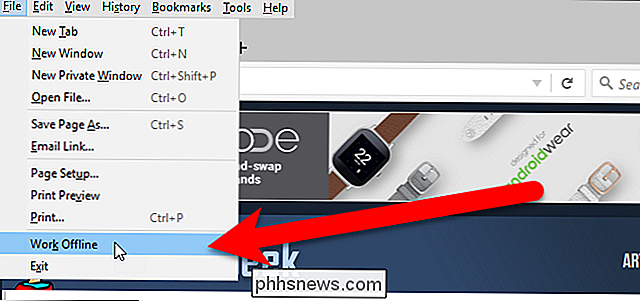
En markering visas till vänster om alternativet Arbeta offline, för att ange att den är aktiverad.
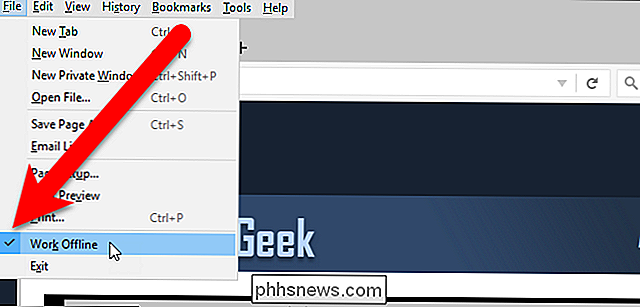
Den andra metoden för att aktivera offline-läget i Firefox finns i Utvecklarmenyn. Klicka på huvudmenyn Firefox genom att klicka på knappen med tre horisontella staplar på verktygsfältet. Klicka sedan på "Utvecklare" i rullgardinsmenyn.
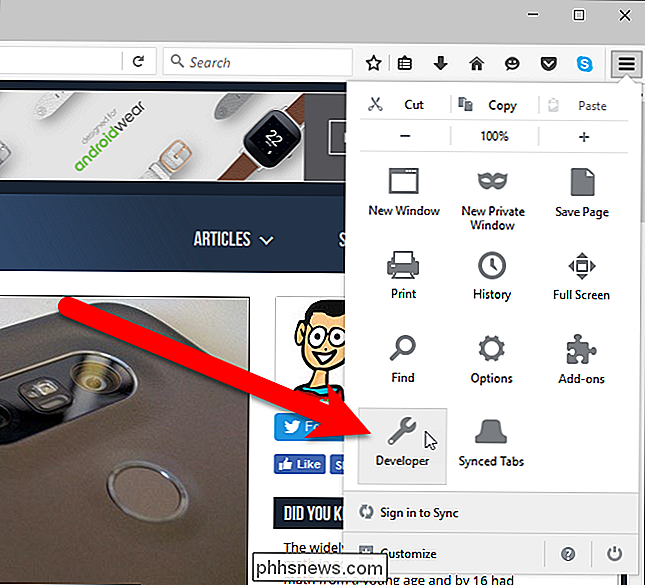
På menyn Utvecklare klickar du på "Arbeta offline" längst ner.
OBS! Alternativet Work Offline i menyraden och på utvecklarmenyn är samma alternativ. Om alternativet slås på eller av på ett ställe kommer det automatiskt att göra samma sak i det andra.
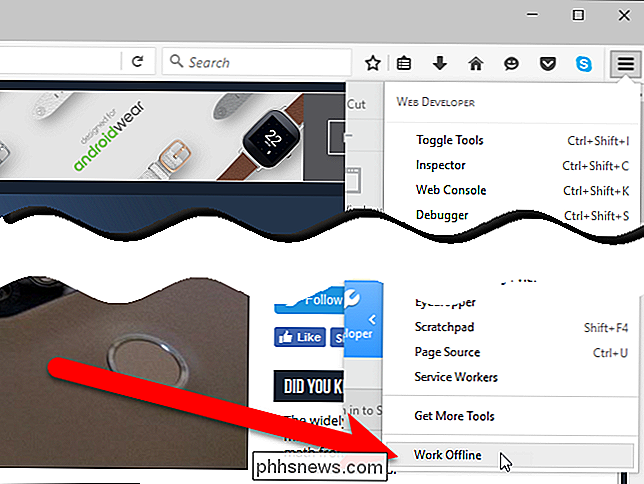
Om din dator är offline och du inte har aktiverat offline-läge i Firefox visas skärmen Server som inte hittades när du försöker gå till någon webbsida. För att lösa detta, aktivera Offline-läge och gå till den webbsida du vill besöka igen.
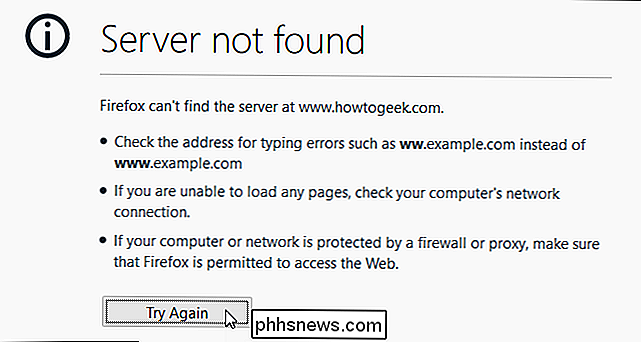
Kopian av webbsidan som lagras i cacheminnet visas (om du tidigare besökt webbsidan medan du är online) istället för att ladda ner den från webbplatsens server. Alla dynamiska delar på webbsidan, till exempel annonser eller strömmande video, visas inte och uppdateringar som gjorts sedan ditt senaste besök kommer inte att visas.
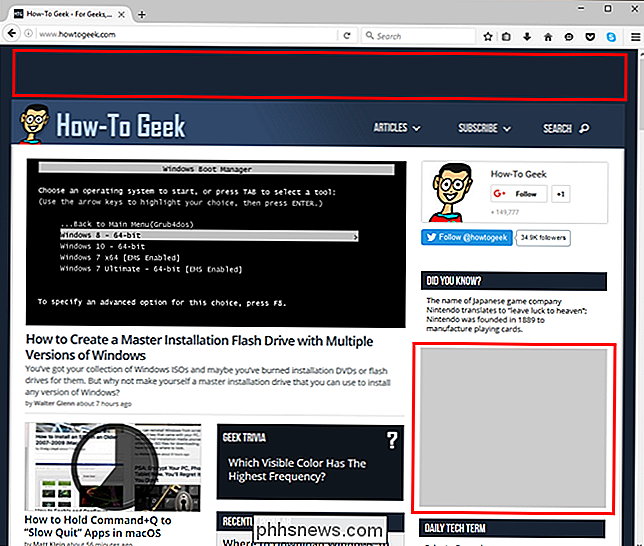
När du är offline och offline-läge är på och du försöker komma åt en webbsida du har inte besökt när du är online (webbsidan är inte lagrad i cacheminnet) visas följande skärm. Du måste besöka webbsidan när du är online igen för att lagra den i cacheminnet för offlinevisning.
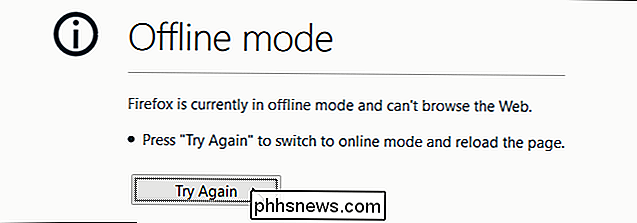
När du är online igen, var noga med att stänga av alternativet Offline-läge så att du kan bläddra på webbsidor normalt.
Kom ihåg att när du öppnar en cachad kopia av en webbsida tittar du på en gammal version av den webbsidan. Du kan använda Firefox offline-läge för att se vilken webbplats som helst offline, men det är nog mer användbart för webbplatser som inte uppdaterar det ofta, så den cachade kopian är inte så gammal.
Om du rensar cacheminnet, Du måste besöka de webbplatser du vill ha offlineåtkomst till när du har en internetuppkoppling, så de webbplatser lagras i din cache igen och tillgängliga när du inte har en internetanslutning. Om du inte rensar din cache i Firefox är det också ett sätt att påskynda din webbläsningsupplevelse.
Om du också använder Chrome, kommer du gärna att veta att det även har ett offline-läge.

Du kan snabbt delta i meddelanden genom att klicka på klockikonet längst upp i navigeringsfönstret. Det första du kan göra är att snooze meddelanden. Detta gör att du kan stoppa alla meddelanden från att störa dig under en viss tid, till exempel 20 minuter, en timme, hela vägen upp till 24 timmar. En av de trevligaste tilläggen till Slack är dock Stör ej-schemat.

Hur man stänger av tangentbordet för förslag på förslag på iPhone eller iPad
Alla vet hur smartphones automatiskt korrigerar din text på roliga och oavsiktliga sätt, men i de senaste versionerna lade iOS ett prediktivt ord suggestions bar som hjälper till att gissa vad du skriver. Problemet är att det ofta är fel, och det tar upp skärmutrymme. Så om du vill inaktivera det har vi täckt dig.



