Så här redigerar du bilder med MacOS Foton

Massor av Mac-användare använder foton för sortering och bläddring av fotosamlingar. Den synkroniseras enkelt med din iPhone, känner igen ansikten, och sorterar till och med dina bilder i Memories. Vad du kanske inte vet är att Foton också är ett anständigt redskap för redigering av bilder.
Bilderna kan bara göra ytliga redigeringar, men hösten 2017 lade Apple till sig tillräckligt med nya redigeringsfunktioner för att göra det användbart för de allra flesta användare. Det är enkelt, men kraftfullt. Och om du redan har kraftfullare bildredigeringsprogram som du älskar kan du också öppna dina bilder med det. Låt oss kolla in det inbyggda verktyget och visa hur du använder din egen app om det inte är tillräckligt bra.
Använda foton "Verktyg att redigera
Redigeringsfunktionen i Foton är inte dold: bara gå till något foto du gillar, och klicka sedan på "Redigera" -knappen längst upp till höger.
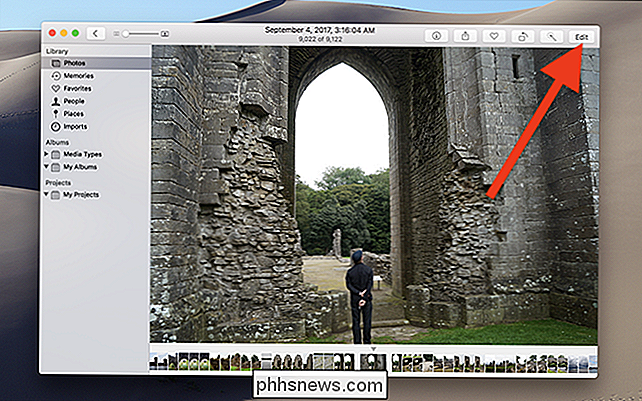
Fönstret ändras från grått till svart vilket indikerar att du är nu i redigeringsläge.
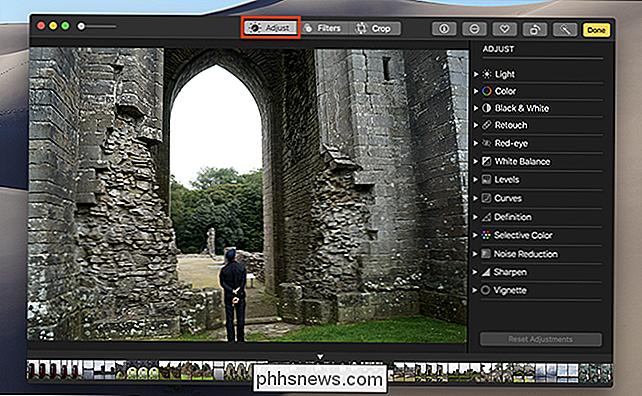
Du börjar på fliken Justera, där Du kan se olika verktyg för att justera saker som ljus och färgbalans och för att ta bort röda ögon. Alla verktyg är enkla att lära sig, så lek runt. Du kan alltid klicka på "Återgå till original" -knappen längst upp till höger om du inte gillar vad du slutar med.

Filtret fliken ger dig Instagram-stilfilter som ändrar utseendet på ditt foto med ett klick . Det är ett snabbt sätt att helt omforma ett foto.
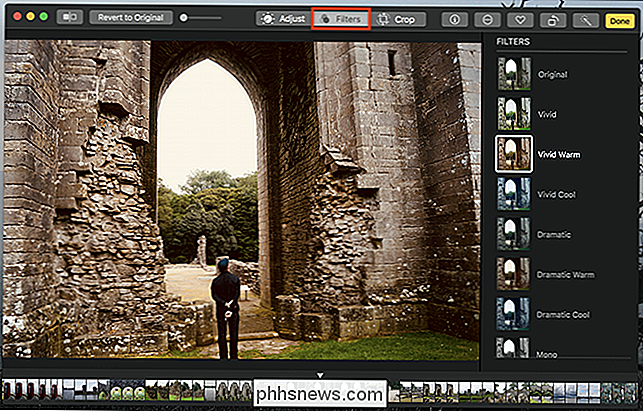
Slutligen finns fliken Crop, som låter dig räta upp ditt foto och skära ut delar du inte vill ha.
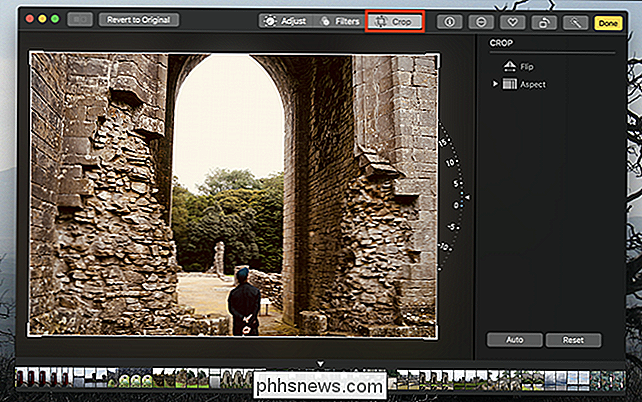
Ingen av denna funktion kommer att ersätta något som Photoshop , men det är en rättvis ström i ett gränssnitt som klarar av att vara användarvänligt. Använd
Använda markering med foton
RELATERAD: Använd din Macs Preview App för att slå samman, dela upp, markera och skriva PDF-filer
Du kanske undrar om grundläggande bildredigeringsverktyg, som en penna eller förmågan att lägga till text, gömmer sig. Visar redigeringsläget erbjuder Markup, och det fungerar precis som det fungerar i Preview. Det är dock lite dolt.
Öppna ett foto i redigeringsverktyget, som vi gjorde ovan, och klicka sedan på knappen Extensions.
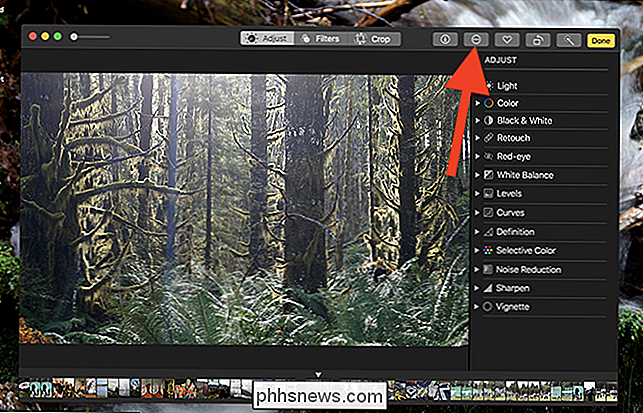
På popup-menyn klickar du på "Markup" -alternativet.
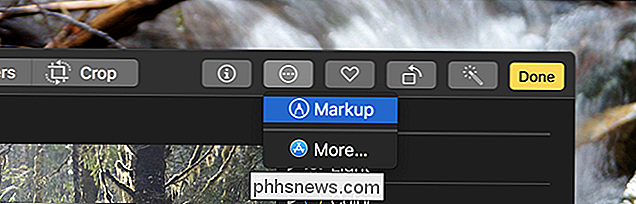
Du kan Använd nu alla Markup-verktygen för att redigera ditt foto.
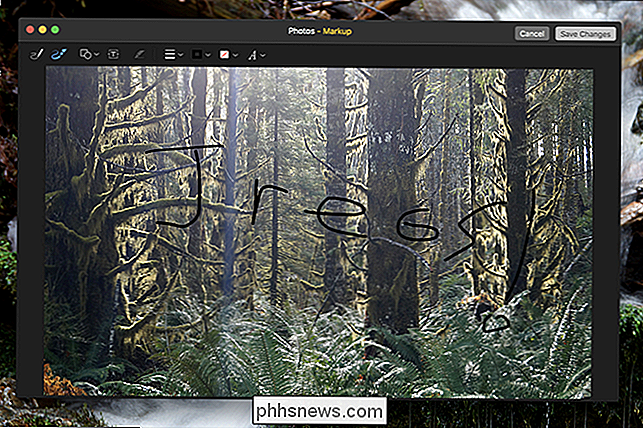
Lägg märke till mina subtila förbättringar här, och gärna ladda dem till ditt eget konstverk.
Använda en extern bildredigerare
Om allt detta verkar lite ... grundläggande för dig, då finns det goda nyheter: du kan istället använda en extern redaktör. Du kan kolla in våra bästa kostnadsfria bildredigerare för MacOS, eller grotta in och köpa Photoshop som alla andra.
För att redigera en bild med en extern editor, högerklicka på bilden, peka på menyn "Redigera med" och Välj sedan den app du vill använda.
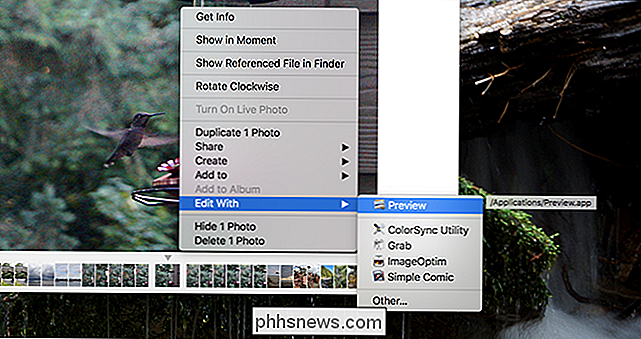
Om din favoritprogram inte visas klickar du på "Annat" på samma meny och bläddra sedan till appen i Finder. Du kan använda någon app för att redigera dina foton.
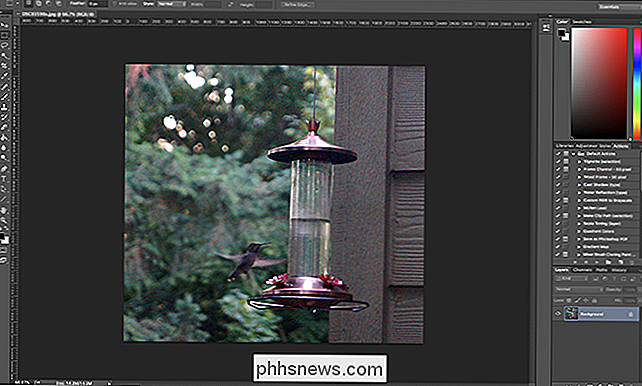
Om du är en professionell fotograf, lagrar du förmodligen inte saker i foton, men du vill eventuellt använda verktygen för att redigera saker synkroniserade över från din telefon, och det gör det enkelt.

Så här lägger du till tvåfaktorautentisering till ånga
Om du har spelat PC-spel under de senaste åren är de ackumulerade spelen på ditt Steam-konto förmodligen värda hundratals (eller kanske till och med tusentals) dollar. Kanske ännu viktigare, ditt Steam-konto kan innehålla in-game-objekt som kan handlas för riktiga pengar ... och därmed stulen med några väldigt verkliga konsekvenser.

Trots Firefox Quantums framgång har Mozilla tappat sin väg
Mozilla skulle vara annorlunda. Det märker sig själv som en ideell organisation som är dedicerad till att göra webben bättre, en som bryr sig om användarnas integritet och säkerhet. Men efter den här veckan börjar jag undra om Mozilla verkligen bryr sig om sina användare hur de hävdar. Jag bytte bara tillbaka till Firefox Quantum från Chrome, och denna veckas Mr.



