Så här visar du sparade WiFi-lösenord på Windows 7, 8 och 10
Använder du fortfarande WiFi-lösenordet som finns på baksidan av routern som din ISP gav dig? Om så är fallet är det förmodligen några riktigt långa kombinationer av bokstäver, siffror och symboler som du aldrig kommer ihåg.
De flesta försöker skriva lösenordet någonstans eller helt enkelt kolla på routern varje gång de behöver ge den till någon annan. Lyckligtvis, om du redan har en dator ansluten till ditt WiFi-nätverk, kan du enkelt se lösenordet där.
Jag har redan skrivit om hur du visar WiFi-lösenord på en Mac och i den här artikeln ska jag prata om att göra samma sak i Windows. Observera att proceduren är densamma för Windows 7, 8 eller 10.
Visa WiFi-lösenord i Windows
För att kunna se WiFi-lösenordet på din Windows-dator måste du se till att du redan är ansluten till WiFi-nätverket eller tidigare anslutit till WiFi-nätverket. Om så är fallet, fortsätt och högerklicka på WiFi-ikonen i systemfältet och välj Öppna nätverks- och delningscenter .

Fortsätt nu och klicka på Ändra Adapterinställningar i den vänstra menyn. Var noga med att läsa mitt tidigare inlägg om du vill lära dig mer om Nätverks- och delningscenter.
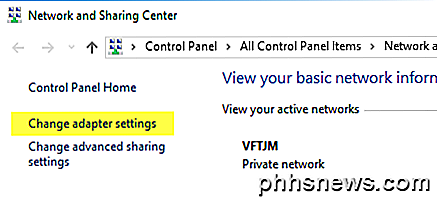
Hitta ikonen för Wi-Fi, högerklicka på den och välj Status .
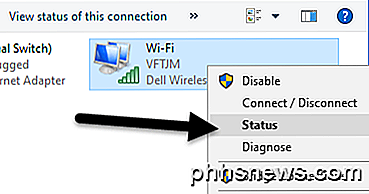
Detta kommer att hämta dialogen WiFi Status där du kan se grundläggande information om din trådlösa nätverksanslutning.
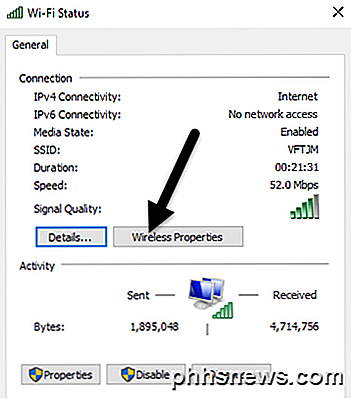
Klicka på knappen Trådlösa egenskaper och klicka sedan på fliken Säkerhet .
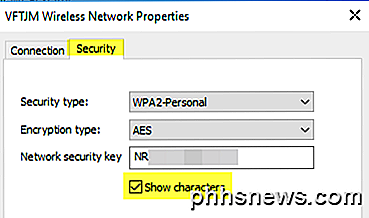
Här ser du ett textfält som heter Network Security Key . Fortsätt och kolla på rutan Visa tecken och du kan nu se lösenordet för WiFi-säkerhet. Observera att detta bara är WiFi-lösenordet för det anslutna WiFi-nätverket. Vad händer om du vill se WiFi-lösenorden för WiFi-nätverk som din dator tidigare har anslutit till?
Lyckligtvis är det ganska enkelt också i Windows 7. I Windows 8 och 10 måste du använda kommandotolken, vilket är ganska irriterande. Hur som helst, i Windows 7, öppna nätverks- och delningscenter och klicka sedan på Hantera trådlösa nätverk .
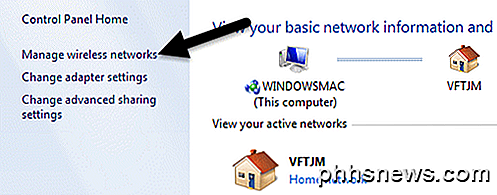
Nu ser du en fin lista över alla trådlösa nätverk som datorn någonsin har anslutit till. Dubbelklicka bara på den du är intresserad av.
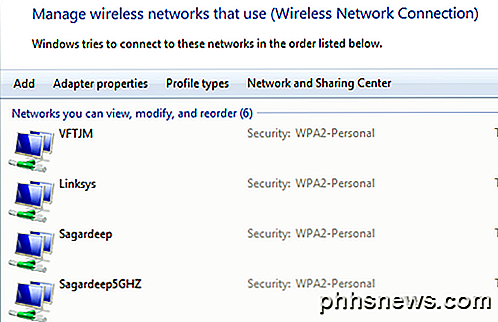
Klicka sedan på fliken Säkerhet och markera rutan Visa tecken igen för att se lösenordet.
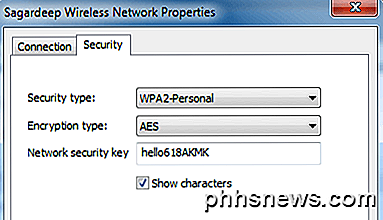
I Windows 8 och 10 måste du öppna en kommandotolk genom att gå till Start och skriva in CMD . När kommandotolken öppnas skriver du in följande kommando:
netsh wlan visar profiler
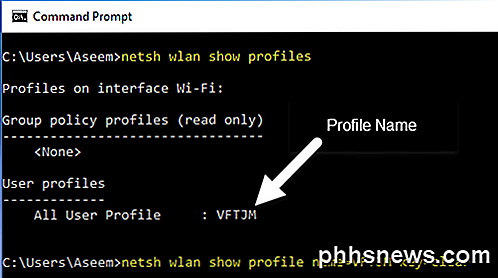
Alla trådlösa profiler finns listade under Användarprofiler . WiFi-nätverksnamnet är till höger. I mitt fall har jag bara ett WiFi-nätverk listat. Nu för att se lösenordet för en profil skriver du in följande kommando:
netsh wlan visa profilnamn = profilnamn key = clear
Gå vidare och ersätt profilnamn med det faktiska namnet på WiFi-nätverket som anges från föregående kommando. I mitt fall heter WiFi-nätverket VFTJM. Du behöver inte använda citat någonstans i kommandona.
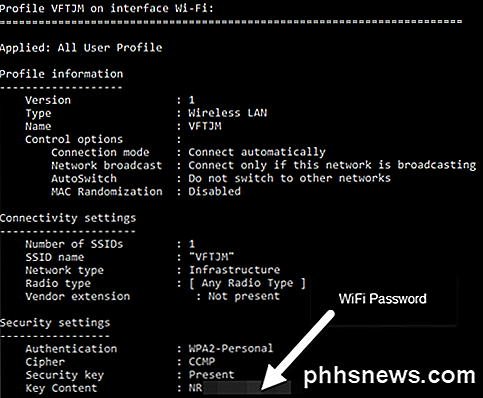
När du kör det andra kommandot får du mycket resultat, men du är bara intresserad av att hitta den rad som börjar med nyckelinnehåll . Till höger blir WiFi-lösenordet. Jag är inte säker på varför Microsoft tog bort bekvämligheten med att se alla dina tidigare anslutna WiFi-nätverk i Windows 8 och 10, men tack och lov finns det fortfarande ett sätt att få all information. Om du har några frågor, var god att kommentera. Njut av!
Hur man döljer eller tar bort papperskorgen i Windows 7, 8 eller 10
Jag har aldrig hittat papperskorgen på skrivbordet väldigt användbar, så jag stänger nästan alltid av det som en av de första sakerna jag gör. Det enda problemet är att varje ny version av Windows gör att det tar fler steg för att bli av med det, och Windows 10 är ännu mer förvirrande än resten. Så här döljer du den i vilken version av Windows som helst.

Vad är Apples spelcenter och ska du använda det?
Om du använder en Apple-produkt som en Mac, iPhone eller iPad, kanske du har märkt appen "Game Center" ... men öppnade förmodligen aldrig det. Idag vill vi prata om vad spelcentret är och om du saknar något. Vilket spelcenter är och hur det ska fungera Game Center är en standard, förinstallerad app på Mac och iOS-enheter (inklusive Apple TV), men chansen är att du aldrig använt den.



