Konvertera video till iPhone eller iPad Format
Har du några videor du vill kopiera till din iPad eller iPhone för offlinevisning? iCloud är bra och fungerar riktigt bra, men du kan självklart bara hämta innehåll som finns tillgängligt i iTunes Store.
Om du har några hemmabio eller nedladdade filmer som du vill få på din iPad eller iPhone, måste du först konvertera dem till lämpligt format. När du har gjort det kan du kolla in mitt inlägg om hur du kopierar eller överför filer till din iPad.
Så vad är det enklaste sättet att få någon video konverterad till rätt format? Enligt min åsikt är HandBrake den bästa applikationen för att få jobbet gjort. Det är öppen källkod och fungerar på Mac, Windows och även Linux.
HandBrake gör jobbet super enkelt genom att ha en uppsättning inbyggda förinställningar för att konvertera video till specifika format för Apple TV, iPad, iPhone, iPod, etc.
Använda HandBrake för att konvertera video
När du har hämtat och installerat HandBrake ser du huvudgränssnittet där du kan välja video ( Källa ) och utgångsformat ( förinställningar ).

Fortsätt och klicka på Source- knappen och välj sedan från antingen File eller Folder . På Windows och Mac kan du enkelt batch konvertera en hel massa videor på en gång om du vill.
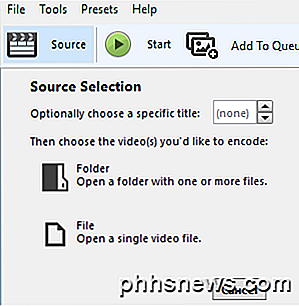
När du väl har valt en videofil, kommer HandBrake att skanna den och visa information om videofilen.
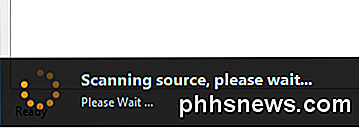
Innan du börjar konvertera, se till att du väljer iPad eller iPhone från förinställningarna till höger.
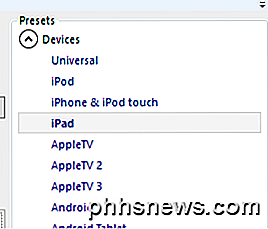
Värdena för upplösningen av video och typ av codec kommer redan att väljas för dig när du väljer en förinställning. Det enda du behöver göra nu är att starta konverteringen genom att klicka på Start- knappen. Du kan också klicka på Add to Queu e och sedan lägga till fler videor om du vill.
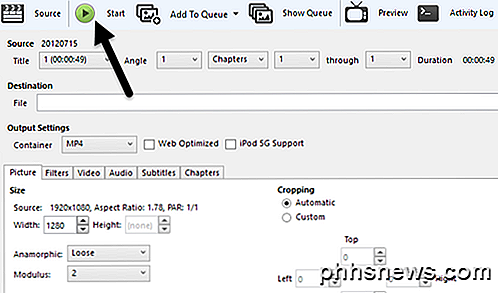
Om det här är första gången du använder programmet måste du också välja en destination för den konverterade filen. Som standard konverteras videoklipp till MP4-format med hjälp av H.264-codec. Du kommer att kunna se framstegen längst ner i HandBrake-fönstret.

När du är klar är filen klar. Du kan nu överföra den här filen till din iPad med iTunes. Om du vill konvertera videor till din iPhone, följ samma steg, välj bara iPhone från förinställningarna. Om du är mer tekniskt kunnig kan du också klicka på flikarna och manuellt justera inställningarna efter eget tycke.
Kopiera fil till enhet med iTunes
För att få den konverterade videoen till din iPad eller iPhone, öppna iTunes och anslut enheten med USB-kabeln. I iTunes klickar du på ikonen för din enhet högst upp.
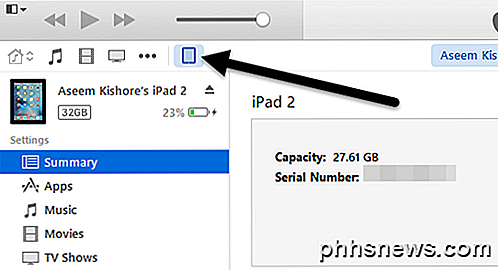
Nu i den vänstra sidofältet ser du en sektion som heter On My Devic e. Fortsätt och klicka på Filmer under den rubriken.
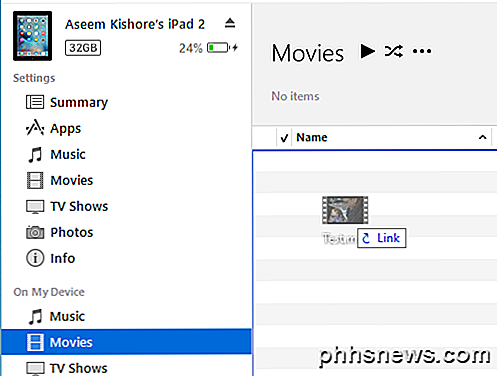
Öppna Explorer och hitta din video. När du har det, dra bara och släpp det på höger sida av skärmen under Movies .
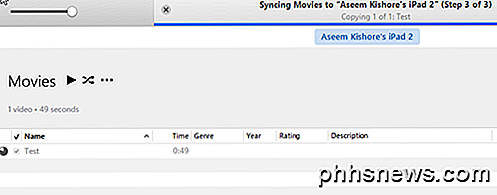
Fortsätt och klicka på Sync knappen längst ner till höger och så småningom bör det börja kopiera över videofilen till din iPad. Observera att om du redan har synkroniserat din iPad eller iPhone till ett annat iTunes-bibliotek, kommer det att ge dig ett meddelande som ber om att radera och synkronisera din nuvarande enhet. Klicka bara på Avbryt och låt det fortsätta att synkronisera. Jag kunde kopiera filen över även om min iPad synkroniserades till en annan dator.
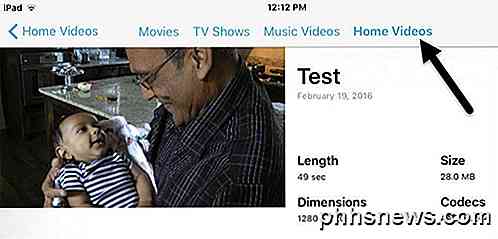
Slutligen, på din iPad, fortsätt och öppna videofilmen . Du ska se en ny flik som heter Hemvideo . Här hittar du alla filmer som du har synkroniserat manuellt själv. Videon ska spela perfekt så länge det har synkroniserats med din enhet. Om du har några frågor, var god att kommentera. Njut av!

Guide till att konvertera bilder till Windows- eller Mac-ikoner
Letar du efter ett snabbt sätt att ta en bild som är i BMP, JPG eller PNG-format och konvertera den till en Windows-ikon i ICO-format? Det finns massor av anpassade ikoner som du kan ladda ner för Windows, men om du verkligen vill anpassa din dator kan du skapa en ikonuppsättning som består av ansikten i din familj, till exempel!Att

Så här uppdaterar du Nexus Player manuellt med Googles fabriksbilder
Att blinka Googles fabriksbilder till en Nexus-enhet är en ganska enkel process, men det kan vara lite mer skrämmande på Nexus Player eftersom den Tekniskt har inte sin egen display. Den goda nyheten är att processen inte är så annorlunda än andra Nexus-enheter. Medan Nexus Player normalt uppdaterar sig över luften finns det tillfällen då det kan vara nödvändigt att blinka en bild: Om enheten störs ( mjuka tegelstenar), om du bara vill börja om, eller om du är för utålmodig att vänta på att uppdateringen ska slå din enhet.



