Så här sätter du in aktuell månad och år i ett orddokument som automatiskt uppdateras

Du kan enkelt lägga till aktuellt datum och tid för dina Word-dokument, men om du bara vill lägga till månad eller månad och år, men inget datum? Det är enkelt att manuellt lägga till ett anpassat datumfält och vi visar dig hur.
Lägga till ett datumfält i ditt Word-dokument med fältkommandot på fliken Infoga lägger till det fullständiga datumet, utan ett alternativ att bara lägga till månaden eller år. Du kan dock manuellt skapa ett datumfält med endast de objekt du vill ha i olika format. Vi visar hur du sätter in månaden och året med en fältkod och hur du ändrar formatet för månaden och året med växlar.
I vårt exempel skapar vi en titelsida för vår månatliga TPS-rapport och vill inkludera den aktuella månaden och året. Vi kan skapa detta som en mall som vi kan använda varje månad för att snabbt skapa försättsbladet, eller vi kan bara använda samma dokument varje månad och uppdatera datumfältet.
För att lägga till ett anpassat datumfält i ditt dokument, tryck på Ctrl + F9 för att infoga fästen för att innehålla fältet. Du måste använda Ctrl + F9 för att sätta in fästena och inte bara skriva in fästena med tangentbordet.
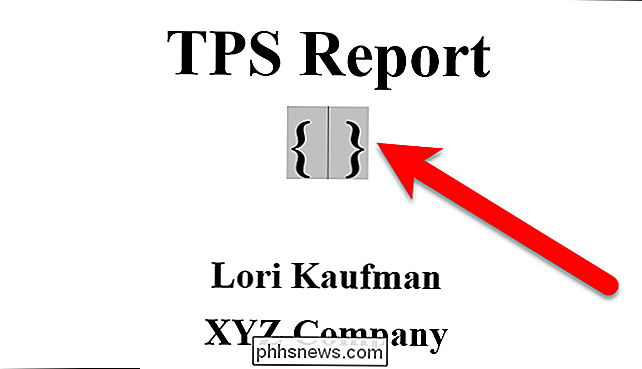
Vi ska lägga till månaden och året för vårt exempel, så skriv följande inuti fästena.
datum @ "MMMM ÅÅÅÅ"
MMMM och ÅÅÅÅ är omkopplare som anger Word vilket format som ska användas för månaden och året.
Klicka på "Uppdatera" eller tryck på F9 (med markören inuti fältkoden eller fältkoden valda), för att uppdatera fältet och visa månad och år.
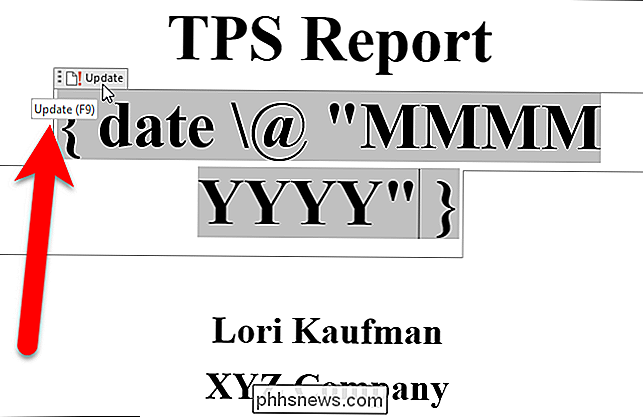
Fältkoden ovan infogar hela månaden och året. Du kan dock formatera månad och år annorlunda genom att byta växlarna. Här är en lista över de växlar du kan använda för månaden och året och vad de producerar:
- M: Visar månaden som ett nummer utan en ledande noll (0) för ensiffrig månader. Till exempel är augusti "8".
- MM: Visar månaden som ett tal med en ledande noll (0) för ensiffriga månader. Till exempel är augusti "08".
- MMM: Visar månaden som en förkortning med tre bokstäver. Exempelvis är augusti "Aug".
- MMMM: Visar månens fulla namn, till exempel "augusti".
- YY: Visar året som två siffror med en ledande noll (0) under åren 01 till 09. Exempelvis visas 2016 som "16" och 2009 visas som "09".
- ÅÅÅÅ: Visar året som fyra siffror, t ex 2016.
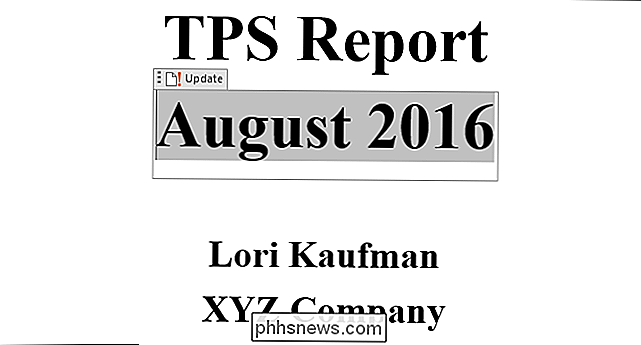
För att ändra fältkoden, höger -klick i fältet och välj "Växla fältkoder" från popup-menyn.
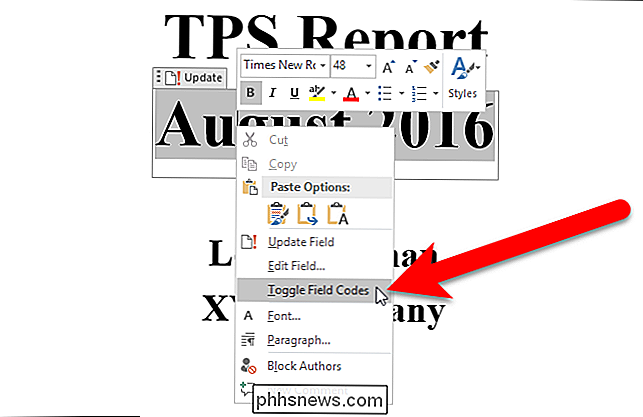
Du kan också ange månad och datum separat. Det här är användbart om du vill använda dem på olika ställen. Om du t.ex. vill infoga just den aktuella månaden anger dudatum @MMMMi fästena (som visas nedan). Eller, för att infoga just nuvarande år, angedatum @YYYY. Observera att du inte behöver citat runt omkopplaren när du bara använder en knapp (MMMM eller ÅÅÅÅ).
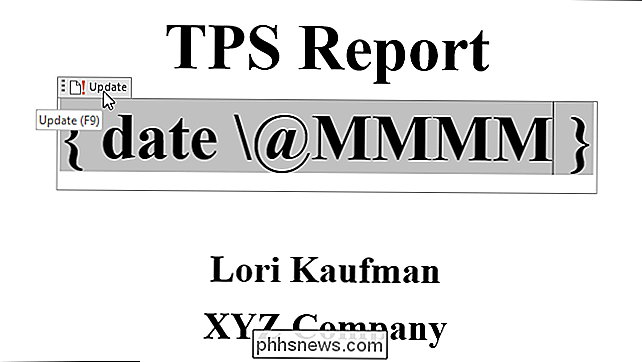
Du kan också skriva datumfältkoden, till exempeldatum @ "MMMM ÅÅÅÅ", och välj sedan texten och tryck Ctrl + F9 för att lägga till hållarna runt texten och konvertera den till en fältkod.
För att uppdatera alla fält i ett dokument, tryck Ctrl + A för att välja hela dokumentet (förutom textrutor, rubriker, sidfot, fotnoter och slutnoter). Tryck sedan på F9 för att uppdatera fälten. Om du vill uppdatera fält i textrutor, rubriker, sidfot, fotnoter och slutnoter måste du gå in i dessa delar av dokumentet separat, markera fälten och tryck sedan på F9 för att uppdatera dem.

Snabbtips: Placera din iPhone nedåt för att spara batterilivslängd
IOS 9 tog med dig en användbar ny funktion som du kanske inte har märkt ännu. Känd som "Upptäckning av framsidan" kan din iPhone upptäcka när den placeras nedåt och inte stänger av skärmen när meddelanden anländer. Det här kan spara mycket batteriström om du får regelbundna meddelanden. Så här fungerar Facedown Detection Works RELATERAT: Allt du behöver veta om att förbättra din iPhones batterilivslängd Medan tekniken är liten mer komplex, spetsen är enkel.

HTG-recensioner Snabbnavet: Ge din Smarthome en hjärna utan att bryta banan
Att ha ett hem fullt med smarta enheter är bra men att hantera dem på ett jämnt och enhetligt sätt kan vara en mardröm : Ange hemautomationsnavet. Läs vidare när vi testar Wink Hub och visar hur du får dina enheter att arbeta tillsammans. Vad är Wink-hub? Wink är en smart hem / hemautomatiseringsplattform skapad genom ett partnerskap mellan Quirky och GE till hantera och styra smarta hemprodukter som tillverkats av de samarbetsvilliga företagen.



