Skapa en konfigurationsprofil för att förenkla VPN-inställningen på iPhones och iPads

VPN-inställningar kan vara komplexa, särskilt för mindre erfarna användare. Det kan innebära att du installerar olika certifikatfiler samt konfigurerar serverns inställningar. Skapa en konfigurationsprofil och det här blir lika enkelt som att ladda ner och knacka på en fil.
Detta kan hjälpa dig att spara dig lite tid i framtiden, vägleda familjemedlemmar genom att ansluta till din VPN eller tillhandahålla lätt VPN-inställning för anställda i små organisationer utan en hanteringsserver för mobilenhet.
Hämta Apple Configurator
RELATED: Så här ansluter du till en VPN från din iPhone eller iPad
Tidigare var det möjligt att använda ett Apple-skapat verktyg som kallas iPhone Configuration Utility. Detta var tillgängligt för både Windows och Mac OS X. Men från iOS 8 avlägsnas iPhone Configuration Utility och inte längre tillhandahålls av Apple.
Det här är fortfarande möjligt med Apple Configurator-verktyget, som du kan hämta från Mac App Store. Det finns dock inte längre ett officiellt sätt att göra detta på Windows. Du kan eventuellt jaga en gammal kopia av iPhone Configuration Utility, men det stöds inte längre officiellt. Det är bättre att du gör det med Apple Configurator på en Mac.
Skapa en profil med dina VPN-inställningar
Du kan använd verktyget Apple Configurator för att skapa profiler med en mängd olika inställningar, men vi fokuserar på VPN-enheter här.
För att skapa en profil, välj avsnittet Förbered. Under Inställningar, vrid tillsynsreglaget till "På". Du får se en tom lista över profiler som visas längst ner i fönstret. Klicka på plustecknet och välj Skapa ny profil.
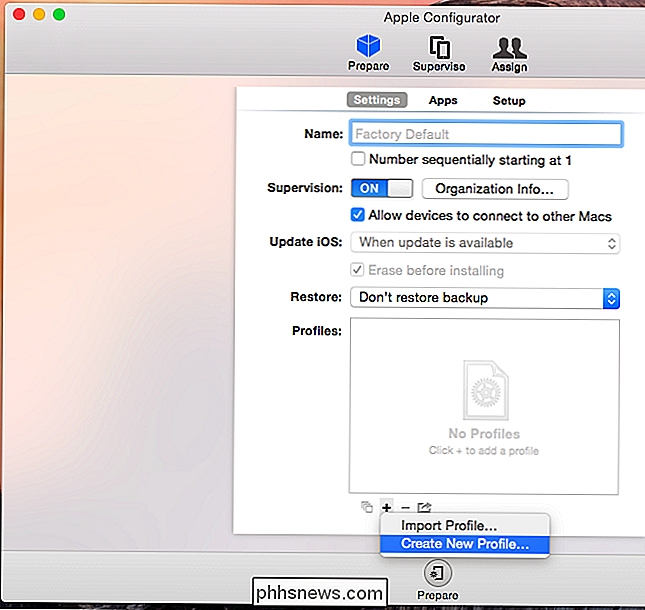
Inställningarna i avsnittet Allmänt låter dig namnge profilen, ange ett namn för din organisation, ge en beskrivning av vad profilen gör och välj ett samtyckesmeddelande som visas när användare installera profilen.
Du måste ange ett namn på profilen - namnge det som "VPN Setup" eller "VPN Setup for [Organization]". De andra fälten här är inte obligatoriska.
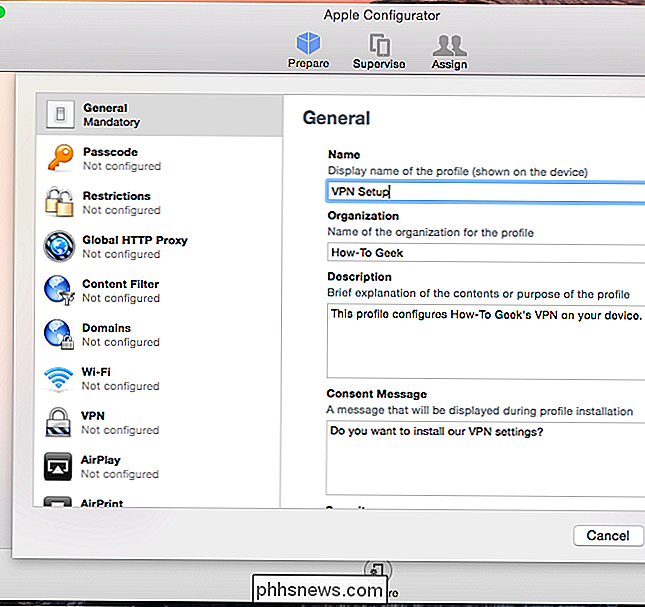
Det finns många olika kategorier av inställningar som du kan konfigurera här, och de kommer att tillämpa olika inställningar på iPhone eller iPad.
För VPN-inställningar klickar du på VPN i sidofältet. Klicka på Konfigurera-knappen och du kan konfigurera ett VPN som du vill på en iOS-enhet, välja vilken typ av VPN-server, namn, adress, konto, lösenord och andra autentiseringsmetoder.
Om användarna har olika användarnamn och lösenord, du kan lämna dessa fält tomma. Användare kommer att bli ombedda sitt användarnamn och lösenord på deras enhet efter att de försökt ansluta till VPN.
Om du har flera VPN-enheter du vill konfigurera så att användarna kan välja mellan dem på sina enheter klickar du på plustecknet för att lägga till ytterligare VPN-serverkonfigurationer i profilen.
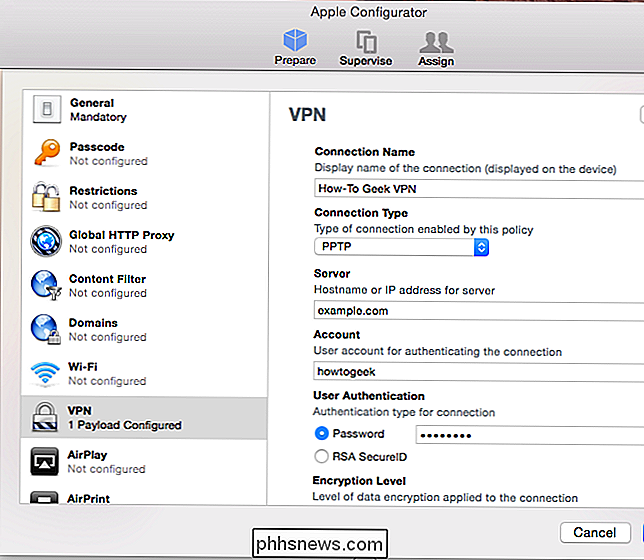
Om du behöver inkludera certifikat för anslutning till VPN-servern, bläddra ner i den vänstra rutan, välj Certifikat och ange en certifikatfil. Klicka på plusknappen för att lägga till ytterligare certifikat, om du behöver tillhandahålla mer än en.
Dessa certifikatfiler kommer att buntas in i profilen, så de gör det mycket lättare att konfigurera ett VPN som behöver certifikat - bara installera singeln profilfil.
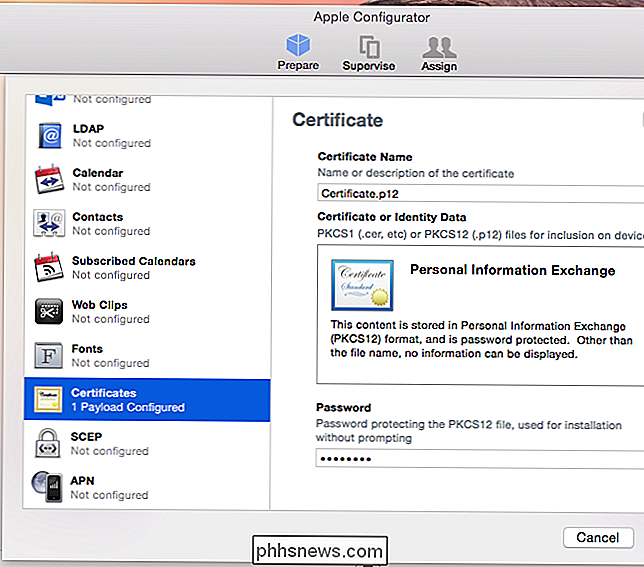
Exportera profilen
Klicka på Spara-knappen och du får se din nya profil visas i rutan Profiler. Du kan ansluta enheter till din Mac via en USB-kabel och använda det här verktyget för att installera profilen på dem. Det är dock ofta inte det bekvämaste alternativet.
I stället vill du klicka på ikonen Exportera under rutan Profiler - det är ikonen till höger om minustecknet. Detta kommer att göra den profil du skapade till en profilfil.
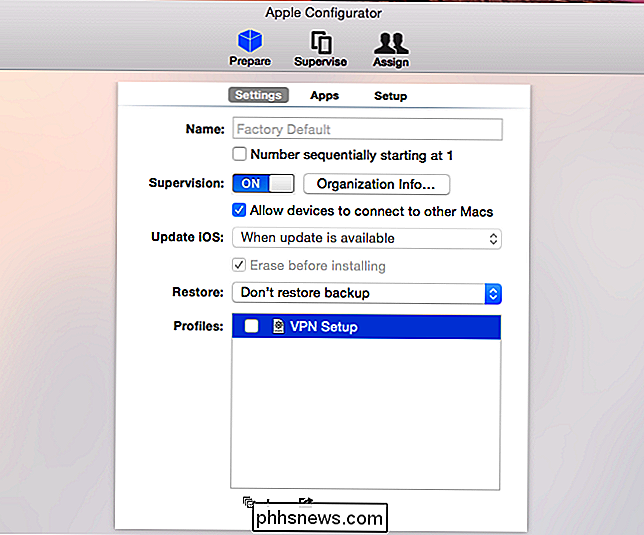
Du har nu en profilfil med filtillägget .mobileconfig. Installera den här filen på en iPhone eller iPad för att automatiskt konfigurera VPN-inställningarna.
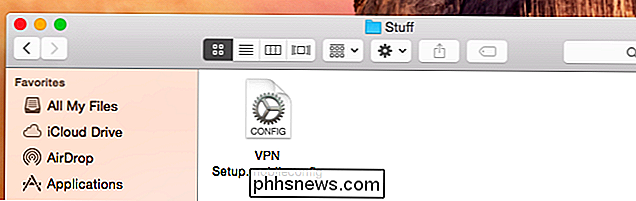
Installera profilen
Du måste göra filen tillgänglig för dina iOS-enheter. Om du har en webbplats kan du bara vara värd för den på din webbplats. iPhone- och iPad-användare kunde besöka webbsidan, ladda ner .mobileconfig-filen genom att trycka på en länk och installera den.
Tänk på att du förmodligen inte vill vara värd för den här filen på en webbplats som är publicerad. Naturligtvis kan du också maila .mobileconfig-filen till personer som behöver ansluta till VPN. De kan öppna Mail-appen och knacka på .mobileconfig-filen som skickas som ett bifogat e-postmeddelande för att installera profilen på deras enhet.
Användare kommer att uppmanas att installera profilen med några kranar. Processen säkerställer att användarna inte av misstag installerar skadliga profiler, och det berättar vilka inställningar som tillhandahålls av profilen.
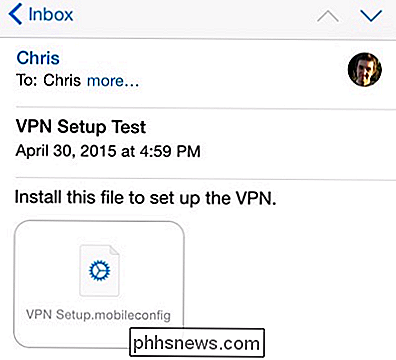
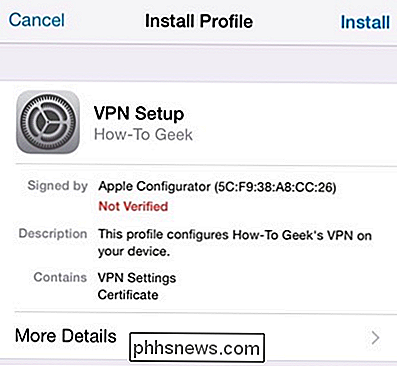
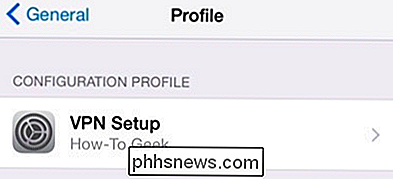
Bildkrediter: LWYang på Flickr

Hur man gör en MP3 från vilken videofil som helst
Om du någonsin har velat att skapa en MP3 från en favoritvideo, är det idag din lyckodag. Med enkel öppen källkodsprogram kan du ta bort ljudet och konvertera det till ditt favoritformat på några minuter! De flesta kanske inte inser att videofiler vanligtvis består av tre delar, det finns video, ljud och omslaget.

Så här konverterar du en rad till en kolumn i Excel Det enkla sättet
Du har skapat ett arbetsblad när du inser att det skulle bli bättre om raderna och kolumnerna var omvända. Det finns inget behov av att skriva in all den informationen igen. Använd bara Excels Transpose-funktion. Välj de celler som innehåller rubriker och data som du vill transponera. Klicka på "Kopiera" -knappen eller tryck Ctrl + C för att kopiera de valda cellerna.



