Kontroll hur länge Windows väntar innan du dödar appar på avstängning

När du stänger av datorn stängs Windows inte omedelbart. Istället ger det löpande applikationer och tjänster lite tid att stänga först. Du kan kontrollera hur länge Windows väntar - och om det automatiskt stänger körbara program eller inte.
Du bör normalt inte ändra dessa inställningar, men det kan vara till hjälp om du vill tvinga datorn att stänga av mer snabbt. Vissa program kan också röra med dessa inställningar när du installerar dem, och du kanske vill återställa dem till standardvärdena om din avstängningsprocess verkar långsam.
Ändra väntetiden för skrivbordsprogram
Det finns tre registerinställningar som kontrollera vad Windows gör med att köra program när du stänger av datorn:
- WaitToKillAppTimeout : När du stänger av datorn ger Windows öppna program 20 sekunder för att rensa upp och spara data innan de stängs. Detta värde styr hur många sekunder Windows väntar på.
- HungAppTimeout : Windows anser att program "hängde" om de inte svarar inom 5 sekunder och ger dig möjlighet att stänga av "force shut down". Detta värde styr hur många sekunder Windows väntar innan du överväger att programmen inte svarar.
- AutoEndTasks : Windows visar normalt en "force shut down" -knapp efter det att antalet sekunder löper ut och begär att du kan stänga alla pågående program. Om du aktiverar det här alternativet stänger Windows istället automatiskt alla program och stängs av utan din inmatning.
Standardvarning: Registerredigeraren är ett kraftfullt verktyg och missbrukar det kan göra systemet ostabilt eller till och med oanvändbart. Detta är en ganska enkel hack och så länge du håller dig till instruktionerna, borde du inte ha några problem. Med det sagt, om du aldrig har arbetat med det tidigare, bör du läsa om hur du använder Registerredigeraren innan du börjar. Och definitivt säkerhetskopiera registret (och din dator!) Innan du gör ändringar.
För att ändra dessa inställningar måste du använda Registerredigeraren. För att öppna den, tryck på Windows + R på tangentbordet, skriv "regedit" och tryck på Enter.

Navigera till följande nyckel i den vänstra rutan i registret:
HKEY_CURRENT_USER Control Panel Desktop
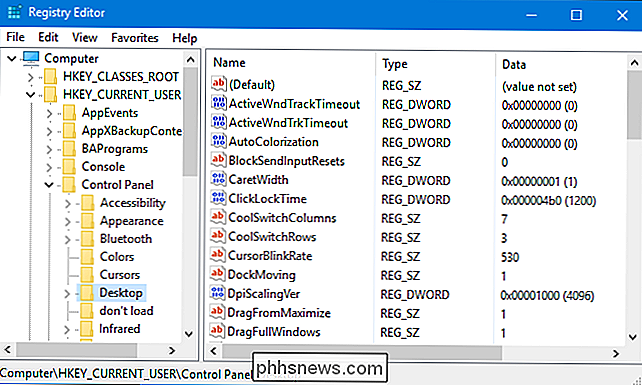
Kontrollera om du har någon av inställningarna "WaitToKillAppTimeout", "HungAppTimeout" eller "AutoEndTasks" i den högra rutan. Om du inte ser dem använder Windows standardinställningarna.
För att skapa en av dessa inställningar högerklickar du på knappen "Skrivbord" i den vänstra rutan och väljer Nytt> Strängvärde. Namnge det "WaitToKillAppTimeout", "HungAppTimeout" eller "AutoEndTasks" - vilken inställning du vill anpassa. Upprepa denna process för att lägga till en andra eller till och med alla tre.
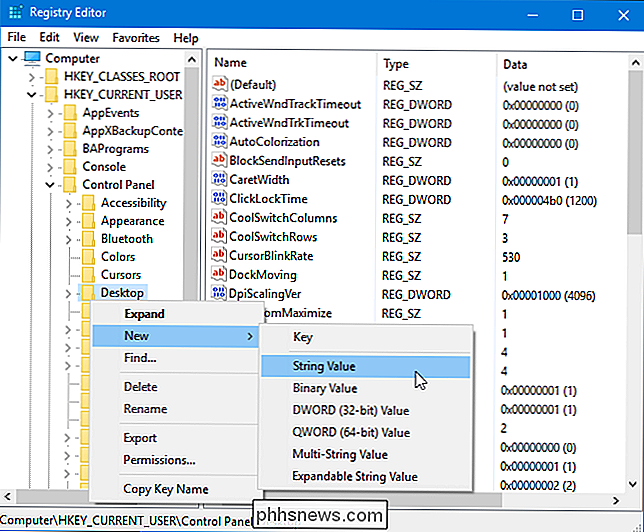
För att konfigurera värdetWaitToKillAppTimeout, skapa strängvärdet och dubbelklicka på det. Ange ett värde i millisekunder. Till exempel är standardvärdet "20000", vilket är 20000 millisekunder eller 20 sekunder. Om du vill ställa in det i 5 sekunder, anger du "5000".
Vi rekommenderar inte att du anger det här värdet för lågt eftersom applikationerna behöver tid att rengöra. Ställ inte in det under 2000 eller 2 sekunder.
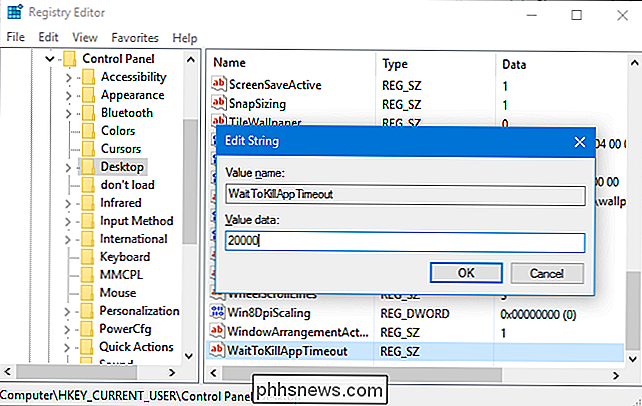
För att konfigurera värdetHungAppTimeout, skapa strängen och dubbelklicka på den. Ange ett värde i millisekunder. Till exempel är standardvärdet "5000", vilket är 5000 millisekunder eller 5 sekunder. Om du vill ställa in det till 3 sekunder, anger du "3000".
Vi rekommenderar inte att du ställer in det här värdet för lågt, eller Windows kommer att tro att applikationer inte svarar när de inte är. Ställ in en tumregel inte under 1000 eller 1 sekund.
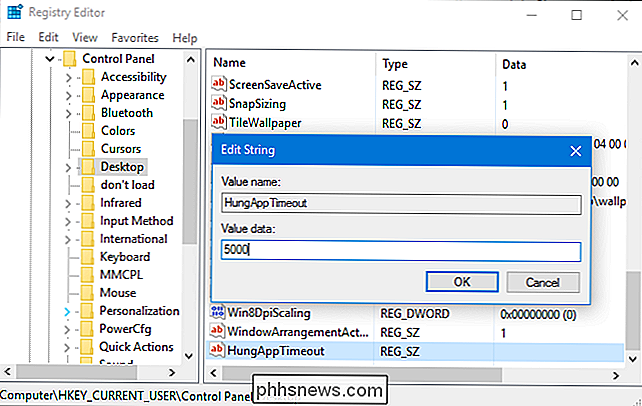
För att konfigurera värdetAutoEndTasks, skapa strängen och dubbelklicka på den. Ställ det på "1" om du vill att Windows automatiskt stänger program vid avstängning. Standardvärdet är "0", vilket innebär att Windows inte automatiskt stänger program vid avstängning.
Var försiktig med att spara ditt arbete i alla program som körs innan du stänger av om du säger att Windows automatiskt stänger öppna program. Du kan förlora alla öppna arbeten när Windows brått styrker program för att stänga vid avstängning.
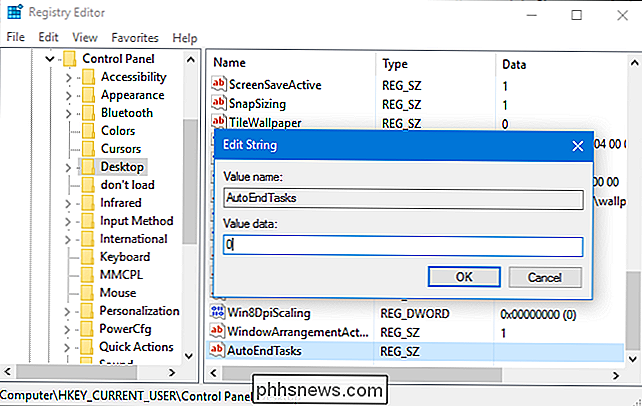
För att ångra en ändring, hitta värdenaWaitToKillAppTimeout,HungAppTimeoutellerAutoEndTasksi den högra rutan. Högerklicka på alternativet och välj "Ta bort" för att ta bort det. Windows kommer att använda standardinställningen i stället.
Bakgrundstjänster
Windows erbjuder endast en registerinställning som kontrollerar vad Windows gör med bakgrundssystemtjänster när du stänger av datorn:
- WaitToKillServiceTimeout : Windows väntar vanligtvis 5 sekunder för bakgrundstjänster att städa upp och stänga när du berättar att datorn stängs av. Vissa program kan ändra detta värde när du installerar dem, vilket ger deras bakgrundstjänster extra tid att städa upp. Windows stänger med kraft av bakgrundstjänster efter denna tidsperiod. Detta värde styr hur många sekunder Windows väntar innan du gör det. Windows stängs av automatiskt om alla tjänster stängs framgångsrikt innan tidpunkten löper ut.
För att ändra den här inställningen måste du använda Registerredigeraren. För att öppna den, tryck på Windows + R på tangentbordet, skriv "regedit" och tryck på Enter.

Navigera till följande nyckel i den vänstra rutan i registret:
HKEY_LOCAL_MACHINE SYSTEM CurrentControlSet Control
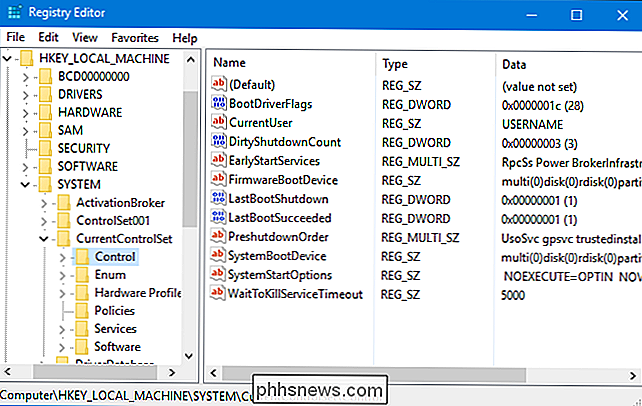
Leta upp WaitToKillServiceTimeout-värdet i den högra rutan. Om du inte ser det, högerklicka på "Control" -knappen i den vänstra rutan, välj Nytt> Strängvärde och namnge det "WaitToKillServiceTimeout".
Dubbelklicka på värdetWaitToKillServiceTimeoutoch Ange ett antal millisekunder. Standardvärdet är 5000 millisekunder eller 5 sekunder. För att ställa in det i 20 sekunder, anger du "20000".
Du bör inte ange ett värde för lågt eller bakgrundstjänsterna kommer inte att kunna stängas ordentligt. Som en tumregel ställer du inte in det här värdet under "2000" eller 2 sekunder.
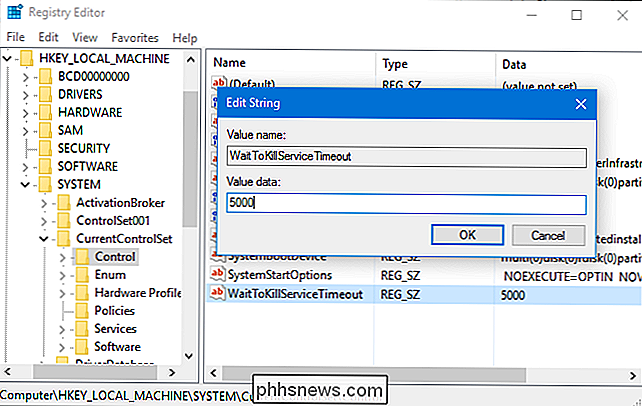
För att ångra den här ändringen, returnera här och dubbelklicka på alternativetWaitToKillServiceTimeout. Ställ in det på "5000", standardinställningen.

Så här sätter du kommandotolken tillbaka på menyn Windows + X Power Users
När du installerar uppdateringen för Windows 10 Creators kanske du märker att Command Prompt saknas i menyn Power Users. Så här redigerar du det. Skaparuppdateringen ger många ändringar, inklusive att byta kommandotolkning med PowerShell på menyn Power Users när du trycker på Windows + X eller högerklickar på Start-menyn.

Innan vi kommer in i det vill jag dock göra något klart: det här är inte en guide. Detta är inte en "hur man spelar" Horizon Zero Dawn . "Jag vill bara prata om spelet och föreslå några saker att tänka på för ditt första (eller nästa?) Genomspel, liksom att kasta lite tips där ute som jag önskar att jag skulle ha insett tidigare.



