Hur sänder du dina spel online med ånga

Twitch.tv blir snabbt en av de bästa destinationerna för spelströmmar på webben, med videofilmer som YouTube följer noga bakom. Men du har förmodligen redan ett bra streamingprogram på din dator: Steam.
Valande har gett möjligheten att sätta upp sin egen community av streamers, och har möjlighet att enkelt sända dina spel till vänner eller alla som vill titta på med hjälp av Steam-klient som egen strömmande klient. Detta gör det enkelt för användarna att snabbt komma sig upp och strömma med bara några inställningsjusteringar, och här är allt du behöver veta för att komma igång.
Ställ in ditt konto för strömning
För att starta öppnar du ditt konto inställningar genom att klicka på alternativet "Ånga" i menyn och välja "Inställningar" i rullgardinsmenyn.
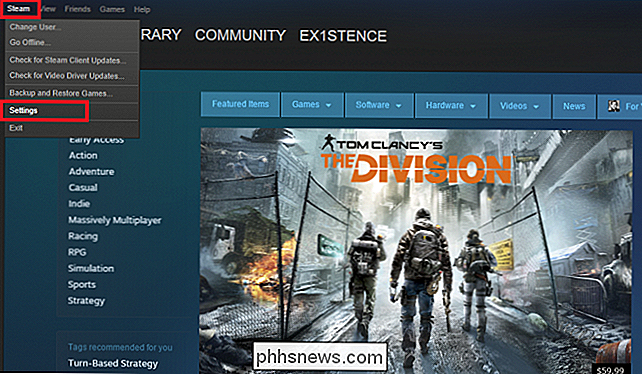
Hitta sedan fliken "Broadcasting" i ditt kontofönster, markerad nedan.
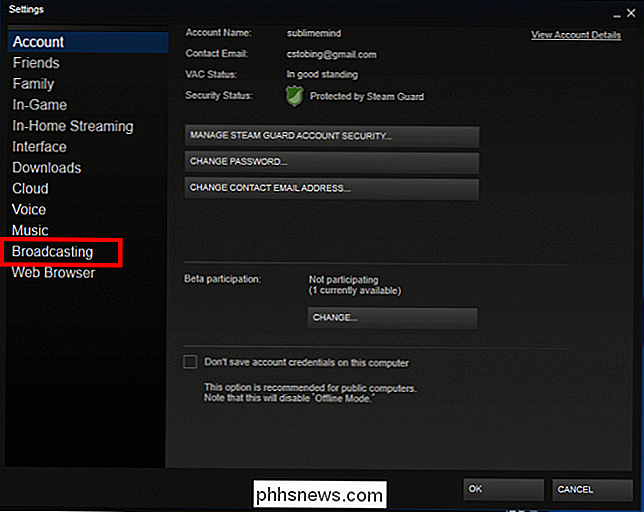
Som standard, Ditt konto kommer att ställas in till "Broadcasting Disabled". För att aktivera streaming, välj ett av de tre följande alternativen.
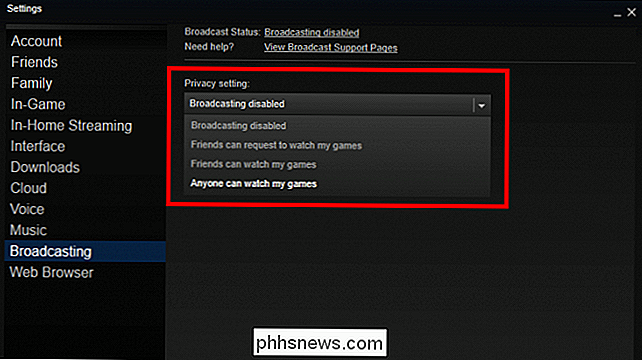
RELATED: Så här använder du Streaming Steam Home
Det första alternativet för hur din sändning delas är "Vänner kan begära att jag tittar på mina spel ”. Detta begränsar din sändning så att bara personer på din kompislista kan se att du sänder, och även då måste de göra en förfrågan med dig för att se strömmen innan den öppnas i sin klient. Nästa är alternativet "Vänner kan titta på mina spel", vilket innebär att alla på din vänlista kan släppa in på sändningen utan att begära tillgång först.
Senast finns det alternativet "Vem som helst kan titta på mina spel". Alternativet gör din sändning fullt publicerad på spelets "Community Hub" -sida. Alla som rullar genom avsnittet "Broadcasts" i spelets nav kan se din ström och kan ställa in utan att vara på din vänlista eller begära åtkomst först.
Ändra inställningar för kvalitet och bandbredd
Nu när du är inställd upp till sändning är det dags att konfigurera ströminställningarna som passar bäst på datorns ström och bredband. För att justera videoupplösningen för din ström väljer du rullgardinsmenyn för "Video Dimensions".
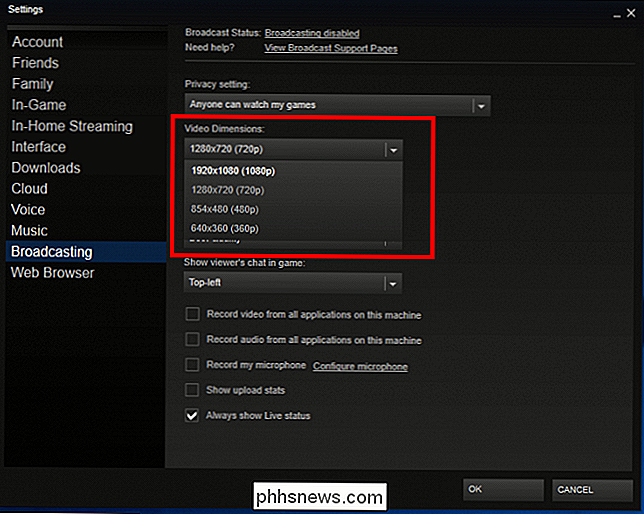
Det finns fyra alternativ, allt från 360p upp till 1080p, och du väljer det beror på din spel PCs ström. Valve har inte släppt några hårda riktlinjer eller specifikationskrav som du behöver köra sändning, troligen på grund av det stora utbudet av spel som Steam-tjänsten stöder.
Till exempel strömmar ett lågt resurs 2D-spel som Terraria i 1080p skulle ta mindre av systemets resurser för att driva både spelet och sändningen samtidigt, så det skulle vara möjligt att strömma den i 1080p på en äldre maskin utan att sakta ner något. Om du försökte göra detsamma med Divisionen, , som strömmar i 1080p med grafikuppsättningen till Ultra, kan du ta samma PC i knä.
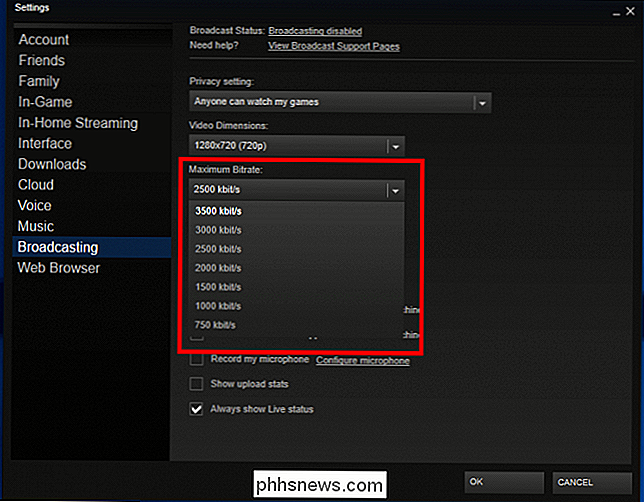
Nästa måste du välja den högsta bithastigheten som din ström kommer att sända med. Detta styr hur mycket internetbandbredd din sändning kommer att använda för att få video från din dator och på webben, och det kommer också att diktera den övergripande kvaliteten på hur din ström tittar på andra tittare. Om du till exempel streamar i en videodimension på 1080p men begränsar bithastigheten till bara 750 kbit / s, även om tittarna kommer att se fönstret med en full upplösning på 1920 x 1080 pixlar, kommer videokvaliteten fortfarande att vara kornig och pixelerade.
Om du har en snabb bredbandsanslutning (var som helst över 60 Mbps), är det högsta bithastigheten på 3500 kbit / s bra. Om du är osäker på om din anslutning är snabb nog, prova flera olika bitrater för att hitta den som passar din anslutning bäst.
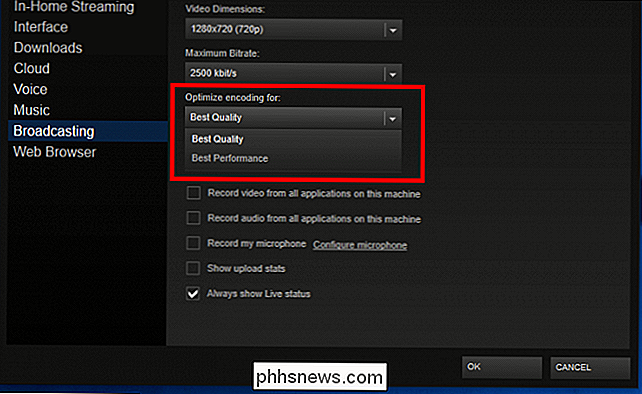
Det går att finjustera dessa inställningar ytterligare med hjälp av menyn "Optimera kodning för". Denna inställning ger dig två val: Bästa kvalitet eller bästa prestanda. Återigen har Valve inte släppt detaljer om hur dessa två inställningar faktiskt ändrar din sändning på programvarans sida, så det enda sättet att ta reda på vad som är bäst är att försöka både och se vilket alternativ ditt system kan hantera vid belastning.
Därefter kan du välja var fönstret för visningsprogrammet visas i spelfönstret. De fyra alternativen vilar i varje hörn av skärmen (längst upp till vänster, längst till höger, etc.), eller välj "Av" för att inaktivera chatt helt.
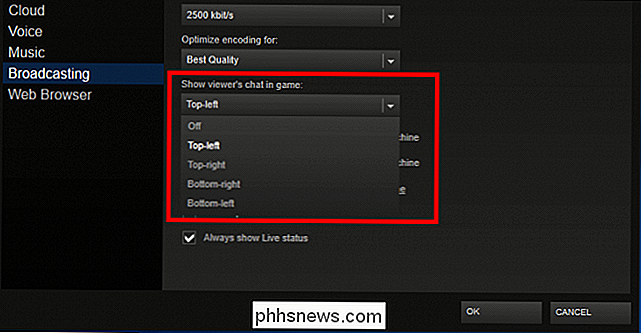
Sist, det finns möjlighet att kontrollera vilka tittare som kan se medan din sändning är leva. Som standard skickar Steam bara videon och ljudet som kommer från ditt spel, och inget annat. Om du klickar ut ur spelfönstret under en sändning kommer tittarna att se ett "Vänligen vänta" meddelande som går bort när du är tillbaka i spelet.
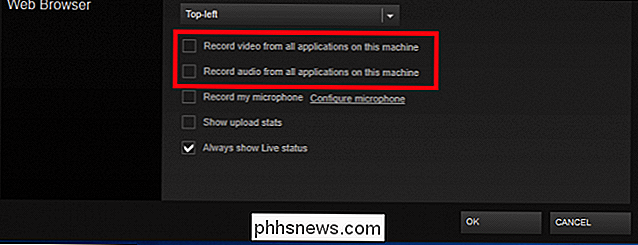
För att ge tittare möjligheten att se eller höra innehåll från andra fönster som är aktiva på ditt skrivbord, kryssa av rutorna för "Spela in video från alla program på den här maskinen" och "Spela in ljud från alla program på den här maskinen", markerad ovan. Med de här två alternativen valts kommer alla rörelser du gör på skrivbordet i andra fönster att visas som en del av sändningen.
Få din mikrofon redo för strömning
Naturligtvis är strömningen inte allt så spännande om vi kan inte höra användaren i andra änden av spelet. För att konfigurera mikrofonens inställningar för en sändning, börja med att markera rutan till "Spela in min mikrofon".
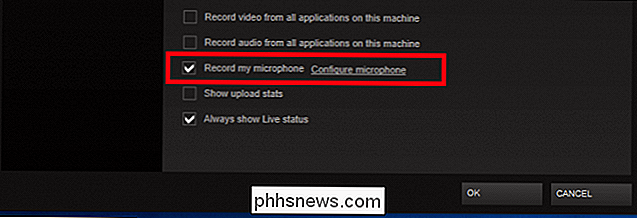
Nästa, klicka på länken "Konfigurera mikrofon" bredvid den rutan. Detta tar dig till fliken "Röst" i Inställningar.
Konfigurera din mikrofon i Steam är samma process som att konfigurera den i Windows. För att börja, klicka på knappen "Ändra enhet", som tar dig till den ljudkontrollpanel som finns i din nuvarande Windows-byggnad.
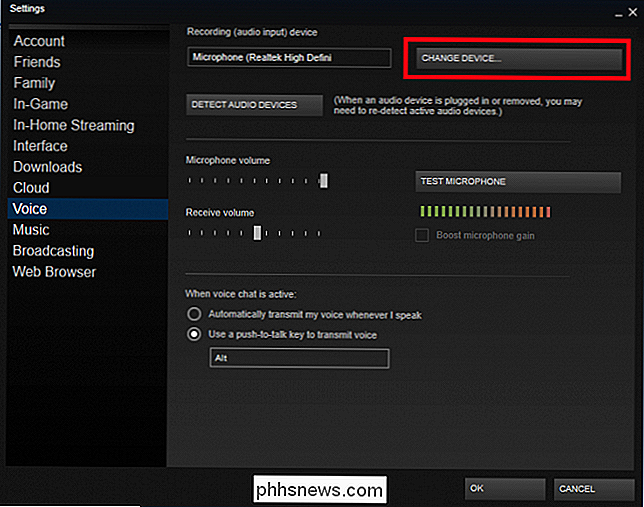
Om din mikrofon är korrekt installerad visas den i listan över tillgängliga ljudenheter.
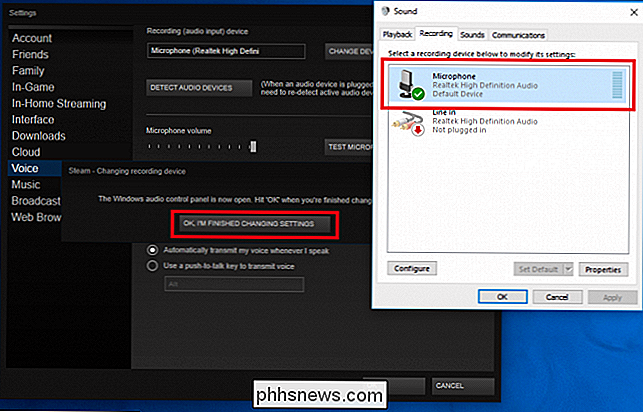
Klicka på den mikrofon du vill använda och välj "OK, jag är klar med att ändra inställningar" när du är klar.
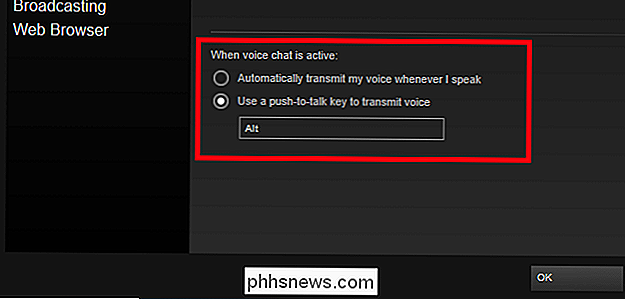
RELATED: Så här ansluter du en headset till en bärbar dator, en Tablet eller en smartphone med en singel ljudjacka
Slutligen finns det möjlighet att byta mellan automatisk röstöverföring och med en snabbkopplingsknapp för att aktivera mikrofonen när du vill prata. Det första alternativet upptäcker automatiskt när det hörs ljud från din mikrofon och registrerar så länge som mottagningsvolymen skjuts över ett visst tröskelvärde.
Den andra aktiverar endast mikrofonen när du trycker på en knapp. För att ändra vilken nyckel det är, klicka på den inställning som markeras ovan och tryck sedan på nyckeln som du vill använda. Tryck på "OK" knappen, och alla dina inställningar sparas automatiskt. Nu kommer ett spel som du startar inom Steam automatiskt att sända.
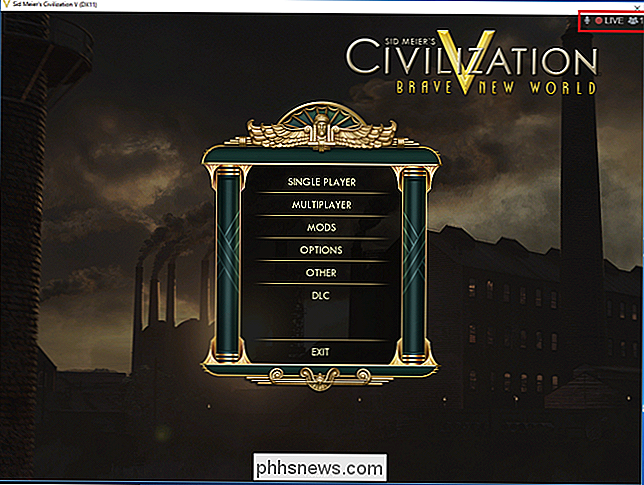
För att verifiera att du har satt upp allt på rätt sätt letar du efter en liten "Live" -ikon som visas i det övre högra hörnet av ditt spel nästa gång det startas. Det här är också där du hittar information om hur många tittare som är inställda och om ljudet från din mikrofon hämtas eller inte.
Så titta på andra spelutsändningar
För att titta på en väns sändning, helt enkelt hitta deras namn i din vänlista och högerklicka på deras namn. Om de har sändning aktiverad visas alternativet "Watch Game" i rullgardinsmenyn. Klicka här, så kommer du till strömmen inuti Steam-klienten.
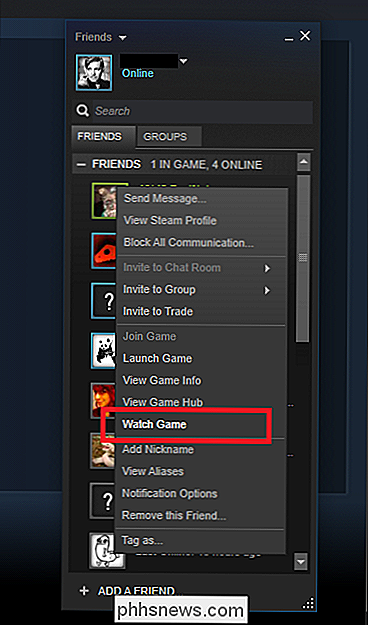
För att se andra människors offentliga sändningar som inte finns på din vänlista finns det två alternativ.
Den lämpligaste metoden är att visa strömmen i Steam-klienten själv. Open Steam, och klicka på "Community" -knappen från menyn längst upp i fönstret.
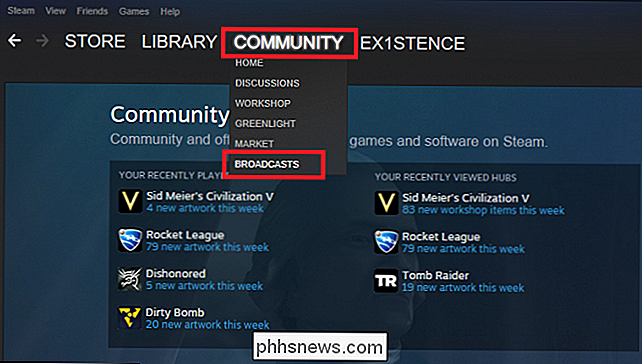
Välj "Broadcasts" i rullgardinsmenyn och alla öppna flöden som sänds kommer att laddas i en rullbar lista.
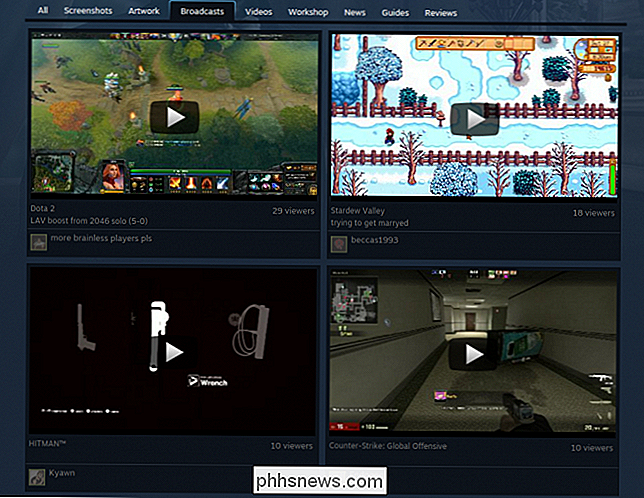
Om du inte är hemma eller inte har tillgång till din Steam-klient, värd Valve också sändningar på Steam Community-webbplatsen. För att komma åt offentliga sändningar klickar du på länken här eller besöker URL: n "//steamcommunity.com/?subsection=broadcasts" i en webbläsare.
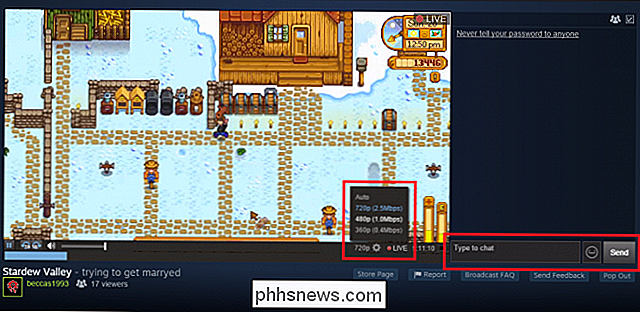
När sändningen är laddad kan du ändra kvaliteten på strömmen genom att klicka på kugghjulsikonen i det nedre högra hörnet och chatta med sändaren genom att skriva in det markerade chattfönstret.
Begränsningarna av Steams Broadcasting
Tyvärr har Steam ännu inte lagt till stöd för användare som kör klienten i Linux eller OSX, men företaget säger att det har planer på att integrera kompatibilitet med dessa operativsystem inom en snar framtid. Dessutom fungerar sändningsspel bara på Steam-konton som har minst ett verifierat köp ($ 5 eller mer) kopplat till deras användarnamn. Detta verifierar dig som ett "icke-begränsat" konto, ett verktyg som Valve använder för att skära ner på missbruk av samhället.
Slutligen, till skillnad från Twitch.tv, finns det inga alternativ att lägga till anpassade överlägg till din ström. Ånga kan bara spela in spelet och alla fönster / program du har kört vid sidan av spelet. För att strömma överlappar eller med din webbkamera placerad någonstans på fönstret, skulle du hellre strömma med ett program som XSplit till Twitch istället.
Även om man tittar på strömmar av personer som spelar videospel kanske inte är för alla, det finns ingen förnekande Det finns en enorm marknad för den som bara fortsätter att växa på dagen. Tack vare Steam är det enkelt att hoppa in på den här trenden och ge dig möjlighet att dela dina favoritspelmoment med dina nära vänner eller någon annan som kanske släpper av att titta på.

Stäng alla tv-program och filmer som slutar på din mediaserver bara en del av mediacenter-upplevelsen. Den andra stora komponenten är presentationen; hur det här mediet ser ut på skärmen när du bläddra igenom det hela, njut av analysförlamningen som följer med att curating en stor samling av ditt favoritinnehåll.

Så här lägger du till genvägar till AutoText-poster i Word
AutoText-poster är återanvändbara bitar av text som du kan infoga i dokument med bara några tangenttryckningar, vilket sparar mycket typing. Du kan dock lägga till kortkommandon till AutoText-poster, vilket gör det ännu snabbare. RELATED: Så här lägger du snabbt in block av text i Microsoft Word med AutoText Lägga till en genvägsknapp i en AutoText-post gör att du kan för att infoga det utan att behöva skriva in något av AutoText-postens namn.



