Skapa dropdownlistor i Excel med hjälp av datavalidering
Om du är en stor Excel-användare kan du ha befunnit dig i en situation där du ville att du helt enkelt kunde ha valt ett värde för en cell från en listlista med val snarare än att kopiera och klistra in text mellan celler. Låt oss till exempel säga att du har ett Excel-ark för din egen personliga budget och varje gång du anger en transaktion på en ny rad skriver du in om det är inkomst eller kostnad.
Tja ibland kan du skriva in felaktigt eller du kan ha en lång lista över olika typer av kostnader och inkomster, så det kan vara en smärta att behålla och komma ihåg. En enkel lösning i Excel är att skapa en egen rullgardinslista med val som dras från en viss kolumn på samma ark eller ett annat ark. Det här kan vara mycket användbart eftersom du nu kan använda ett ark för att lagra alla dina referenslistor som en databas och använda dem på något annat ark i arbetsboken.
Så hur gör vi det här? Det är faktiskt inte så svårt! Här är hur:
1. Skapa först en ny arbetsbok och på Sheet1 börja i rad 1, kolumn 1 (A1) och skriv in några kostnadskategorier i kolumnen. Till exempel, här är vad jag kom med:

2. Nu när du har din referenslista, fortsätt och välj cellerna med data i dem. I vårt fall väljer vi cellerna från A1 till A8. Vänster klicka på A1 och håll ned musknappen och dra tills du kommer till A8.
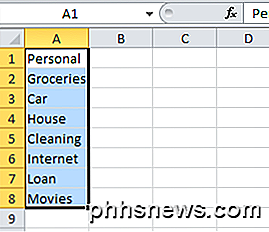
3. Skriv in ett namn för din lista i rutan bredvid formulärtextrutan till vänster (även kallad namnlådan) och tryck på Enter. Jag skrev in Kostnader för vår lista. Genom att göra detta ger cellerna från A1 till A8 ett namn så att gruppen av celler nu kan hänvisas till ett namn istället för att säga A1 till A8.
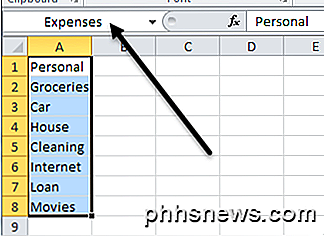
4. Nu kan vi använda vår lista för att skapa en rullgardinsmeny med dessa värden. Välj först cellen där du vill att din rullgardinslista ska skapas. Detta kan vara på samma ark eller på ett differensblad. Jag gick vidare och valde cell A1 på Sheet2 för exemplet.
Gå sedan till toppmenyn och välj Data och sedan Validation . Om du använder en version av Excel med bandgränssnittet måste du klicka på fliken Data .

På fliken Inställningar välj Lista under rubriken Tillåt . Se till att rullgardinsmenyn i cellen är vald och skriv in det namn som vi just skapat tidigare ( Kostnader i det här fallet) med en = tecken på framsidan. Så det borde vara "= Utgifter ".
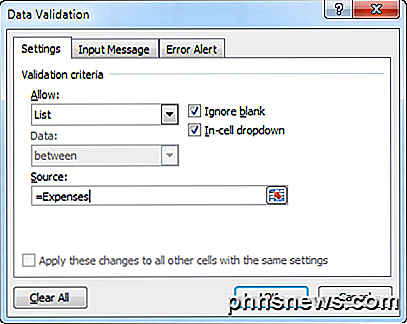
Klicka på OK och du ser nu att den aktuella cellen du har valt har en liten pil som pekar ner bredvid den. Klicka på pilen och du får se listan över objekt från det vi har skrivit i Sheet1.
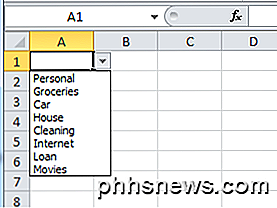
Nu vad händer om du behöver den listan i 1000 rader? Jo det är lätt också. Flytta bara markören till det nedre högra hörnet av A1-cellen och dra sedan ner den så långt du vill. Alla cellerna kommer nu att ha rullgardinsmenyn tillgänglig.
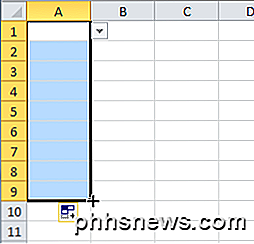
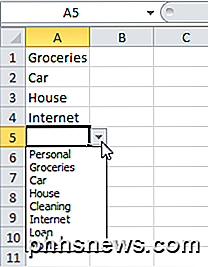
Det är allt! Kom ihåg att det här kan användas på något Excel-ark där du har någon form av uppslagslista som måste skrivas in igen och igen. Använda datavalidering kan du undvika mänskliga fel och öka effektiviteten. Om du har några frågor om hur du använder listrutor i Excel, skriv en kommentar och jag försöker hjälpa. Njut av!

Hur kan du se en teckensnitt i ett dokument även om det inte är installerat?
Vi har alla en bra bild av de teckensnitt vi gör och inte har installerat på våra datorer, men vad händer när du får ett Microsoft Word-dokument som visar "ett teckensnitt du vet är inte installerat på din dator?" Dagens SuperUser Q & A-post hjälper till med att rensa upp saker för en förvirrad läsare.

Vad är "senaste BIOS-tid" i Windows-arbetshanteraren?
I Windows 10-arbetshanteraren visas datorns "senaste BIOS-tid" på fliken Startup. Här är vad det numret betyder - och hur man minskar det så att datorn startar snabbare. Vad är "senaste BIOS-tid"? RELATERAD: Vad gör en dator BIOS, och när ska jag använda den? Bilden "Sista BIOS-tid" är den tid det tog för datorns BIOS (eller, mer exakt, datorns UEFI-firmware) för att initiera hårdvaran innan den börjar starta Windows när du startar datorn.


