Hur man följer hyperlänkar i Outlook 2013 utan att hålla ner Ctrl-tangenten

Live hyperlänkar i Outlook öppnas i standardbläddraren genom att trycka på och hålla ned "Ctrl" -knappen och klicka på länken. Det här är standardinställningen, men det kan ändras om du hellre vill klicka på en hyperlänk för att följa den.
För att komma åt den här inställningen klickar du på fliken "Fil" i ett meddelande. Du kan också klicka på fliken "Arkiv" på bandet i huvudfönstret i Outlook.
Klicka på "Alternativ" i listan över objekt till vänster, oavsett om du öppnade fliken "Fil" från huvudfönstret i Outlook eller från "Meddelande" -fönstret.
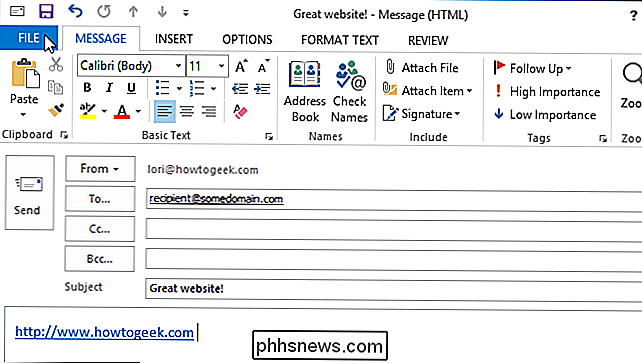
Om du öppnade dialogrutan "Outlook-alternativ" från fönstret "Meddelande" är alternativet "Mail" redan aktivt. Annars klickar du på "Mail" i listan med alternativ till vänster.
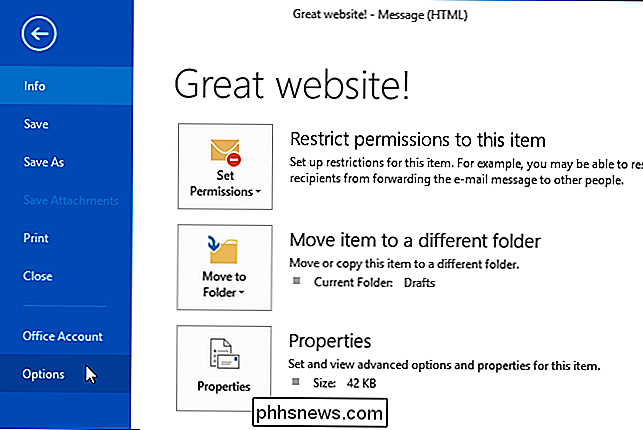
På höger sida av avsnittet "Komponera meddelanden" klickar du på knappen "Editor Options".
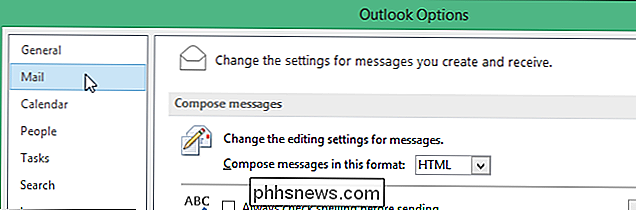
I dialogrutan "Editor Options" klicka på "Avancerat" i listan till vänster, om du åtkomst till fliken "Arkiv" i huvudfönstret Outlook eller i fönstret "Meddelande".
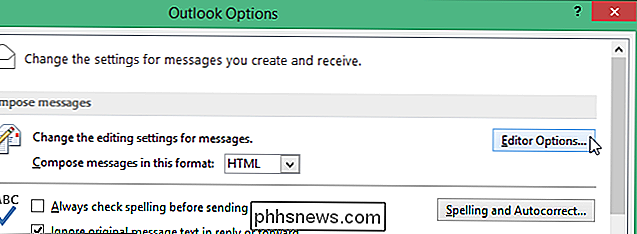
OBS! Det finns några fler alternativ till vänster sidan av dialogrutan "Editor Options" om du öppnade dialogrutan "Outlook Options" från fönstret "Meddelande". Om du ursprungligen öppnade dialogrutan Outlook-alternativ i huvudfönstret i Outlook ser du bara "Display" och "Proofing."
I avsnittet "Redigeringsalternativ" väljer du "Använd CTRL + Klicka för att följa hyperlänken "Kryssrutan så det finns ingen markering i rutan.
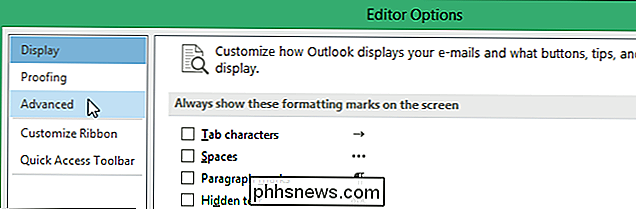
Klicka på" OK "för att stänga dialogrutan" Editor Options ".
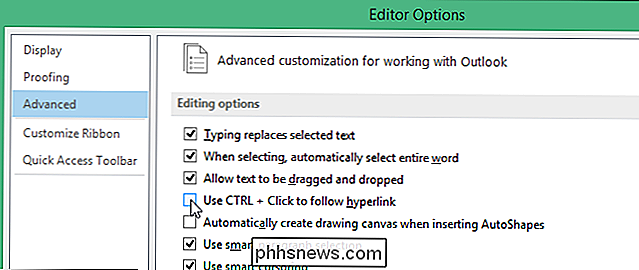
Du kommer tillbaka till dialogrutan" Outlook Options ". Klicka på "OK" för att stänga det.
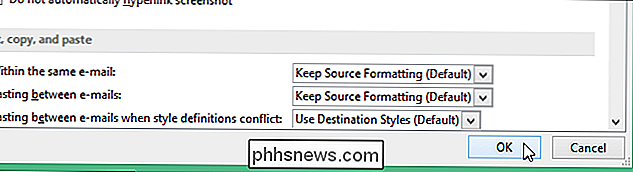
Nu när du flyttar musen över en hyperlänk i ett e-postmeddelande ändras markören omedelbart till en hand och du kan klicka en gång för att följa länken.
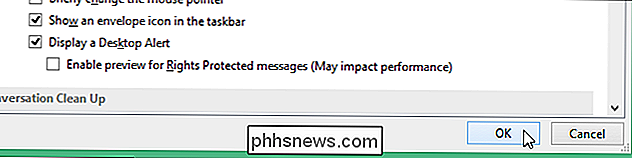
OBS! Precis som i Word, stängs av det här alternativet förhindrar att du enkelt kan klicka på hyperlänkteksten för att placera markören där. Om du klickar en gång på länken öppnas den i standardbläddraren. Du måste använda piltangenterna för att flytta markören till en hyperlänk.
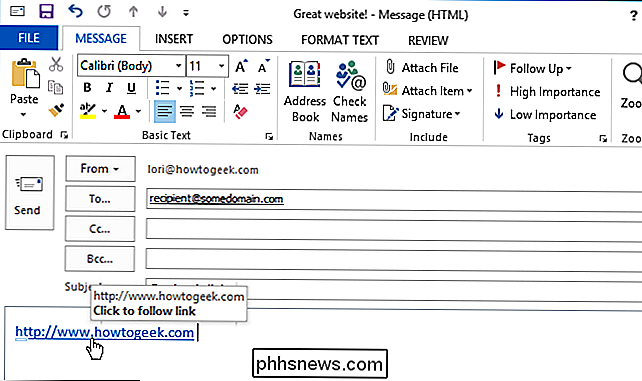

Hur fungerar gitarrförvrängning och överdrivning?
Med så många musikaliska genrer är det ingen överraskning att det finns många distorsionspedaler där ute. Men vad gör dem så annorlunda? Låt oss titta närmare på vad som händer med ljudsignaler när de passerar genom dessa relativt enkla enheter. Distorsion är en generell term för eventuell modifiering av en ljudsignal som ger en signifikant förändring.

Hur Android hanterar processer
Windows tillåter att stationära appar fortsätter att springa om de är synliga eller inte, medan Apples iOS endast tillåter att apps utför några begränsade uppgifter i bakgrunden. Android sitter någonstans mellan - apps som körs i förgrunden prioriteras, men appar har mycket mer frihet att köra i bakgrunden än de gör på iOS.



