Så här visar du flera sidor i en gång i Word

När du lägger ut ditt dokument i Word är det ibland användbart att visa flera sidor på skärmen samtidigt, speciellt om du har en stor bildskärm . Om du ser flera sidor i taget kan du få en känsla av hur din övergripande layout ser ut.
OBS! Vi använde Word 2013 för att illustrera denna funktion.
Du måste vara i "Utskriftslayout" -vy för att visa flera sidor vid en gång. Om du inte är i "Utskriftslayout" -vy eller om du inte är säker på vilken layout som är aktiv, klicka på fliken "Visa".
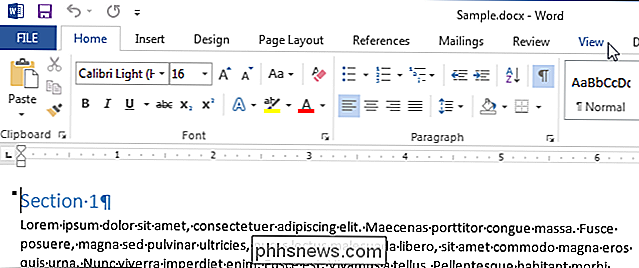
Klicka på "Skriv ut" i avsnittet "Visningar" på fliken "Visa". Layout. "
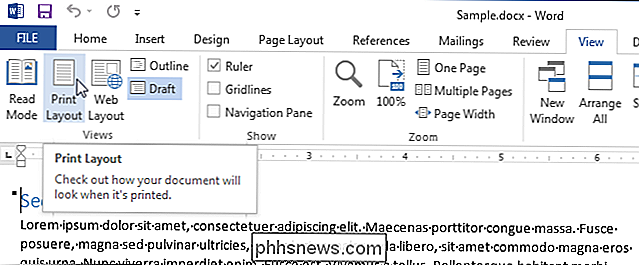
För att visa flera sidor samtidigt, håll fliken" Visa "aktiv. Placera markören i texten på den första sidan du vill visa i flervalsvisningen. Klicka på "Flera sidor" i avsnittet "Zooma".
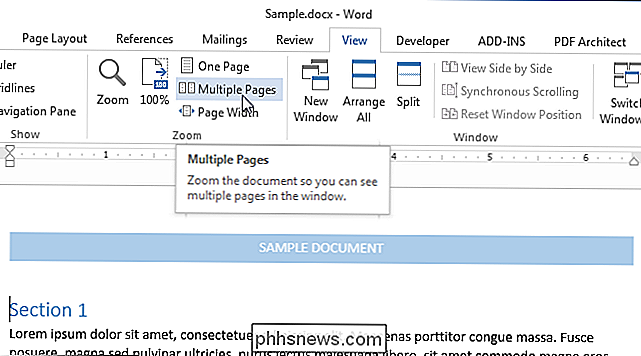
Som standard visas två sidor sida vid sida. Sidorna är krympta så att hela sidorna kan ses. Det är därför som du tittar på flera sidor samtidigt är bra för att granska din layout, men inte nödvändigtvis för att läsa ditt dokument.
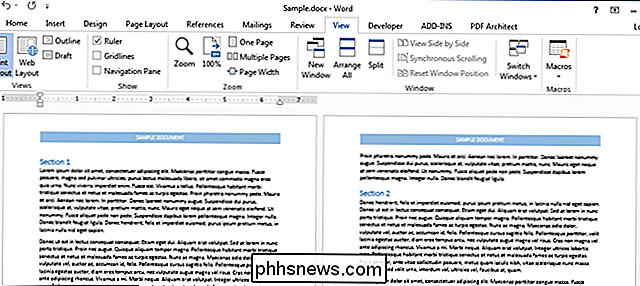
För att återvända till en sida i taget klickar du på "En sida" i "Zooma" -delen i " Visa "-fliken.
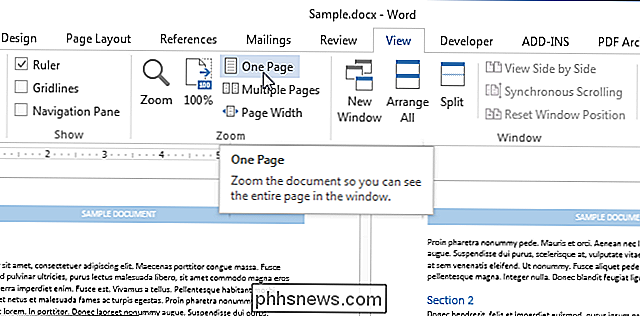
Sidan där du placerat markören visar men mindre än 100 procent. För att zooma tillbaka till vanlig storlek, klicka på "100%" i avsnittet "Zooma".
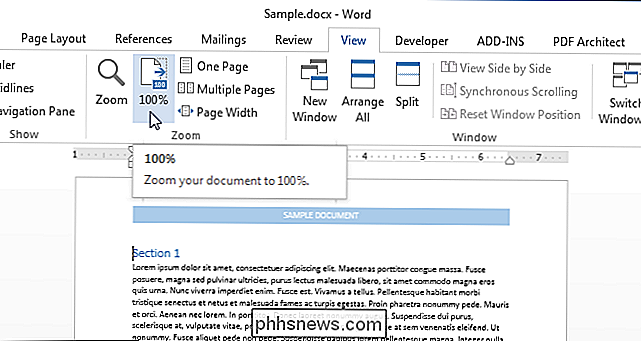
Du kan visa mer än två sidor åt gången. För att göra det, klicka på "Zooma" -knappen i "Zooma" -delen på fliken "Visa".
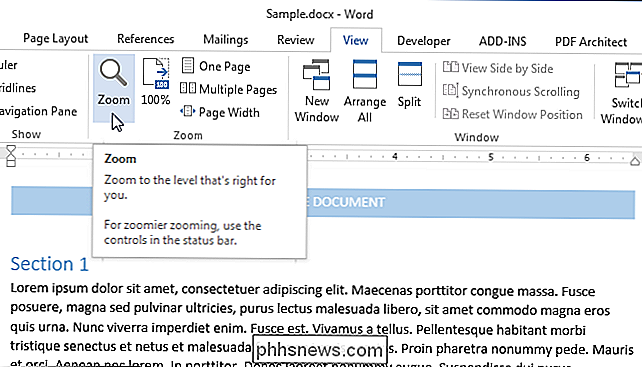
Dialogrutan "Zooma" visas. Du kan zooma till olika procentandelar (inklusive en anpassad procent), bredder eller hela sidan. Om du vill visa flera sidor väljer du alternativknappen "Många sidor". Klicka sedan på skärmknappen nedanför radioknappen och välj antalet sidor du vill visa åt gången från rullgardinsmenyn.
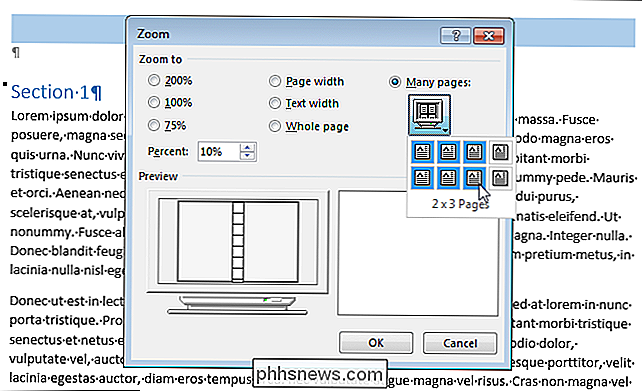
"Förhandsgranskning" visar hur sidorna ska visas. Klicka på "OK" för att acceptera ändringen och stäng dialogrutan "Zooma".
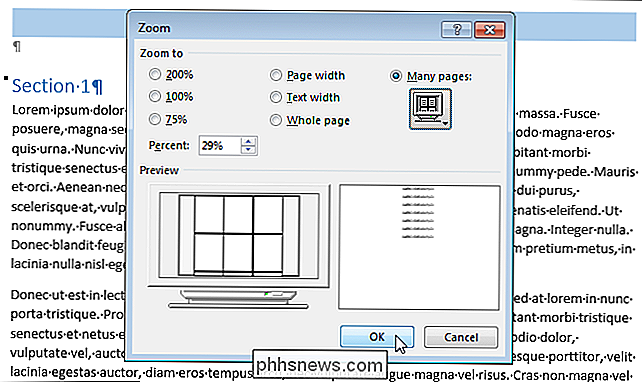
Vyn ändras för att visa antalet sidor samtidigt som du angav.
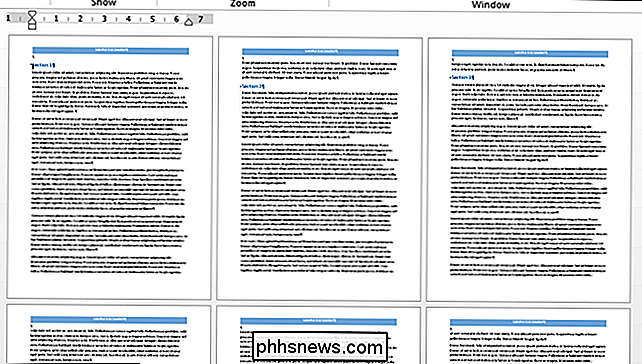
Kom ihåg att gå tillbaka till en sida i taget, klicka på knappen "One Page". För att gå tillbaka till visning av din text med 100 procent, klicka på knappen "100%".

Så här ordnar du om, lägger till och tar bort kanaler på Apple TV
När du använder din Apple TV förstår du att det finns många kanaler i huvudmenyn. Om du vill byta upp saker kan du omorganisera, lägga till och till och med ta bort dem för att bättre passa din smak. RELATED: Är det en bra tid att köpa en Apple TV? Apple TV I sin nuvarande iteration är det ett ganska trevligt all-streaming-multimediaalternativ för ditt vardagsrum och användbarheten kan förbättras avsevärt genom att lägga till ett Bluetooth-tangentbord eller Apples iOS "Remote" -app för att navigera i sitt något klumpiga gränssnitt.

Hur får jag Photoshop Thumbnails Back?
En gång i taget visade Windows individer miniatyrbilder för PSD-filer efter att du installerat Photoshop. Idag får du bara den generiska Photoshop-ikonen. Hur kan du få miniatyrerna för Photoshop tillbaka (och andra bild- och designformat i processen)? Kära hur-till-geek, Den senaste läsarens fråga om att justera miniatyrer i Windows 8 fick mig att tänka på ett miniatyrproblem som har irriterat mig för länge.



