Ta bort eller ta bort Hopplista Senaste artiklar i Windows 7, 8 och 10
Tillbaka på dagarna skrev jag en artikel om hur du rensar listan över senaste objekt i Windows. Om du har lagt till alternativet Senaste artiklar till Start-menyn kan du eller någon annan se alla filer du nyligen öppnade!
Om du är ett sekretessfreak som inte vill att någon annan ska se vilken typ av dokument du har öppnat, är det viktigt att du rensar den här listan! Men med början på Windows 7, introducerades en ny funktion som heter Jump List. Du kan läsa mitt tidigare inlägg för att förstå hur hopplistor fungerar.
Med hopplistor flyttades den funktionen i princip från startmenyn till aktivitetsfältet i Windows 8 och Windows 10! Om du till exempel öppnar flera Word-dokument och högerklickar på Word-ikonen i aktivitetsfältet ser du följande lista:

Det är ännu värre för något som en webbläsare. När jag högerklickade på Chrome-ikonen i min aktivitetsfält blev jag förvånad över att se en lista över mina mest besökta webbplatser och nyligen stängda flikar!
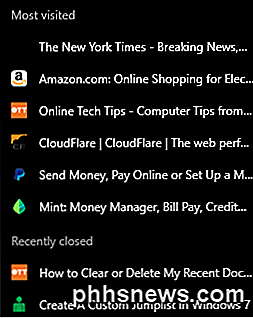
Om ingen annan använder din dator är det bra, men annars är det som en snabb titt på dina personliga saker! Självklart skapade Microsoft den här funktionen för enkelhetsändamål, så att du enkelt kan öppna en webbsida du besöker mycket ofta eller filen du nyligen arbetat med.
Varje program måste individuellt stödja den här funktionen för att kunna se listan. Om ett program inte stöder Hopplistor ser du ingenting när du högerklickar på ikonen.
Rensa enskilda hoppa listobjekt
Nu när det gäller att ta bort objekt i hopplistan finns det ett par sätt att hantera. För det första, låt oss börja med att ta bort enskilda objekt från listan. Ett enkelt sätt att bli av med ett objekt är att bara högerklicka på objektet och välj Ta bort från den här listan .
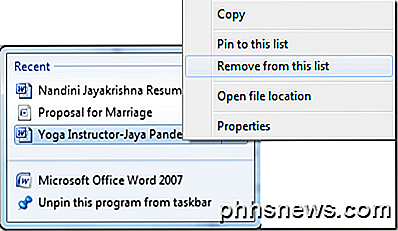
Självklart är det bara för att rensa ett litet antal objekt. Om du tar bort alla objekt måste du konfigurera en inställning i Windows. Förfarandet för att göra detta är annorlunda beroende på vilken version av Windows du använder. Jag ska visa dig hur du gör det i Windows 7 och Windows 10.
Slå av hopplistor i Windows 7
För att förhindra att Windows lagrar och visar en lista över de senaste objekten i Aktivitetsfältet, måste du högerklicka på Aktivitetsfältet och välja Egenskaper .
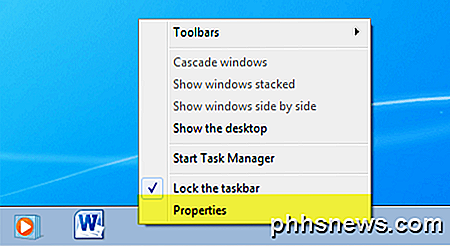
Klicka nu på fliken Startmeny och avmarkera sedan Store och visa nyligen öppnade objekt på Start-menyn och aktivitetsfältet .
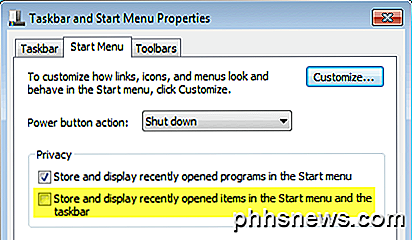
Klicka på OK och alla data som lagrats för nyligen öppnade objekt raderas. Nu när du högerklickar på något program i Aktivitetsfältet kommer inga personuppgifter att visas. Observera att det här är ett bra sätt att torka bort alla lagrade data och börja från början.
Om du vill kan du kryssa rutan igen och det kommer att börja lagra nyöppnade objekt, men från en ren skiffer. Uppenbarligen, lämna det obekant om du aldrig vill ha Windows för att lagra din historia.
Slå av hopplistor i Windows 10
I Windows 10 har proceduren ändrats. Om du högerklickar på aktivitetsfältet och går till Egenskaper ser du att det inte längre finns en Start-menyflik längre.
För Windows 10 måste du klicka på Start och sedan Inställningar först. Klicka sedan på Anpassning .
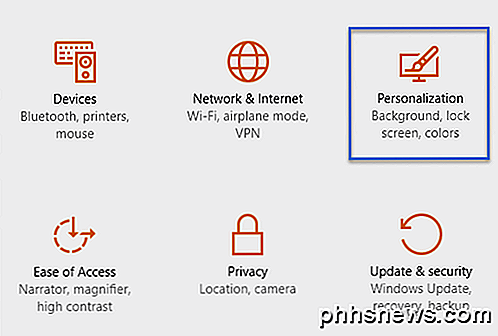
Klicka på Start i menyn till vänster och klicka sedan på Visa nyligen öppnade objekt i Hopplistor på Start eller på Aktivitetsfältets växlingsknapp så att den står Av .
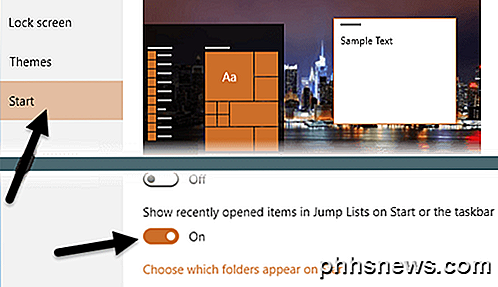
Manuell Rensa Hopplistor
Alla nya artiklar i någon hoppa lista lagras av Windows i en dold plats, som du kan komma till i Windows 7 eller senare genom att bläddra till följande mappsort i Explorer:
% AppData% \ Microsoft \ Windows \ Senaste \ AutomaticDestinations
Kopiera och klistra in det i Utforskaren och tryck på enter. Nu ser du en lista med filer med mycket långa och förknippade namn. Detta beror på att alla hopplistor är kodade. Varje fil representerar en lista över de senaste objekten för en viss programs hoppa lista.
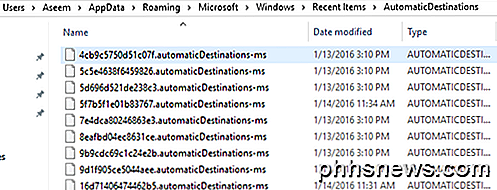
Det är omöjligt att se vilka poster som går med vilka Hoppa listor om du inte öppnar filen i en textredigerare och bläddra igenom den. Men eftersom alla filer bara är aktuella objekt i en hoppa lista kan du radera alla filer och det kommer att rensa alla senaste objekt på alla hoppa listor.
Det här är alla olika sätt att rensa listan över nya objekt från en hoppa lista i Windows. Om du har några frågor, var god att kommentera. Njut av!

Har en vanlig svart bakgrundsbild verkligen sparat batteri på telefoner och tabletter?
I en värld där du kan få 3D-scener gjorda i realtid som din smartphones bakgrund, är vanliga svart bakgrundsbilder inte de mest iögonfallande alternativ. Men de kan erbjuda förbättringar av batterilivslängden över färgade bakgrundsbilder ... på vissa skärmar. Vanliga svart bakgrundsbilder kan också göra texten lättare att läsa, vilket hjälper ikonerna att sticka ut.

Frågan SuperUser-läsaren Little Alien vill veta varför Windows är i viloläge istället för att helt stänga ner: Jag slutade precis stänga Windows ner och startade om på Linux. När jag försöker komma åt Windows-partitionen står det att Linux inte kan montera det eftersom Windows är i viloläge. Det innebär att Windows 10 bara sover i stället för att stänga av helt.



