Så här ringer du automatiskt din iPhone-samtal till högtalaren

Om du använder din iPhones högtalartelefon för de flesta samtalen, kanske du är lite trött på att alltid trycka på högtalarknappen . Lyckligtvis kan du ställa in det så att samtal går till högtalaren varje gång.
Det trevliga med denna funktion är att det fungerar på båda sätten: du kan tilldela högtalaren till samtal du gör och ta emot. Om du använder ett Bluetooth-headset kan du också tilldela det till det. Det här är uppenbarligen mycket bekvämare än att behöva slå högtalare varje gång du använder din iPhone som en faktisk telefon. Bättre fortfarande fungerar det även med FaceTime.
Den här funktionen är väldigt enkel att implementera, men det är typ av gömd i tillgänglighetsinställningarna, så låt oss visa dig exakt hur du kommer till det.
Först på din iPhone , öppna dina inställningar och tryck på kategorin Allmänt.
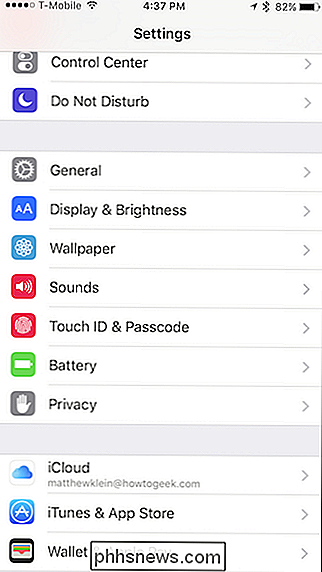
Nu, i allmänhet, tryck på "Tillgänglighet".
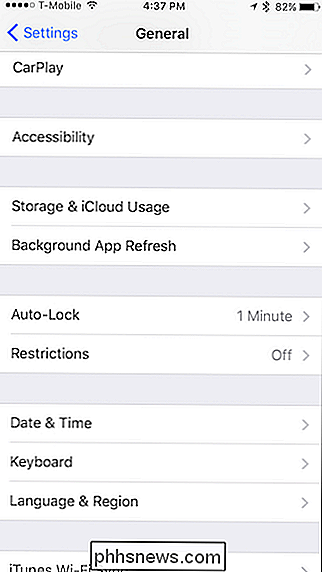
I tillgänglighetsinställningarna vill du trycka på "Ring ljudväxling", som automatiskt är inställd på standard.
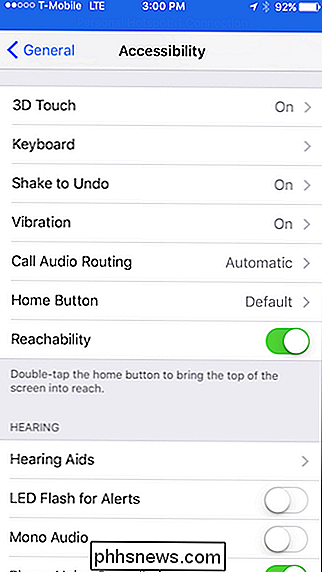
I inställningarna för samtalsljuddirigering har du tre alternativ: den ovannämnda automatiska inställningen, ett Bluetooth-headset om du använder en och iPhone: s högtalare.
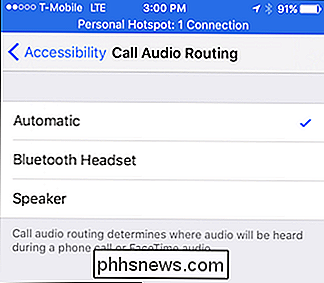
Det är allt som behövs, nu när du ringer någon eller samtal (eller FaceTime), kommer din iPhone automatiskt att röra den till din högtalare.

Så här använder du PackageManagement (aka OneGet) på Windows 10
Windows 10 innehåller ett pakethanteringsverktyg som är inbyggt i PowerShell. I den slutliga versionen heter den "PackageManagement", men det är fortfarande baserat på ett open source-projekt som heter OneGet. PackageManagement (aka OneGet) är inte tekniskt en pakethanterare. Det är en pakethanteringschef - ett ramverk och en uppsättning av PowerShell-cmdlets som kan hantera olika typer av program från olika ställen på ett standardiserat sätt.

Vad betyder betydelsen av Intel-processorsufficer?
Suverändstypen för Intel-processorer kan ibland tyckas som en slags hemlig kod, men vad betyder de egentligen eller står för? Dagens SuperUser Q & A-post hjälper till med att rensa upp saker för en förvirrad läsare. Dagens Frågor och svarssession kommer till vår tjänst med SuperUser-en indelning av Stack Exchange, en community-driven gruppering av Q & A-webbplatser.



