Kasta inte bort tid som optimerar din SSD, Windows vet vad den gör

Solid State-enheter är inte någonstans nära så små och ömtåliga som de brukade vara. Du behöver inte oroa sig för slitage, och du behöver inte gå ut ur din väg för att "optimera" dem. Windows 7, 8 och 10 gör automatiskt arbetet för dig.
SSD-enheter är inte lika små eller bräckliga som de brukade vara
Det finns många guider där ute om att optimera din SSD, men vi gör inte det. t rekommendera att följa de flesta av dem. Några av råden är föråldrade, och en del av det var aldrig nödvändigt.
Mycket av råden om att optimera Windows för en SSD innebär att antalet skrivningar till SSD minskas. Det beror på att varje cell av flashminne på enheten bara har ett begränsat antal skriv innan det inte kan skrivas till längre. Guider hävdar att du borde försöka undvika onödigt slitage på SSD genom att minimera antalet skrivningar.
Men oroa sig för SSD-slitage är överblåst. Tech Report körde ett 18-månaders långt stresstest där de skrev så mycket data till SSD som möjligt för att se när de misslyckades. Här är vad de hittade:
"Under de senaste 18 månaderna har vi tittat på moderna SSD-filer enkelt att skriva mycket mer data än de flesta konsumenter någonsin behöver. Fel slog inte Samsung 840-serien fram till efter 300TB, och det tog över 700TB att framkalla de första misslyckandena. Det faktum att 840 Pro överstiger 2,4PB är inget annat än fantastiskt, även om den prestationen också är slags akademisk. "
Även vid 700TB, den lägsta felgränsen kan du skriva 100 GB per dygn till enheten varje gång dag i över 19 år innan enheten misslyckades. Vid 2 PB kan du skriva 100 GB om dagen till enheten varje dag i över 54 år innan enheten misslyckades. Det är osannolikt att du skriver så mycket data till enheten varje dag. Du kommer noga att bli färdig med enheten innan Faktum är att det är en bra chans att du dör innan din SSD dör av slitage. Allt sliter, och SSD är inget undantag, men de sliter inte så snabbt att vi behöver oroa oss för det. Du behöver fortfarande utföra regelbundna säkerhetskopior av dina viktiga filer, eftersom SSD kan misslyckas av andra skäl åt sidan från slitage. Och för extremt stor användning - till exempel databasservrar - kan en SSD inte vara upp till snus. Men tweaking Windows för att skriva lite mindre på enheten kommer inte att göra någon märkbar skillnad. Andra guider ger dig råd om att minska mängden filer du lagrar på SSD för att spara utrymme. Det beror på att SSD-enheter kan sakta ner när du fyller dem, precis som alla andra enheter, men det var mer användbart när SSD-enheter var små. Moderna SSD-filer är större och billigare, så du borde inte behöva inaktivera viktiga systemfunktioner (som viloläge) för att hålla sig inom dessa gränser.
Windows utför redan nödvändiga optimeringar för dig
Där
är
några viktiga optimeringar, men Windows utför dem alla automatiskt. Om du använde en SSD med Windows XP eller Vista, behövde du manuellt aktivera TRIM, vilket säkerställer att din SSD kan rensa bort raderade filer och stanna snabbt. Men sedan Windows 7 har Windows automatiskt aktiverat TRIM för vilken enhet den upptäcker som solid state. Samma sak gäller diskdefragmentering. Att utföra en typisk defragmenteringsoperation på en SSD är inte en bra idé - även om slitage inte är ett problem, försöker du att flytta all den data runt inte påskynda filåtgångstider som det kommer på en mekanisk enhet. Men Windows vet redan detta: Moderna versioner av Windows kommer att upptäcka det SSD och stänger av defragging. Faktum är att moderna versioner av Windows inte ens kan du försöka defragmentera en SSD. I Windows 8 och 10 kommer programmet "Optimera drivrutiner" att försöka optimera dina SSD-filer ytterligare. Windows skickar kommandot "retrim" i det schema du konfigurerar. Detta tvingar SSD att faktiskt radera data som borde ha raderats när TRIM-kommandon ursprungligen skickades. Windows 8 och 10 kommer också att utföra en SSD-optimerad typ av defragmentering ungefär en gång i månaden. Microsoft-anställd Scott Hanselman erbjuder mer information om sin blogg.
Windows 8 och 10 inaktiverar automatiskt SuperFetch-tjänsten för snabba solid state-enheter. Lämna SuperFetch "on" i Windows 10 och det kommer automatiskt att aktivera sig för långsammare mekaniska enheter och inaktivera sig för snabba SSD-enheter. Du behöver inte tweak detta för hand-Windows 10 gör bara det rätta. Windows 7 kommer att inaktivera SuperFetch hela systemet om du har en tillräckligt snabb SSD. Hur som helst, SuperFetch är automatiskt avstängt.
Windows Update uppdaterar automatiskt maskinvarukörarna - oavsett om du vill att den ska-så du behöver inte gräva upp nya drivrutinsversioner från moderkortets tillverkares webbplats för att leta efter förbättringar av prestanda
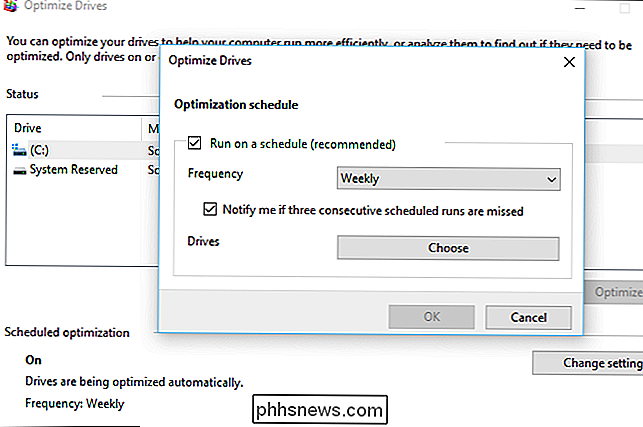
Mer SSD-optimering Myter, Debunked
RELATERAD:
Varför solid state-enheter saktar ner när du fyller dem
Det är en bra idé att lämna lite tomt utrymme på din SSD, även om det beror på detta på din SSD. "Overprovisioning" säkerställer att din SSD har extra minne som inte är tillgängligt för dig, så du kan inte fylla i din SSD helt. Om en SSD är tillräckligt överbetald kan det inte ens vara möjligt att sakta ner det genom att fylla på det med data. Utöver det är många av de andra tipsen du bara behöver inte behöva:
Ställ in din energiplan för hög prestanda
: Som standard använder Windows en "balanserad" kraftplan som automatiskt skär strömmen till dina enheter när de inte används för att spara ström. Du kan växla till "High Performance" och Windows skulle hålla dem drivna hela tiden. Drivarna kommer bara att gå somna när du inte använder dem, ändå, så att du inte ser ett märkbart fall i prestanda från att du tillåter Windows att stänga av hårdvara som du inte använder.
- Inaktivera systemåterställning : Inaktivera systemskyddstjänsten och Windows skapar inte systemåterställningspunkter. Du kan göra det här-Windows 10 verkar automatiskt avaktivera Systemåterställning på vissa datorer, ändå. Vissa människor argumenterar Systemåterställning är dåligt eftersom det orsakar skriv till din enhet och tar upp utrymme, men det är verkligen inga problem du borde oroa dig för, som vi förklarade. (Systemåterställning är också en anmärkningsvärd användbar funktion.)
- Stäng av sidfilen : Det här är inte en bra idé eftersom vissa program bara inte kommer att köras ordentligt utan en sidfil, även om du har en mycket RAM. Windows föredrar att använda din RAM om du har RAM tillgängligt, så en sidfil kommer inte att sakta ner något. Att ha en sidfil kan leda till fler skrivningar till din SSD och ta plats på det, men det är inte ett problem med moderna SSD-enheter. Windows hanterar automatiskt storleken på din sidfil.
- Inaktivera viloläge : Det här tar bort vilolägefilen från din SSD, så du sparar lite utrymme. Men du kommer inte att kunna dvale, och viloläge är väldigt användbar. Ja, en SSD kan starta upp snabbt, men viloläge tillåter dig att spara alla dina öppna program och dokument utan att använda någon ström. Faktum är att SSD: er gör dvala
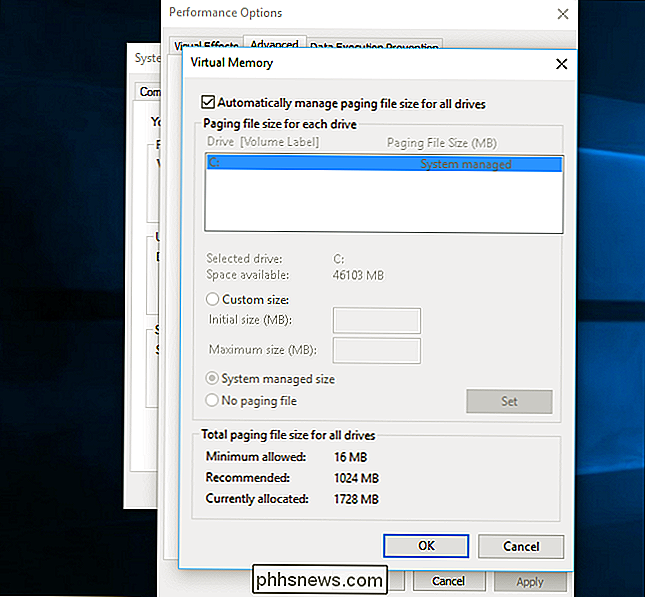
- bättre . Inaktivera indexering eller Windows Search Service : Vissa guider säger att du ska inaktivera sökindexering - en funktion som gör sökarbetet snabbare. De hävdar att med en SSD är sökningen redan snabb nog. Men det här är inte riktigt sant. Indexering bygger en lista över filerna på din enhet
- och ser inuti dina dokument så att du kan utföra direktsökning i fulltext. Med indexering aktiverad kan du söka och nästan direkt hitta någon fil på datorn. När indexering är inaktiverad måste Windows krypa igenom hela enheten och titta in i filer - det tar fortfarande lite tid och CPU-resurser. Människor argumenterar Indexering är dåligt eftersom Windows skriver till enheten när det skapar ett index, men än en gång är det inget problem. Slå av Windows Skriv-Cache Buffer Flushing : Gör inte detta. Om du inaktiverar den här funktionen kan du förlora data vid strömavbrott. Windows själv berättar bara om att inaktivera den här funktionen om din enhet har en separat strömförsörjning som gör att den kan spola data och spara den på disk i händelse av strömavbrott. I teorin kan detta påskynda vissa SSD, men det kan sakta ner andra SSD, så det är inte ens en garanterad prestandaförbättring. Håll dig borta från det här alternativet.
- Gör Windows optimera dina enheter i ett schema : Windows 10 aktiverar det som standard, liksom Windows 8. Windows 7 erbjuder inte den här funktionen för SSD-filer, så du kan inte aktivera den.
- Inaktivera Superfetch och Prefetch : Dessa funktioner är inte verkligen nödvändiga med en SSD, så Windows 7, 8 och 10 avaktiverar dem redan för SSD-filer om din SSD är tillräckligt snabb.
- Verifiera TRIM fungerar : Ja, det är väldigt viktigt att TRIM är påslagen. Du kan kontrollera det om du är orolig, men TRIM ska alltid automatiskt aktiveras på moderna versioner av Windows med en modern SSD.
- För att kontrollera, öppna ett kommandotolfönster och kör kommandot "fsutil behavior query DisableDeleteNotify". Om den är inställd på "0" är TRIM aktiverad och allt är bra. Om den är inställd på "1", är TRIM inaktiverad och du måste aktivera den. Detta är dock sällsynt. Aktivera "Ingen GUI Boot" i MSConfig
: Det här är inte en SSD-optimering. Det döljer Windows-startlogotypen under startprocessen. I bästa fall kan det göra att Windows startar en bråkdel av en sekund snabbare.
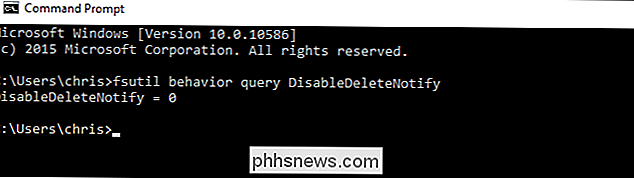
- : Om du har flera versioner av Windows installerade och du ser en meny som listar dem varje gång du startar, kan du inaktivera det här alternativet. menyn för att spara starttiden. Men det gör du förmodligen inte så det gör ingenting. Och om du har flera operativsystem installerade kanske du vill ha menyn. Kort sagt: Lita på Windows. När det gäller SSD: er, vet man vad det gör.
- Om du vill göra din Windows 10-dator startar snabbare, använd fliken Starta i Aktivitetshanteraren för att inaktivera onödigt startprogram. Det kommer att hjälpa mycket mer än att inaktivera boot-logotypen. Bildkrediter: Yutaka Tsutano

Hur man övervakar din USB-enhet Strömanvändning och -utmatning
Orolig att din USB-laddare är under utföra eller inte? Tror du att du inte får den reella laddningstiden ut ur den nya kraftbanken du köpte? Om du är villig att geek-ut lite kan du testa dina USB-enheter för att se om de är snusiga. Varför vill jag göra detta? I en ålder när alla är på barmhärtighet för sina laddare, USB-portar i bilens instrumentpaneler och andra kraftkällor för sina många gizmoer och prylar, är det lätt att få en smygande misstanke om att den billiga laddaren du köpte inte är upp till uppgiften eller att USB porten i bilkonsolen är verkligen lika kraftfull som den verkar.

Så här installerar du och använder Apple iCloud på Windows-datorer
Om du har en iPhone men använder en Windows-dator, får du mycket mer kompatibilitet om du använder iCloud. Lyckligtvis finns det en iCloud-klient för Windows, så du kan synkronisera dina foton och hantera din iCloud-lagring från datorn. Du kan använda iCloud for Windows-klienten så att du får alla dina foton, mail, filer och annan information tillgänglig inte bara på din iPhone utan även din Windows-dator.



