Så här använder du din TV eller mottagare fjärrkontroll för att styra din Apple TV

Apple TV-fjärrkontrollen fungerar bra nog, men många människor avskyr att ha flera fjärrkontroller och föredrar att kontrollera hela sin mediasenterupplevelse från en enda ingång. Om du är en av dessa människor har du tur. Din Apple TV kan lära sig att acceptera inmatning från din TV, mottagare, kabelbox eller annan fjärrkontroll.
Även om fjärde generationen Apple TV använder Bluetooth för att kommunicera med basenheten, stödjer både fjärrkontrollen och basenheten traditionella infraröd (IR) kommunikation, som mer traditionella fjärrkontroller. Och gömd i inställningarna finns det ett enkelt sätt att lära din Apple TV att känna igen inmatning från vilken IR-baserad fjärrkontroll som helst.
Men inte alla behöver gå igenom den här processen. Om du har relativt ny utrustning i ditt mediascenter (HDTV, mottagare etc.) finns det en bra chans att du inte ens behöver programmera Apple TV för att använda en IR-fjärrkontroll eftersom Apple TV stöder HDMI-CEC, trådstyrningsstandarden bakas direkt till nyare HDMI-enheter. Om din TV och / eller ansluten utrustning stöder HDMI-CEC, kan du använda din TVs fjärrkontroll för att styra din Apple TV bara genom att aktivera HDMI-CEC på din TV och sedan berätta för Apple TV att den ska användas.
Återigen, för tonvikt , du vill bara följa med den här handledningen om de enheter som är anslutna till din Apple TV inte stöder HDMI-CEC. Om de inte gör det, eller om du vill använda en äldre universell fjärrkontroll som bara är IR, fortsätt sedan.
Lär din Apple TV Den nya fjärrkontrollen
För den här handledningen behöver du tre saker: din Apple TV, IR-fjärrkontrollen du vill programmera din Apple TV för att känna igen och en tydlig och obegränsad vy på Apple TV-enhetens framsida (där IR-mottagaren är dold under den blanka svarta ytan på Apple TV).
Grundinställningar
För att börja programmera fjärrkontrollen, välj inställningsalternativet på huvudskärmen på din Apple TV. Inom inställningsmenyn välj "Fjärr och enheter".
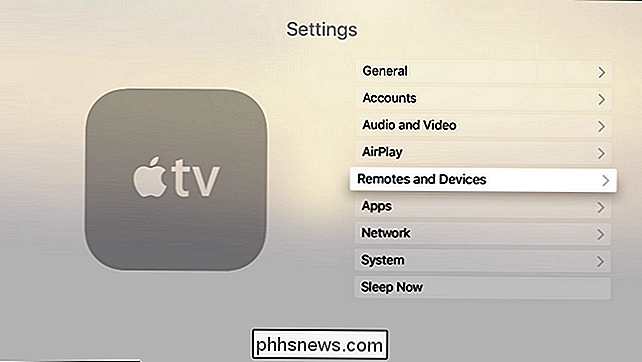
Välj "Lär fjärrkontroll" i menyn "Fjärr och enheter". Observera att avsnittet "Home Theater Control" är gråtonat. Det händer när din TV-apparat inte stöder den tidigare nämnda HDMI-CEC-standarden. Om det här avsnittet inte är grått, stöder enheten din HDMI-CEC och vi föreslår att du undersöker frågan vidare eftersom du kanske kan använda befintliga mediaknappar på fjärrkontrollen med nollställningen.
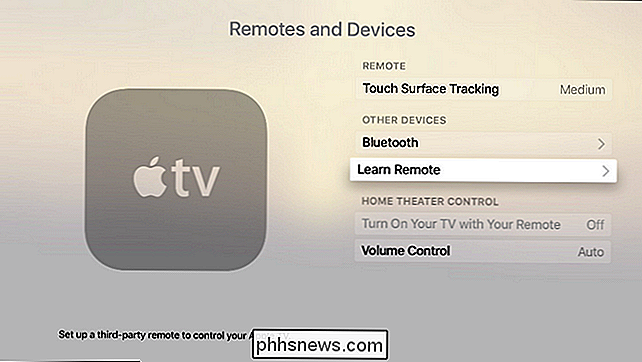
När du väljer valet För att lära sig en ny fjärrkontroll kommer Apple TV att uppmana dig att få dina avlägsna ankor i rad, så att säga: Se till att fjärrkontrollen du planerar att använda har tillgängliga knappar för att du ska tilldela Apple TV. Alla knappar som är hårda kodade för någon funktion på den aktuella TV: n är inte lämpliga att använda.
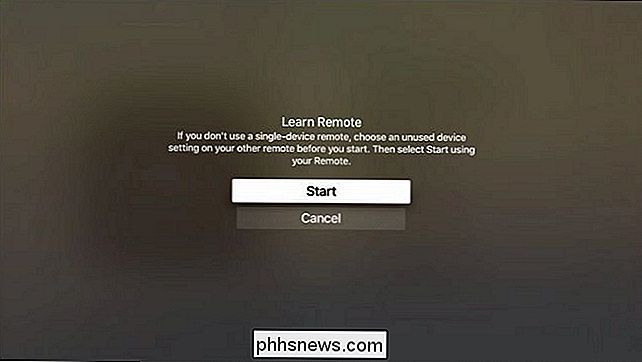
I den första programmeringsvågan uppmanas du att trycka och hålla ned den knapp som du vill programmera. Håll knappen intryckt tills mätaren, sett nedan, fyller hela vägen. Om du inte kan eller vill programmera dig när som helst kan du använda navigeringsplattan på din Apple Remote för att klicka till höger och hoppa över den här posten.
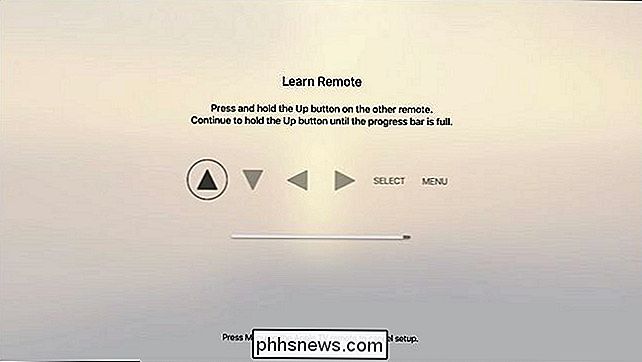
När du är klar med den grundläggande inställningen blir du uppmanas att namnge konfigurationen. Även om jaga och peka med tangentbordet på skärmen är irriterande rekommenderar vi att du namnger profilen tydligt som "Samsung HDTV" eller vad som inte.
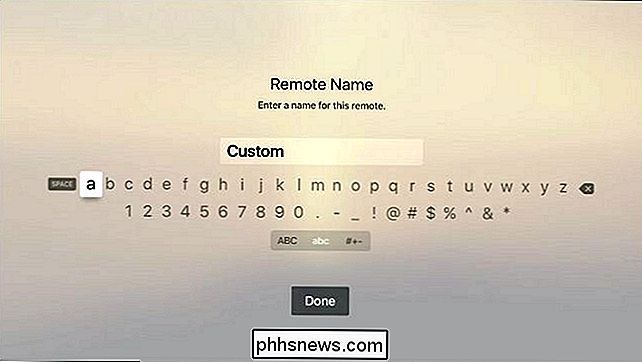
När du är klar med den grundläggande inställningen kan du klicka på "OK "För att avsluta eller flytta till avancerad konfiguration genom att välja" Set Up Playback Buttons ". Om den IR-fjärrkontroll du använder har dedikerade uppspelningsknappar på den (eller andra oanvända knappar som du kan kapa till för att användas), fortsätt till den avancerade inställningen genom att välja alternativet "Set Up Playback Buttons".
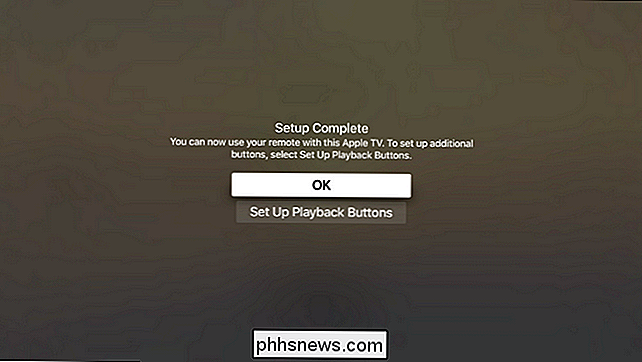
Avancerad inställning
I den avancerade inlärningssektionen kan du programmera din Apple TV för att känna igen kommandon för mediauppspelning från din IR-fjärrkontroll.
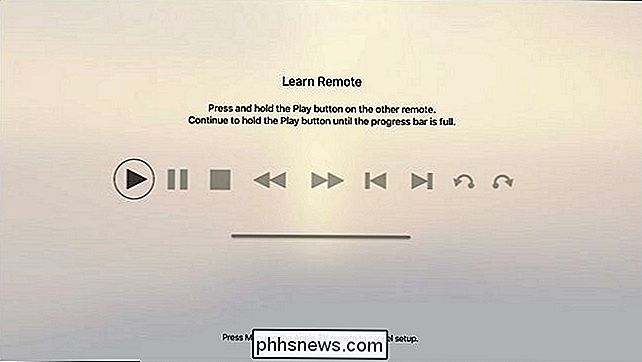
Hitta mediaavspelningsknapparna på fjärrkontrollen och, precis som i grundinställningen, tryck och håll ned knappen för att undervisa det till Apple TV. Kom ihåg att du kan klicka direkt på Apple TV-fjärrkontrollen för att hoppa över att konfigurera en viss knapp för din IR-fjärrkontroll. I vårt fall hade vi mediaknappar på vår IR-fjärrkontroll som motsvarade alla funktioner förutom de sista två (uppspelning hoppa tillbaka och hoppa framåt) och vi hoppade helt enkelt över dem.
När du har slutfört den avancerade inställningen kommer du tillbaka till menyn för allmänna inställningar. Bekräfta att din IR-fjärrkontroll fungerar som den ska, och använd samma fjärrkontroll för din TV-apparat och Apple TV.
Så här byter du om, omkonfigurerar och tar bort din IR-fjärrkontroll
Om det finns några höjningar i funktionaliteten, gärna återgå till Inställningar> Remotes and Devices, där fjärrkontrollen, med det profilnamn du angav, kommer att listas under "Learned Remotes". Där kan du byta namn på det, springa igenom den grundläggande och avancerade knappkonfigurationen för att stryka eventuella uppspelningsproblem och ta bort profilen om du inte längre behöver den eller få en ny fjärrkontroll.
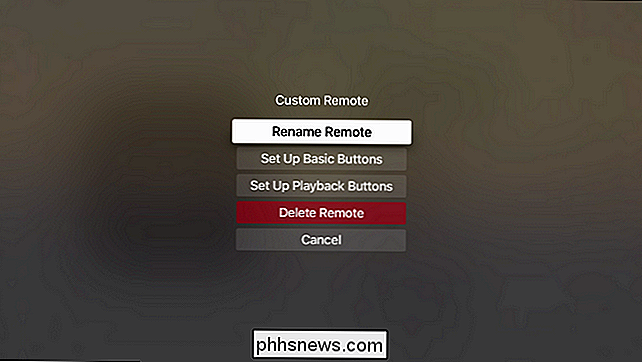
Det är allt som finns där. Genom att investera några minuter kan du programmera någon IR-baserad fjärrkontroll för att styra din Apple TV.

Fix Delay när du skriver i Windows
Jag har nyligen stött på ett mycket irriterande problem när du använder Microsoft Word på min Windows-maskin. För det första är det en ganska snabb maskin och så visst visste jag att det inte var en hårdvara problem när jag såg att det var en fördröjning mellan att skriva tecken på tangentbordet och tecknen visas på skärmen. Ibland var det

Hur man återanvänder eller flyttar en bokmärke i Microsoft Word
Bokmärken i Word kan du tilldela namn till text och markera positioner i dina filer så att du enkelt kan navigera i långa dokument. Tänk på bokmärken i Word som bokmärken du lägger i böcker för att markera din plats. RELATERAD: Navigera Långa Dokument i Word Använda Bokmärken Precis som i en riktig bok kan Word flyttas till ett annat bokmärke plats i dokumentet.



