Allt du behöver veta om att komma igång med Raspberry Pi

Nu över fyra år har Raspberry Pi, en billig kreditkortskortad dator, tagit dator- och DIY-världen med storm. Läs vidare när vi guidar dig igenom allt från att köpa för att driva den lilla dynamoen.
Vad är Raspberry Pi?
Raspberry Pi är en dator med kreditkortskort utformad och tillverkad av Raspberry Pi Foundation, en icke-vinstdrivande organisation för att göra datorer och programmeringsinstruktioner så tillgängliga som möjligt för det bredaste antalet personer.
Även om det ursprungliga uppdraget för Raspberry Pi-projektet var att få billiga datorer med programmeringsmöjligheter i händerna på studenter, var Pi har blivit omhändertagen av en mångfaldig publik. Tinkers, programmerare och DIYers över hela världen har antagit den lilla plattformen för projekt som sträcker sig från att återskapa retro-arkadskåp till att styra robotar för att skapa billiga men kraftfulla hemmabiosystem.
Infördes 2012 den ursprungliga Raspberry Pi (vad vi nu hänvisa till som Raspberry Pi 1 Model A) presenterade en system-on-a-chip-inställning som byggdes kring Broadcom BCM2835-processorn - en liten men ganska kraftfull mobil processor som vanligtvis används i mobiltelefoner. Det inkluderade en CPU, GPU, ljud / video-bearbetning och annan funktionalitet, allt på ett low-power-chip, parat med en 700Mhz ARM-processor med en enda kärna. Under de mellanliggande åren har stiftelsen släppt flera revisioner (utbyte av Broadcom-chipsen för förbättrade versioner och upping av CPU-strömmen med ett 1,2 GHz fyrkärnchip).
Även om Pi är en fantastisk liten enhet som har vuxit med språng och gränser sedan introduktionen, är det viktigt att betona vad Raspberry Pi inte är . Raspberry Pi är inte en direkt ersättning för din stationära dator eller bärbar dator. Du kan inte köra Windows på den (åtminstone inte den traditionella versionen av Windows du vet), även om du kan köra många distributioner av Linux-inklusive distributioner med skrivbordsmiljöer, webbläsare och andra element du kan förvänta dig på en stationär dator.
Raspberry Pi är , dock en otroligt mångsidig enhet som packar mycket hårdvara till en mycket billig kropp och är perfekt för hobbyelektronik, DIY-projekt, inrättande av en billig dator förprogrammering av lektioner och experiment, och andra försök.
Vad finns på Raspberry Pi-styrelsen?

LEGO-programmerare för skala, ingår ej.
I början av Pi-grunden kom Raspberry Pi i två versioner på två olika prispunkter: Modell A ($ 25) och modell B ($ 35). Om du behövde mindre hårdvara (modell A hade en mindre USB-port, ingen Ethernet-port och halv RAM) kunde du spara tio dollar.
När tillverkningskostnaderna föll och Pi fick mer och mer uppmärksamhet kunde de öka maskinens specifikationer speciellt samtidigt som kostnaden blir densamma - så småningom förenar alla modeller med introduktionen av Raspberry Pi 2 2015 och Raspberry Pi 3 år 2016. Sätt på ett annat sätt: den bästa Raspberry Pi som finns tillgänglig vid någon given tidpunkt har alltid kostat 35 kronor. Så vad får du när du köper en dator med $ 35 kreditkort?

Den nuvarande generationen Raspberry Pi 3, sett ovan, sportar följande hårdvara:
- 1.2 Ghz ARM-processor Systems-On-a-Chip (SoC)
- 1 HDMI-port för digital ljud- / videoutgång
- 1 3,5 mm-uttag som erbjuder både ljud- och kompositvideoutgång (när den är kopplad till en lämplig kabel).
- 4 USB 2.0-portar för anslutning
- 1 Ethernet LAN-port.
- 1 Integrerad Wi-Fi / Bluetooth-radioantenn
- 1 microUSB-strömport.
- 1 microSD-kortläsare för laddning av operativsystemet.
- 1 GPIO (Allmänna Input / Output) gränssnitt.
Vad är en GPIO? Raspberry Pi kommer med en uppsättning 26 exponerade vertikala stift på brädet. Dessa stiften är ett gränssnitt för allmänt ändamål Input / Output som inte är kopplat till någon specifik inbyggd funktion på Raspberry Pi-kortet.
Istället är GPIO-stiften uttryckligen för slutanvändaren att ha tillgång till lågnivåhårdvara direkt till styrelsen för att fästa andra hårddiskbrädor, kringutrustning, LCD-skärmar och andra hårdvaruaggregat till Pi. Om du till exempel vill ta en gammal arkadkontroller och koppla den direkt till din Raspberry Pi för att ge din arkad en mer autentisk känsla, kan du göra det med GPIO-gränssnittet.
Även om vi inte använder GPIO-rubriken i dagens "starta" -handledning tar vi nytta av det i andra handledningar, som vår Raspberry Pi LED-indikatorbyggnad som använder ett LED-brytbräda som är kopplat till GPIO-huvudet.
Var kan man köpa Raspberry Pi

I Den ursprungliga versionen av den här guiden, vi starkt varnade läsare mot att köpa från Amazon eller eBay. I de tidiga dagarna av Pi: s himmelriktade popularitet var det verkligen svårt att få händerna på en enhet, och om du köpt från någon annan än en auktoriserad säljare av Raspberry Pi Foundation var det en bra chans att du antingen skulle betala eller sluta med en mycket misstänkt produkt i dina händer.
Idag kan du fortfarande köpa från en officiell Pi-återförsäljare, som ett av de många företag som levereras av Pi Foundation, sanktionerade distributör Element14, men risken att köpa från en tredje part eller genom Amazon har minskat . Faktum är att vi har köpt alla våra Pi-enheter från Amazon de senaste åren utan problem.
Det finns flera versioner av Pi, men om du bara har börjat bör du absolut köpa den senaste generationen av Enheten - Raspberry Pi 3. Praktiskt taget fungerar alla gamla Pi-handledning på internet fortfarande med de äldre modellerna, men många av de projekt du kanske vill göra (speciellt om du vill använda Pi som en videospelemulator eller liknande ) verkligen dra nytta av den nyare hårdvaran.
I sällsynta fall kan du kanske slå eBay upp för att köpa en äldre och billigare Pi-modell. Vårt handledning om att vrida en Pi-enhet och en LED-bräda till en väderindikator, behöver till exempel inte en biffig ny Pi-enhet och fungerar bara bra på den ursprungliga 2012-eran Raspberry Pi 1 Modell A.
Övriga saker Du behöver

Raspberry Pi är bara en ledig bräda - det kommer inte med ett fall, några kablar eller till och med en strömkälla. Så måste du köpa dessa saker själv tillsammans med din Pi. Här är de andra sakerna du behöver köpa (om du inte redan har det).
En stabil kraftkälla : Raspberry Pi drar sin kraft från en microUSB-port och kräver en microUSB-till -Växelströmsadapter. Eftersom Pi är en mikrodator och inte bara en mobiltelefon som laddar upp batteriet behöver du använda en högkvalitativ laddare med stabil strömförsörjning som ger en konsekvent 5v med minst 700mA minsta utgång för äldre modellenheter och 2.5A för Pi 3.
Här är ett diagram, med tillstånd av Pi-stiftelsen, som beskriver förslag och minimikrav på energin.
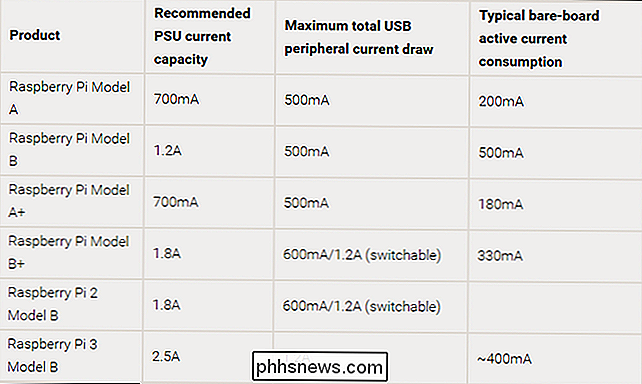
Med en lågkvalitativ eller underdriven laddare är källa till systeminstabilitetsproblem och frustration med Raspberry Pi. Du kan avvärja en hög med framtida huvudvärk genom att helt enkelt få en mycket högkvalitativ kraftkälla, helst en avsedd för Pi, precis utanför porten. Vi rekommenderar CanaKit märke 5V 2.5A strömförsörjning ($ 10). Den är konstruerad speciellt för användning med Pi, den kan leverera tillräckligt stabil ström för de äldsta till de nyaste enheterna, och det kommer inte att lämna dig med startproblem eller korrupta data som en slumpmässig mobiltelefonladdare från din kontorslådan.
Ett fall: Pipen är naken; du kommer att behöva ett ordentligt fall för att bifoga det. Du kan hämta ett akryl / plastfodral för ca $ 10-25, eller gå den mer kreativa vägen och skapa ditt eget fodral (som många gjorde strax efter att Pi släpptes).
När du handlar, var försiktig med att kontrollera att du köper rätt fall för din modell. Betydande förändringar av Raspberry Pi-styrelsen under de senaste åren, inklusive rörelse och direkt avlägsnande av vissa hamnar, betyder att äldre fall inte kommer att passa nyare modeller.
Ingen särskilt kräsen eller prickig? $ 8 Raspberry Pi 3 fallet från Pi Foundation är ett tufft värde att slå. Vill du ha något flashigt? Himmelen är gränsen-Amazon är fylld med riktigt coola Pi-fall som det här laserskärningen "Bel-Aire" -fallet som ser ut som en liten artefakt från 1950-talet.
Ett 4GB + SD-kort : De äldre Pi-enheterna använde en full storlek SD-kort men Pi 2 och Pi 3 använder microSD-kort. Raspberry Pi Foundation rekommenderar minst ett 4GB klass 4 SD-kort. Men eftersom SD-kort är billiga idag rekommenderar vi att du åtminstone använder ett 16 GB klass 10 SD-kort för en äldre Pi eller ett 16 GB klass 10 microSD-kort för de nyare modellerna. Du kanske har en ljuga redan, men inte alla SD-kort kommer nödvändigtvis att fungera - kolla in den här tabellen från elinux.org för att se en lista över testade (och inte fungerande) kort för Pi.

Audio / Visual cables : Om du ansluter din Pi till en HDTV eller nyare datorskärm med HDMI-stöd behöver du en HDMI-kabel. Alla PI-enheter stöder HDMI-utgången. För digital video till en vanlig datorskärm som saknar en HDMI-port behöver du en HDMI-DVI-kabel för videosignalen och en 3,5 mm stereokabel för ljudet (eftersom du förlorar ljudet i HDMI till DVI-konvertering) .
Vissa Pis har också analoga utgångar för äldre TV-apparater. Om du ansluter och äldre Pi till en analog tv-apparat behöver du en RCA-kabel för videon och en 3,5 mm stereokabel för ljudet. Du behöver inte köpa en specifik RCA-kabel för uppgiften, du kan till och med använda en gul-röd-vit tri-kabel du lägger dig om - var noga med att matcha färgerna på båda ändarna av kabeln när du pluggar Om du behöver ansluta en nyare Pi-enhet till en SD / analog videokälla måste du köpa en adapterkabel som kallas en 3,5 mm till RCA-adapter eller en TRRS AV-brytkabel. Eftersom sådana kablar är berömda för att de inte är speciella / standardiserade och inte arbetar med den enhet du vill, rekommenderar vi starkt att bara hämta den här billiga och högklassiga enheten som är känd för att vara kompatibel med Raspberry Pi.
En Ethernet-kabel eller Wi-Fi-adapter
: Nätverksanslutning är inte en absolut nödvändighet för Pi, men det gör uppdateringen (och nedladdning) av programvaran så mycket enklare och ger dig tillgång till ett brett utbud av nätverksberoende applikationer. Och självklart, om ditt projekt är beroende av att vara ansluten till ditt nätverk eller på Internet, behöver du Wi-Fi eller Ethernet. Alla versioner av Pi har en Ethernet-port ombord, så du kan bara ansluta en Ethernet-kabel och gå. Om du vill använda Wi-Fi, har Pi 3 Wi-Fi inbyggt. Om du har en äldre Pi kan du köpa en av de många mikro Wi-Fi-adaptrar som är kompatibla med Pi. Vi har haft stor framgång med den lilla Edimax EW-7811Un-adaptern och har använt den i flera byggnader.
En mus och tangentbord:
Även om ditt yttersta mål är att bygga en huvudlös filserver eller annan icke-ingångs- kringutrustning / övervakningsenhet, behöver du fortfarande en mus och ett tangentbord för att få din Pi igång. Alla USB-tangentbord och mus med standard kablar ska fungera utan problem med din Raspberry Pi. Det finns dock ett tillvägagångssätt till det uttalandet, men enligt USB-specifikationer bör USB-baserade tangentbord och möss rita mindre än 100mAh av strömmen, men många modeller ignorerar specifikationen och ritar mer.
På äldre Pi-enheter är detta extradrag problematiskt, eftersom USB-portarna var notoriskt noga. Om du upptäcker att dina kringutrustning drar mer än 100mAh vardera, måste du använda en USB-hubb (se nedan). På nyare modeller borde det vara mindre av ett problem eftersom USB-portarna förbättras avsevärt och enheterna använder större strömförsörjningsenheter.
Det kan hända att du tycker om att kolla in den här stora listan med verifierade Pi-kompatibla kringutrustning som underhålls av eLinux. org.
En driven USB-hubb (tillval)
: Om din kringutrustning saknar specifikation eller om du behöver fästa mer än två enheter (t.ex. tangentbord, mus och USB Wi-Fi-adapter) behöver en extern USB-hubb med egen strömkälla. Vi testade alla drivna nav som vi satt runt på kontoret med Pi-från fina märkesnamn Belkin-drivna nav till namnlösa nav och hade inga problem med någon av dem. Det är sagt att vi rekommenderar att du kontrollerar ditt befintliga nav eller potentiellt köp mot navsektionen i den ovannämnda eLinux-periferlistan.
Så här installerar du ett operativsystem på Raspberry Pi
Nu när vi har monterat all nödvändig hårdvara, Pi och kringutrustning, är det dags att komma ner till verksamheten när du laddar ett operativsystem på din Pi. Oavsett vilket projekt du gör, installerar du ett operativsystem på Pi, brukar följa samma procedur.
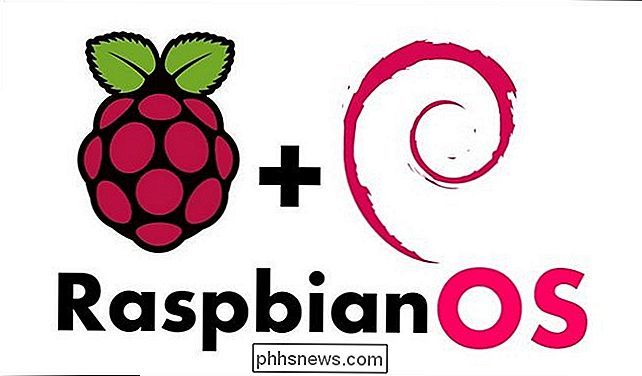
Till skillnad från en traditionell dator där du har en BIOS, en enhet som stöder flyttbara medier (t.ex. en DVD-enhet) och en hårddisk inuti datorn har Raspberry Pi helt enkelt en SD-kortläsare. Som sådan kommer du inte att följa den traditionella datorns installationsväg för att infoga en startdisk och installera operativsystemet till en intern lagringsenhet. istället ska vi förbereda SD-kortet på en traditionell dator och ladda den i Raspberry Pi för ytterligare utpakking / tweaking.
Steg ett: Välj och ladda ner operativsystemet
Om du arbetar på en specifikt projekt kanske du redan vet vilket operativsystem du behöver ladda ner. Om du bara tittar på tinker, kommer du förmodligen att ha en generell Linux-distribution för Pi. Medan det finns ett brett utbud av Linux-distributioner tillgängliga för Pi, är distributionen som vi ska använda i vårt exempel det bäst stödda och stabila: Raspbian, en version av Debian Linux optimerad för Raspberry Pi.
För I detta steg behöver du en separat dator med en SD-kortläsare.
Börja först genom att ta en kopia av Rasbian från Raspberry Pi Foundation. Det finns två versioner av Rasbian: "Rasbian Jessie with Pixel" och "Rasbian Jessie Lite". Pixel är det nya (och mycket vackra) skrivbordsgränssnittet Raspberry Pi Foundation som släpptes hösten 2016. Lite-versionen har inte den mer GPU-hungriga Pixel-skrivbordet och behåller det gamla (och ganska fulda) tidigare Rasbian-skrivbordssystemet. Om du inte har äldre hårdvara och behöver lite version rekommenderar vi att du laddar ner "med Pixel" -upplagan.
Steg två: Skriv OS-bilden till ditt SD-kort
Nu när du har laddat ner Raspbian behöver du att skriva bilden till ditt SD-kort. Etcher, ett gratis program för Windows, MacOS och Linux-användare gör processen enkel.
Sätt först SD-kortet i din dator. Nästa steg Encher.
Blinkande Raspbian är en enkel tre stegs process:
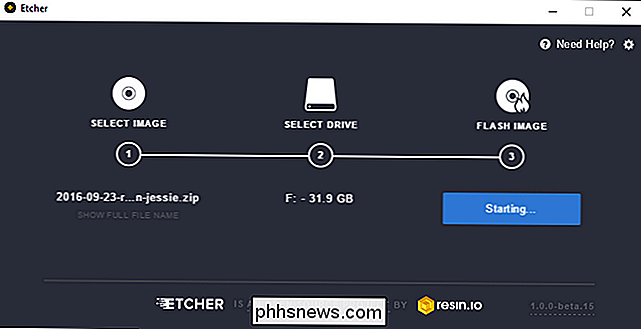
Under "Välj bild", peka Etcher på Raspbian IMG zip-filen du hämtade tidigare.
- Välj "Välj enhet" ut ditt SD-kort från listan över alternativ. Observera att dina systemstationer inte kommer att visas som ett alternativ, men alla externa hårddiskar du har anslutit till kanske. Om du är osäker på vilken enhet som är vilken, koppla loss alla externa enheter för det SD-kort du vill skriva till.
- Slutligen klicka på "Flash!" Och ditt SD-kort är klart att användas på nolltid.
- Etcher är ett mycket strömlinjeformat program som gör processen mycket enklare. Avancerade användare kanske föredrar kommandoradsmetoden, som skisseras över på raspberrypi.org för nyfikna MacOS- och Linux-användare.
Steg tre: Sätt ditt SD-kort i Pi och starta det upp
Nu är det dags att starta Upp din Pi för första gången. Bifoga alla nödvändiga kablar och kringutrustning till din Raspberry Pi förutom strömkabeln, det här inkluderar HDMI- eller RCA-kabeln, USB-navet, Ethernet-kabeln och allt annat du behöver.
När du har alla kablar fäst vid både Pi och deras respektive destinationer, sätt in SD-kortet. När SD-kortet sitter ordentligt, sätt in microUSB-nätkabeln. Det finns ingen strömbrytare på Pi-enheten, så snart du sätter i strömkabeln, börjar den starta upp.
Nästan omedelbart kommer du att se att startsekvensen rullar snabbt i likhet med vyn ovan. Om du kör Pixel-versionen av Rasbian Jessie kommer utsikten snabbt att ersättas med en enkel stänkskärm:
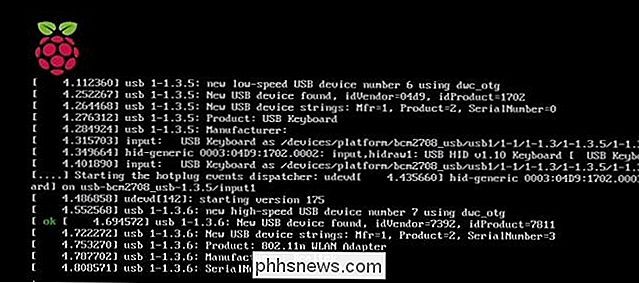
Sekund senare kommer du att sparkas över till Pixel-skrivbordet när startprocessen är klar.

Grattis, du har lyckats starta upp din Pi för första gången. För dig som är bekant med de tidiga versionerna av Debian på Raspberry Pi och dess mycket spartanska skrivbord, så blir du omedelbart inte så snygg det här ser ut i jämförelse. Det är som att vi beräknar det 21: a århundradet! Nästa steg lär vi dig hur du konfigurerar Raspbian på din Pi.

Konfigurera Raspbian på din Pi
Nu när du är igång är det tid att konfigurera ditt nätverk, uppdatera programvaran och annars få Raspbian redo för användning i dina projekt.
Ansluta till Wi-Fi
Hoppa till nästa avsnitt om du är ansluten till ditt hemnätverk via Ethernet. Testa nätverket ". Om du behöver konfigurera den trådlösa anslutningen letar du efter nätverksikonen längst upp till höger på skärmen och klickar på den:
Välj det trådlösa nätverk du vill ansluta till i rullgardinsmenyn.
Ange din Wi-Fi-lösenord i popup-rutan och bekräfta att nätverksikonen ändras från ikonen för anslutning till Wi-Fi-ikonen.
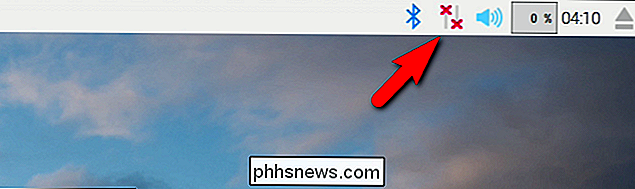
Tid för att dubbelkontrollera nätverksanslutningen genom att bekräfta att vi kan ansluta till webben.
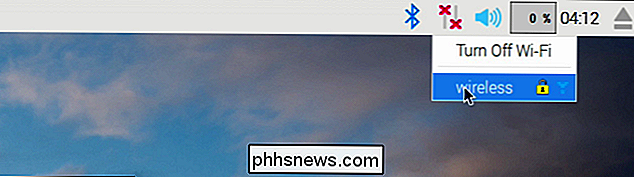
Testa nätverket
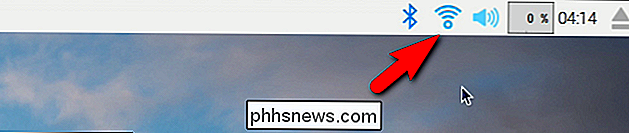
Nu när du har konfigurerat Wi-Fi-anslutningen (eller hoppa direkt till det här avsnittet eftersom du använder Ethernet) är det dags att testa din anslutning. Vad bättre sätt att testa anslutningen än att skjuta upp webbläsaren och besöka How-To Geek?
Från skrivbordet klickar du på ikonen för Raspberry Pi-menyn längst upp till vänster och navigerar sedan till Internet> Chromium Web Browser.
Starta krom genom att klicka på det och skriv sedan in www.phhsnews.com:
Success! Inte bara har vi nätverksanslutning, men How-To Geek ser lika bra ut på den lätta Pi som den gör på en fullfjädrad skrivbord. Detta kommer sannolikt att vara det första av många gånger du är förvånad och glad över hur kapabel din nya lilla mikrodator är.
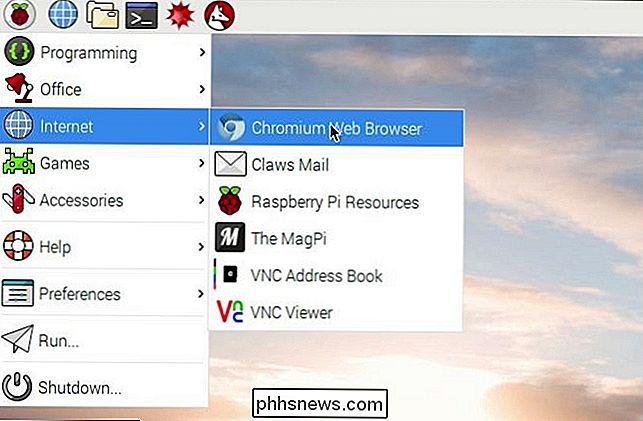
Uppdatering av programvaran
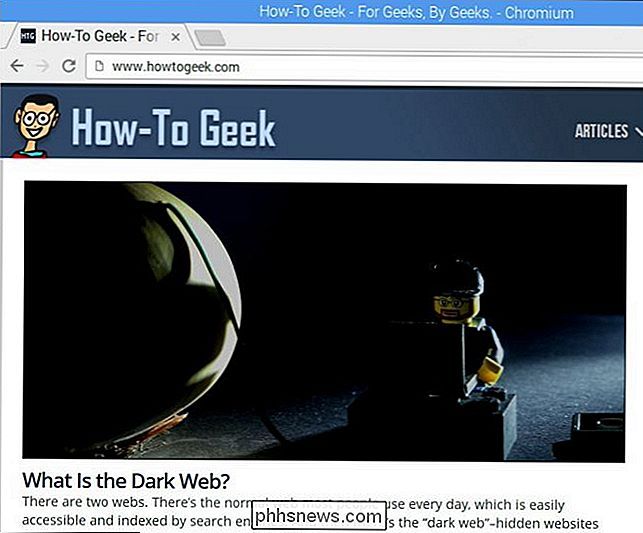
Innan du börjar gräva in i din Pi är det en bra idé att göra en grundläggande programvara uppdatering. Vi har installerat nätverket, vi har testat anslutningen, och nu är det en perfekt tid att göra en systemövergripande mjukvaruuppdatering.
Även om gränssnittet som kommer långt på Pi och Pixel är helt vackert jämfört med det gamla skrivbord, behöver du fortfarande få dina händer smutsiga då och då i terminalen - och uppdatering är en av dessa tider. Klicka på terminalikonet i det övre vänstra hörnet av skärmen för att starta terminalen.
Ange följande kommando på terminalen:
sudo apt-get update && sudo apt-get-uppgradering
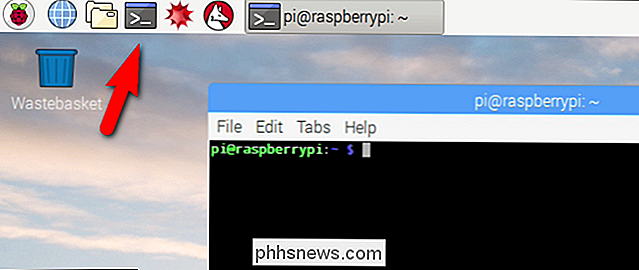
Detta kombinationskommando instruerar Raspbian att söka tillgängliga programvaruförvar för system- och programuppdateringar och uppgraderingar. När sådana uppdateringar upptäcks kommer du att uppmanas att godkänna eller ogilla ändringar med tangenterna Y och N.
Om du inte har en tvingande anledning att hoppa över en uppdatering (som vid denna tidpunkt i spelet vi inte gör) , tryck bara på Y-tangenten för att bekräfta alla ändringar som de visas. Även vid en helt ny installation där du använder den senaste bilden från Raspberry Pi-stiftelsen, räknar du med att döda en bra 20-30 minuter som Rasbian churns genom relevanta uppdateringar.
Ytterligare Raspberry Pi Resources and Projects
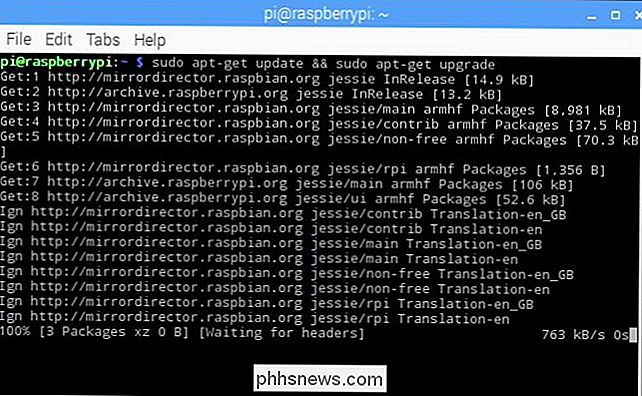
Över år sedan vi skrev den ursprungliga versionen av denna Raspberry Pi guide, har vi haft massor av kul med Raspberry Pi som grunden för dussintals projekt. Vid en viss tidpunkt har vi vanligen minst en halv tiotal Pi-enheter upp och igång. Du kan söka igenom How-To Geek Raspberry Pi-arkiv för hela körningen, men här är en smak av några av våra favoritprojekt.
Händerna ner, vi har fått mest körsträcka ur Pi genom att förvandla den till ett mediecenter för alla våra lokala och streaming media behov. Varje tv i hela vårt hus (gästrum medföljer!) Har en Pi ansluten till den.

Vill du spela de biffiga datorspel som din stationära dator kan hantera men på din vardagsrums-tv istället för på ditt skrivbord? Du kan också göra det genom att rulla en Pi i en strömmande ångmaskin. Behöver du ett mer praktisk projekt? Du kan göra en Pi och en extern hårddisk till en nätverksbaserad backupstation för alla dina lokala säkerhetskopieringsbehov.
Men det är bara toppen av isberget och vi är säkra på att du hittar massor av idéer både i HTG-arkivet och genom att söka på webben.
Om du vill ha ytterligare läsning, här är några bra länkar relaterade till Raspberry Pi:
Den officiella Raspbian-dokumentationen: Från att anpassa din config.txt till att installera mediaspelare är Raspbians användardokumentation en användbar referens.
Den officiella Raspberry Pi Blog: Om du håller ögonen på inget annat Raspberry Pi relaterade, hålla koll på den officiella bloggen. De skickar ständigt uppdateringar om nya Pi-utveckling, roliga projekt Pi-fans har skickat in och andra intressanta saker till Pi-entusiaster. Medan du checkar ut bloggen, glöm inte att stoppa på de officiella forumen.
- MagPi: The Unofficial Raspberry Pi Magazine: Publicerad cirka åtta gånger om året, MapPi är en gratis och polerad elektronisk tidning för Pi-hobbyister .
- Raspberry Pi Disk Images: Experimentera med Raspberry Pi-distributioner är lika enkelt som att ta ett annat billigt SD-kort och ladda upp det med en ny bild. Raspberry Pi Disk Images är ett praktiskt index för nuvarande Pi-vänliga Linux- och Android-distributioner.
- eLinux.orgs verifierade periferilista: Även om vi nämnde den här tidigare i vår handledning är det värt att nämna igen. Om du försöker lista ut varför en existerande maskinvara inte fungerar med Pi eller skulle vilja bekräfta att en maskinvara du tittar på kommer sannolikt att fungera med din Pi, är det en ovärderlig resurs.
- Har ett Raspberry Pi-projekt att dela? Har du en begäran om en Pi-orienterad handledning? Skjut oss ett mail på eller låt oss av i kommentarerna.

Så här ändrar du hur länge Windows 10 visar meddelanden
Som standard håller popup-meddelanden i Windows 10 bara i ca 5 sekunder innan de skickas till Action Center. Om du vill att dessa meddelanden ska stanna kvar på skärmen lite längre är det enkelt att ändra. Du behöver bara veta var du ska leta efter det. Windows 10 förbättras på Windows-anmälningssystemet genom att lägga till Action Center, en bildruta som visar senaste meddelanden och praktiska systemåtgärder du kan utföra.

Så här ser du vilka program som dränerar datorns batteri
Din Mac spårar "energipåverkan" för varje program som körs på några ställen. Som på en iPhone eller iPad kan du se exakt vilka appar som använder mest ström och justera användningen så att du inte går tom för juice. Program är inte det enda som dränerar batteriströmmen, förstås . Hårdvarukomponenter som displayen, Wi-Fi och Bluetooth använder batteriet så länge de är på, så den här listan med appar är bara en del av bilden, men det är en stor och en du har en hel del kontroll över.



