Allt du behöver veta om utskrift från din Android-telefon eller -tablett

Om du är en Android nykomling verkar utskriften troligen vara en brainer: klicka på en meny, tryck på ett kommando. Men om du är en Android-användare med lång tid, kommer du säkert ihåg hur utskrift från mobilen började. Den goda nyheten är att det är enklare än någonsin att skriva ut från din Android-enhet.
Utskrift på Android innebar att installera Google Cloud Print-appen med janky och sedan "dela" vad som helst du försöker skriva ut med den appen. Det var ett riktigt rondell och inte-på-allt-intuitivt sätt att gå om att skriva ut saker från mobilen. Det var bara ingen mening.
I dag är det i den moderna världen så lätt att skriva ut, eftersom det är bakat i operativsystemet och de flesta av dina appar. Det är verkligen den enda begränsningen du behöver tänka på: appen måste stödja utskrift. Till exempel kommer du inte skriva ut några Facebook-inlägg från mobilappen eftersom den inte stöder den funktionen. Du hittar det verkligen på platser som är meningsfulla: Gmail, Google Dokument, foton och så vidare.
Så medan utskrift på Android har blivit väsentligt lättare under de senaste åren finns det fortfarande vissa saker att vara medveten om av.
Så här lägger du till och hanterar skrivare
Som jag sa tidigare är Cloud Print nu en del av operativsystemet. I det förflutna är det här appen där du ska hitta och hantera skrivare, men eftersom det inte längre är en fristående produkt, är alla de sakerna nu undangömda i menyn Inställningar.
För att kontrollera skrivarsituationen, först dra ner anmälningsskärmen och tryck på kuggikonen. På vissa enheter, som vad som helst som kör lager Android, kan du behöva dra det två gånger. Detta kommer att komma dig in i menyn Inställningar.
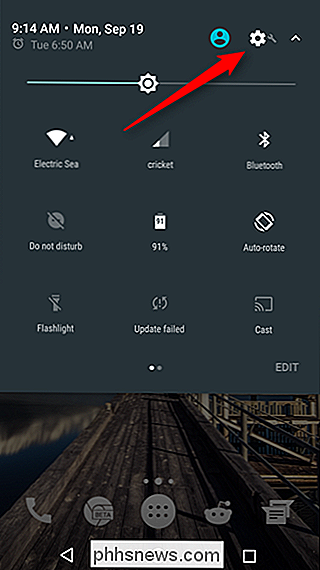
Nu är det här saker kan bli håriga: varje tillverkare verkar dölja den inställning vi letar efter på ett annat ställe. Så, för enkelhets skull och universell acceptans, kommer vi att göra det på ett enkelt sätt: tryck på förstoringsglasikonen (eller ordet "Sök" på Samsung-telefoner), sök sedan efter "Utskrift".
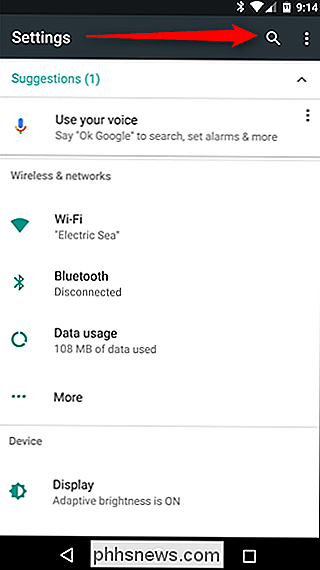
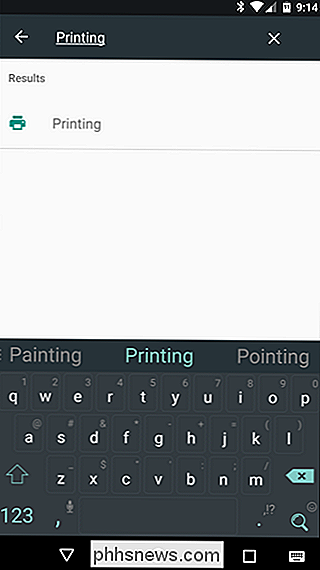
Oavsett av var inställningen finns på din specifika telefon ska alternativet dyka upp. Peka på den killen och var tacksam för sökverktyget. Det har bara sparat dig mycket besvär.
Nu när du är där kan vissa alternativ vara eller inte vara tillgängliga. Exempelvis bör Cloud Print vara där oavsett vilken typ av enhet du har. Men det finns också några detaljer, som "Samsung Print Service Plugin" som kommer att finnas tillgänglig på Samsung-enheter, liksom andra enheter om du tidigare haft en Samsung-enhet. Det är intressant.
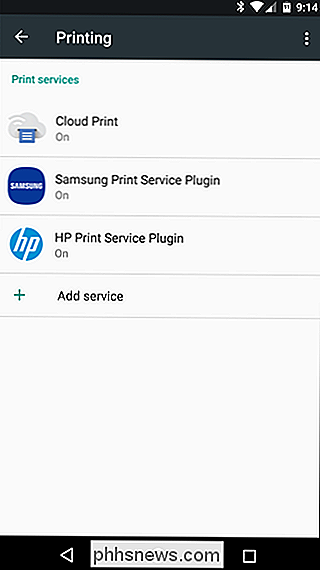
Oavsett hur många alternativ som listas här är resultatet fortfarande detsamma: Här hanterar du dina utskriftsalternativ. Ofta än inte, kommer du bara att använda Cloud Print för det mesta, eftersom det är den mest produktiva på Android.
Om du vill hantera dina skrivare klickar du på "Cloud Print" knappöverfyllningsmenyn längst upp till höger (på Samsung-enheter kan det läsa "MER").
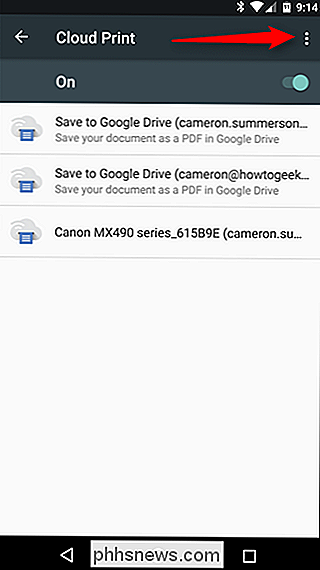
Här kan du välja att lägga till en skrivare i ditt moln. Välj bara "Lägg till skrivare." Appen startar automatiskt för skrivare på ditt lokala nätverk. Om det redan är en del av molnutskriften kommer det inte att visas här, vilket hjälper dig att undvika dubbletter.
OBS! Cloud Print fungerar bara med skrivare som är anslutna till ditt nätverk direkt via Wi-Fi eller Ethernet. Om du delar en skrivare ansluten till en Windows-dator, fungerar den till exempel inte, men vi har några andra alternativ för dig i slutet av det här inlägget.
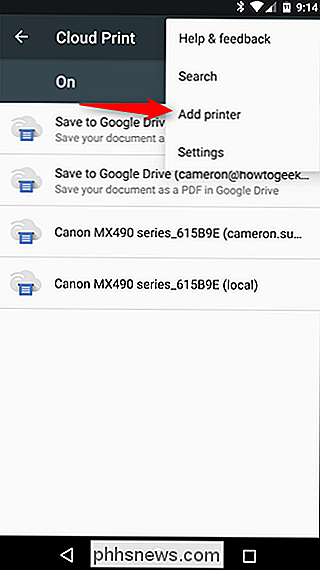
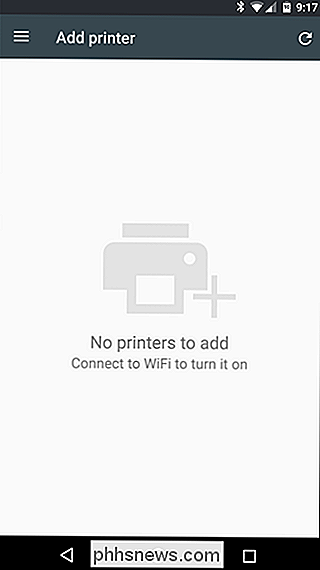
Om du inte vill lägga till en skrivare , men tryck bara på "Inställningar" istället för "Lägg till skrivare".
På menyn Inställningar kan du ändra saker som skrivarsynlighet för specifika konton, till exempel om du har ett arbetsmail och skrivare på enheten, men vill inte att de skrivarna ska visas i din lista, enkelt hoppa in i det kontot och ändra synligheten. Du kan också välja att bara visa skrivare som du har använt nyligen.
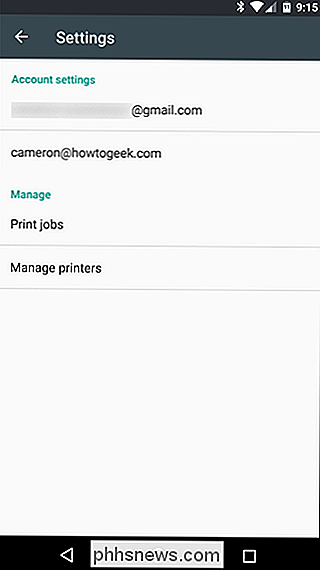
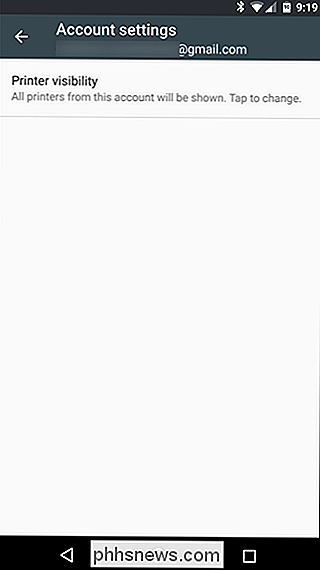
Annars är det här du hanterar utskriftsjobb och skrivare. Det är allt väldigt enkelt.

Så här skriver du ut i program som stöds
Okej, så nu när du vet hur man lägger till och hanterar skrivare, låt oss prata om att faktiskt skriva ut någonting från din telefon. Som jag sa tidigare, stödjer bara vissa apparater utskrift. Nästan alla kontorsbaserade applikationer, som Word, Docs, Excel, kalkylblad, Gmail etc. fungerar för dig, men Googles Photos app stöder också utskrift.
Saken är, det är lite dold i vissa appar. Det är till exempel ganska fram och till centrum i foton. Tryck bara på menyn med tre knappar, och tryck sedan på "Skriv ut". Så enkelt.
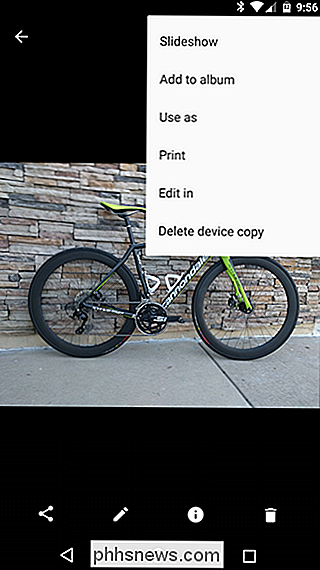
Det är dock inte så enkelt i Ark eller Dokument. I dessa appar måste du först trycka på menyn med tre knappar och välj sedan "Dela och exportera." Därifrån kommer "Skriv ut" att vara ett alternativ.
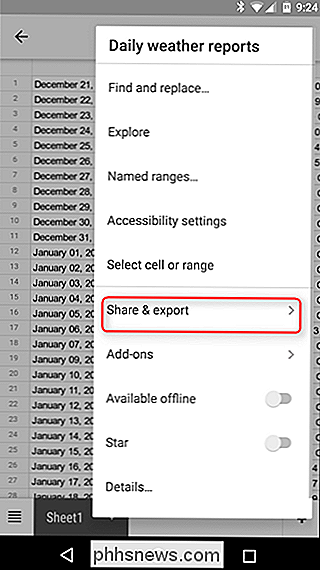
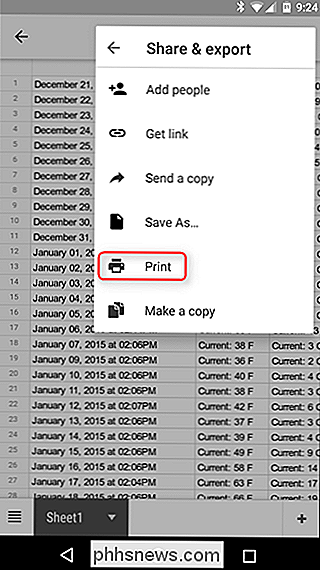
Därifrån öppnas appen Cloud Print med din standard skrivare förvalts. Du kan ändra saker som antal kopior som ska skrivas ut, pappersstorlek och orientering och färg. För att ändra de här inställningarna trycker du bara på den lilla pilen längst ner på utskriftshuvudet.
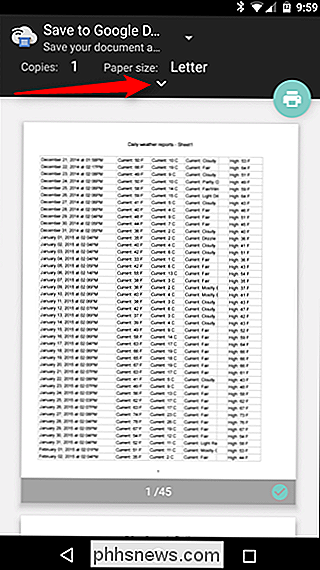
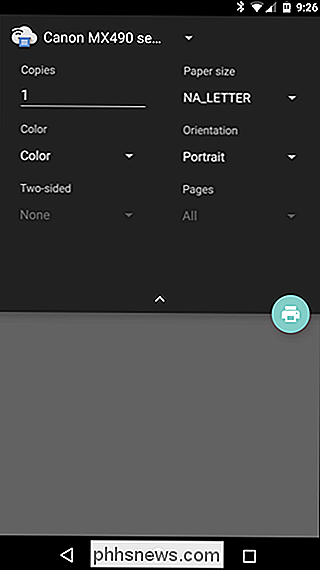
Om du har flera skrivare installerade kan du välja från listan genom att trycka på skrivarnamnet högst upp i rubriken. En lista över allt som är installerat eller tillgängligt för utskriftstjänsten visas här, inklusive alla tillgängliga skrivare.
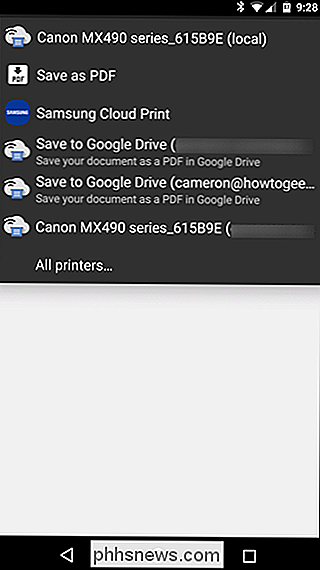
När du har låst in alla dina alternativ klickar du på den lilla utskriftsknappen. Det ska automatiskt skicka dokumentet till din skrivare, och du är bra att gå. Det är ganska mycket det!
Hur man "Skriv ut" till PDF
Ibland behöver du kanske inte en faktisk papperskopia av något, men du vill ha ett allmänt accepterat dokument som bara fungerar där du behöver det. För den typen av saker är PDF-filer bra. Och utskrift till PDF är dumt enkelt på Android.
Välj utskriftsalternativet som beskrivs i ovanstående avsnitt och tryck sedan på rullgardinsmenyn med alla dina tillgängliga skrivarinställningar. Det ska finnas minst ett antal alternativ för att spara filen som PDF: "Spara som PDF", vilket sparar filen lokalt till Android-enheten och "Spara till Google Drive" som sparar PDF-filen till din Google Drive.
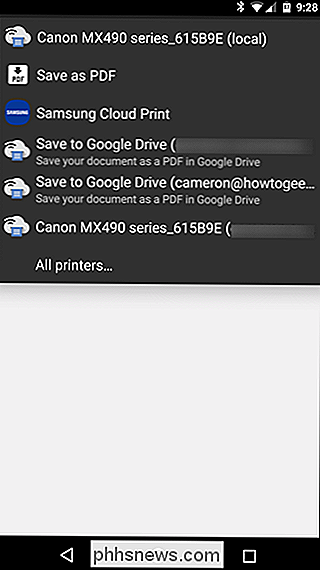
När du har valt rätt alternativ här, tryck bara på utskriftsknappen.
Om du väljer att spara filen lokalt visas en dialogruta som "Spara som". Spara bara filen var du vill.
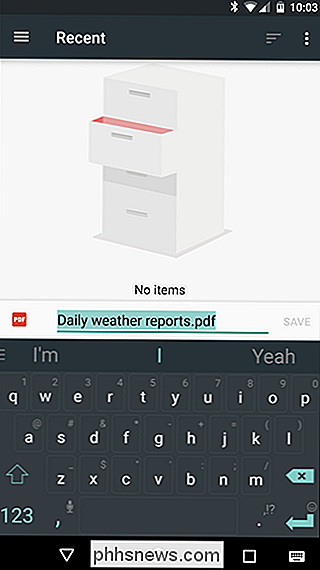
Om du väljer att spara PDF-filen till Drive, stänger utskriftsfönstret bara och verkar inte göra något. Det är dock inte så, eftersom dokumentet ska vara tillgängligt i din Dators rotmapp. Det är dumt att inga spara alternativ finns tillgängliga, men tyvärr så är det.
Skriv ut till särskilda märken på skrivaren
Många populära skrivarmärken kommer också att erbjuda en kompanionapp för hårdvaran, så att du får tillgång till mer avancerad funktionalitet .
Det bästa du behöver göra i detta fall går bara in i Play Store och söker efter ditt specifika varumärke av skrivare. Tyvärr kommer allt från denna punkt till att vara mycket märkesspecifik, så det kan vara nödvändigt med viss självständig forskning, speciellt om du försöker göra något specifikt.
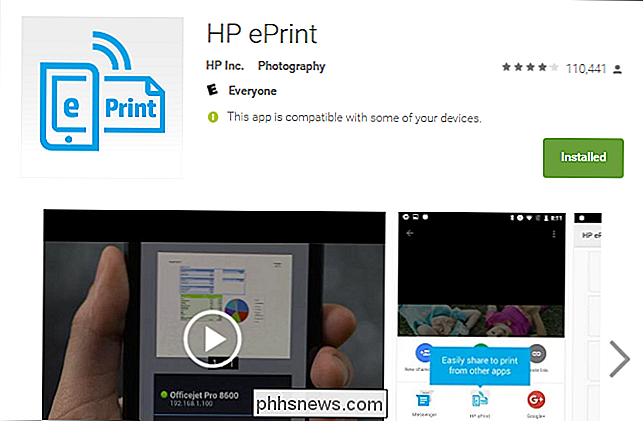
För vad det är värt, har jag funnit mycket litet värde i de flesta tillverkares apps, eftersom de ofta bara erbjuder överflödiga funktioner som redan kan göras direkt från Cloud Print. Med det sagt kommer några av appar att låta dig göra saker som att skanna och faxa direkt från telefonen, så det är åtminstone värt att utforska. Godspeed.
Skriv ut direkt till USB, Bluetooth eller nätverksskrivare
Så låt oss säga att du har en gammal nätverksskrivare som delas på ett Windows-nätverk. Alternativt kan du ha en skrivare som du vill ansluta fysiskt till din Android-telefon eller surfplatta via en USB OTG-kabel. Eller du kan ha en trådlös skrivare som ansluts via Bluetooth.
RELATED: Så här konfigurerar du en delad nätverksskrivare i Windows 7, 8 eller 10
Alla dessa typer av skrivare-USB, Bluetooth , och Windows-nätverk - stöds inte av Android. Google rekommenderar att du installerar Cloud Print på en dator som är ansluten till en sådan skrivare. Android innehåller inte alls stöd för dessa typer av skrivare.
Om du vill skriva ut till en sådan skrivare direkt måste du använda en app från tredje part. Tyvärr finns det inga tillgängliga högkvalitativa appar som gör det gratis. PrinterShare är en välbedömd app som kan skriva ut till Windows-nätverk, dela skrivare, Bluetooth-skrivare och till och med USB-skrivare via en USB OTG-kabel. Tyvärr, om du vill använda dessa avancerade funktioner måste du betala cirka $ 10 för PrinterShare-premium. Lyckligtvis kan du skriva ut testdokument med den kostnadsfria appen för att testa om skrivarkonfigurationen stöds. Det här är inte den perfekta lösningen - Android-inbyggda alternativ är - men om du verkligen behöver den här funktionen måste du betala för privilegiet. Det är ett svårt knockt liv.
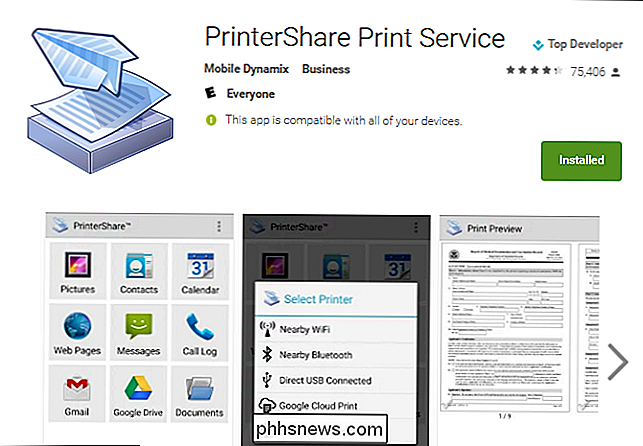
Utskrift på Android har kommit långt, och oddsen att ha exakt vad du behöver till hands är ganska bra just nu. Cloud Prints integrerade alternativ är generellt ganska tillförlitliga men det finns också alternativ där ute om du behöver skriva ut från en icke-stödd skrivare, som en Windows-delad eller Bluetooth-skrivare.

Hur får man bara meddelanden för e-postmeddelanden du bryr dig om på din iPhone
Meddelanden är motbjudande. Få av oss behöver faktiskt en "ding!" Från fickan varje gång vi får ett nytt mail. Men vissa e-postmeddelanden är viktigare, och du kanske vill höra om dem omedelbart med en anmälan. Du kan bryr dig mycket om ett mail från din chef, make eller till och med en advokat. I stället för att få meddelanden för allt, gör du anmälningar för att bara hända för kritiska e-postmeddelanden som du verkligen bryr dig om.

Så här går du direkt till platser och mappar i OS X
En av de saker vi verkligen tycker om OS X är möjligheten att flytta runt det och tar nästan aldrig händerna av tangentbordet. Detta inkluderar platser över hela systemet, till exempel dina program, dokument, verktyg, servrar och mycket mer. Det är enkelt att underskatta hur bekväm det här är. Det är trots allt lätt att bara öppna Finder och klicka på många av dessa platser från sidofältet.



