Så här ställer du in en annan bakgrundsbild på varje bildskärm I Windows 10

Det var ett enkelt trick i Windows 8 att ställa in en unik bakgrund på alla dina flera bildskärmar men menyn är begravd till den punkten av att vara osynlig i Windows 10. Men det finns fortfarande, om du vet var du ska titta.
När du ska använda det här tricket (och när du ska använda verktyg från tredje part)
Vi vill först och främst göra det bästa av din tid - både när du läser den här handledningen och på vägen när du använder vårt råd för att blanda dina bakgrundsbilder. Tänk på följande två scenarier.
Scenario 1: Du ändrar sällan din skrivbordsunderlägg, men du skulle verkligen vilja ha en annan bakgrund på varje bildskärm. I det här scenariot är lösningen i den här artikeln (som är snabb och använder Windows inbyggd inställning) en perfekt, eftersom det är lätt på systemresurserna.
Scenario två: Om du vill använda flera och olika bakgrundsbilder på varje av dina bildskärmar, och du vill ha en hög grad av kontroll över det, så kommer standardalternativen för tapeter i Windows 10 förmodligen inte att skära den. Om du är en tapetknarkare eller verkligen behöver en fin tandkontroll över bakgrunden rekommenderar vi starkt den vänliga (och fortfarande ganska användbar) John's Background Switcher (gratis) eller Swiss Army Knife i multimonitor management, DisplayFusion (de funktioner som är relevanta till tapethantering finns i den fria versionen).
Om du befinner dig i scenario ett, men låt oss ta en titt på hur du ställer in en anpassad tapet på varje bildskärm i Windows 10. (Och om du befinner dig i en skräddarsy-allt-det-saker humör, se till att kolla in hur du anpassar din Windows 10 inloggnings- och låsskärm också.)
Så här väljer du unika bakgrundsbilder för olika skärmar i Windows 10
Det finns två sätt två gå om att välja flera bakgrundsbilder i Windows 10, inte särskilt intuitiva. För varje metod använder vi en handfull Game of Thrones bakgrundsbilder för att visa. För referensramen, här är det som vårt nuvarande skrivbord ser ut, med standard Windows 10-tapet upprepad på var och en av våra tre bildskärmar.

Det är trevligt tapeter, så mycket som lagringsblixten går, men lite tråkigt. Låt oss blanda upp det.
Den enkla men ofullkomna metoden: Ändra din bakgrund Med Windows Filutforskare
Den första metoden är inte intuitiv eftersom den är beroende av att du väljer bilderna i Windows File Explorer och veta hur Windows hanterar ditt flertal bildval. Välj dina bilder i File Explorer, använd Ctrl eller Shift för att välja flera bilder. Högerklicka på bilden du vill tilldela din primära bildskärm medan bilderna du vill använda fortfarande är markerade. (Obs! Detta är primärt som i monitorn Windows anser att som den primära bildskärmen per menyn Inställningar> System> Skärm i kontrollpanelen, inte nödvändigtvis den bildskärm du anser vara den primära / viktigaste.) I högreklikkmenyn , välj "Ange som skrivbordsbakgrund".
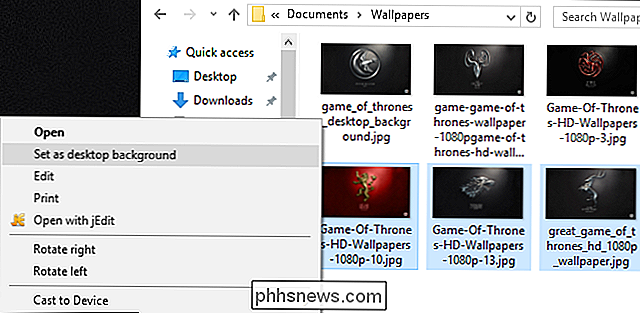
Windows ställer in dessa bilder som skrivbordsunderlägg. Nedan ser du att bilden vi klickade på (den röda tapeten med House Lannister crest) ligger på mitten av bildskärmen. De två andra tapeterna, för House Stark och House Baratheon, är mer eller mindre slumpmässigt placerade på sekundär och tertiär bildskärm.

Detta är en särskilt inelegant lösning eftersom du inte har någon kontroll över var bilderna på de icke-primära bildskärmarna kommer att placeras. Det har också två andra irriterande brister: Om bilderna inte är den exakta upplösningen på din bildskärm, kommer de inte att fungera, och de kommer slumpmässigt att rotera positionerna var 30: e minut.
Med dessa brister i åtanke vet du att vi har visade dig denna metod helt i namnet på grundlighet och utbildning och inte för att vi tror att du föredrar det. Låt oss titta på en mycket bättre metod.
Den komplicerade men kraftfulla metoden: Ändra din bakgrund med personaliseringsmenyn
När Windows 8 kom ut, var en av de första sakerna som användes av flera bildskärmar att det fanns en massa av nya menyalternativ, inklusive ett mycket lättanvänt verktyg för val av flera bildskärmsbilder, som byggdes direkt in i menyn Anpassningar i kontrollpanelen. Oförklarligt försvann det alternativet i Windows 10.
Du hittar det inte i Inställningar> Anpassning> Bakgrunder där det brukade vara där-du kan bara ställa in en enda bild som bakgrund oberoende av hur många skärmar du har. Dessutom hittar du inte den där den brukade ligga i Windows 8, i Kontrollpanelen> Utseende och Anpassning> Anpassning där det brukade vara en direktlänk till den. Otroligt, men det finns inga menyer direkt kopplade till det längre menyn själv hänger bara ut där och väntar på dig.
För att komma åt det, tryck på Windows + R på tangentbordet för att öppna dialogrutan Kör och ange följande text :
kontroll / namn Microsoft.Personalization / page pageWallpaper
Tryck på Enter, och med kommandoraden för kommandoradsen ser du den gamla menyn för tapeter.
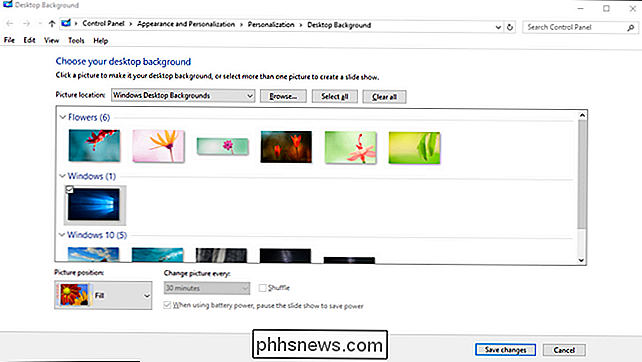
Om vi klickar på knappen "Bläddra" , kan vi bläddra till mappen med våra Spel av troner bakgrundsbilder (eller vi kan använda rullgardinsmenyn för att navigera till befintliga tapeter som Windows Pictures-biblioteket).
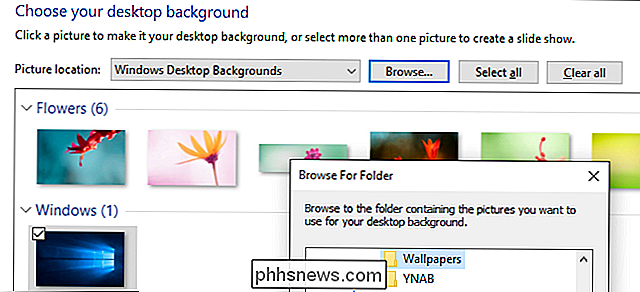
När du har laddat katalogen du vill arbeta med, här kommer du äntligen att få den kontroll som du har letat efter. Avmarkera bilderna (Windows kontrollerar automatiskt alla dem när du laddar katalogen) och väljer sedan en enda bild. Högerklicka på den och välj den bildskärm du vill tilldela den till (igen, besök Inställningar> System> Display om du inte vet vilken skärm är vilket nummer).
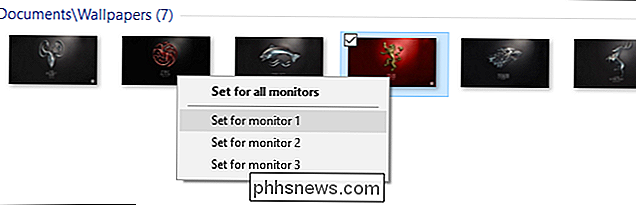
Upprepa processen för vilken bakgrund du vill använda för varje bildskärm. Slutresultatet? Precis den bakgrundsbild vi vill ha på varje bildskärm:

Om du vill blanda upp sakerna, kan du alltid välja flera bilder och sedan använda rullgardinsmenyn "Bildposition" för att göra justeringar av hur bilden visas och " Ändra bild varje meny för att tweak hur ofta valet av bilder du har ändras upp.

Det är inte det mest sofistikerade systemet i världen (se några av de alternativen från tredje part som vi markerade i introduktionen för mer avancerade funktioner) men Det blir jobbet gjort.
Trots att menyn försvinner från kontrollpanelen, returnerar en liten kommandorad-fu det och du kan enkelt anpassa dina bakgrundsbilder över flera bildskärmar till ditt hjärta.

Hur man uppgraderar till Windows 10 Enterprise (utan att installera om Windows)
Windows 10 Enterprise erbjuder en hel del exklusiva funktioner som inte är tillgängliga i Professional-utgåvan av Windows. Du kan få dessa funktioner utan att installera om Windows, och utan att ens ha en Enterprise-skiva. Faktum är att du inte ens behöver din egen Windows 10 Enterprise-nyckel för att utföra denna uppgradering.

Ändra eller spoofa en MAC-adress i Windows eller OS X
Varje NIC (Network Interface Card) har en unik MAC-adress ( Media Access Control ). Detta gäller alla typer av nätverkskort, inklusive Ethernet-kort och WiFi-kort. MAC-adressen är ett sexbyte nummer eller 12-siffrigt hexadecimalt tal som används för att unikt identifiera en värd i ett nätverk.Ett ex



