Hur låser du upp din Android-telefonens startladdare, det officiella sättet

Låser upp din Android-telefonens startladdare är det första steget för att rota och blinka anpassade ROM-skivor. Och, i motsats till populär tro, stöds det faktiskt fullt ut på många telefoner. Så här låser du upp din startladdare på det officiella sättet.
Inte varje telefon kommer att göra det här
Det finns två typer av telefoner i den här världen: De som låter dig låsa upp din startladdare och de som inte gör det.
Oavsett om du får låsa upp din startladdare beror det på tillverkaren av din telefon, vilken modell du har, och även din operatör. Nexus-telefoner är alla upplåsbara av naturen, och många telefoner från Motorola och HTC låter dig låsa upp din startladdare genom en liknande process som Nexus.
Andra telefoner, dock och vissa bärare, låter dig inte låsa upp din startladdare Det officiella sättet, vilket innebär att du måste vänta på att utvecklare utnyttjar en säkerhetsproblem om du vill rotera och flash-ROM-skivor. Om du har en av de här telefonerna kommer den här guiden inte att hjälpa dig.
Det bästa sättet att ta reda på vilken kategori din telefon faller in är att bläddra i sin sektion hos XDA Developers. Om du har en HTC eller Motorola-telefon kan du kanske undersöka dess upplåsbarhet på HTC eller Motorolas hemsida. Om det inte stöder upplåsning måste du använda en inofficiell upplåsnings- eller rotationsmetod, som du vanligtvis hittar på XDA Developers-forum.
Om din telefon stöder upplåsning via fler officiella kanaler, läs vidare.
Steg Noll: Säkerhetskopiera allt du vill behålla
Innan vi börjar är det viktigt att nämna: den här processen kommer att radera alla dina data. Så om du har några foton eller andra filer på din telefon som du vill behålla, överför dem till din dator nu. Dessutom, om du har några appinställningar du vill behålla, använd deras backupfunktion för att skapa en säkerhetskopieringsinställningsfil och överföra dem till din dator också.
Här är ett extra tips: Eftersom jag vet att jag så småningom går att rotera min telefon, låser jag alltid upp min startladdare så snart jag köper en ny enhet. På det sättet slösar jag inte bort tiden med att ställa in det för att radera telefonen om några dagar och göra det hela igen. Om du är en obsessiv Android-tweaker som vet att du kommer att rot snart, överväg att låsa upp innan du går igenom problemet med att konfigurera telefonen.
När du har säkerhetskopierat allt du vill behålla, fortsätt med Steg nedan:
Steg ett: Installera Android SDK och telefonens drivrutiner
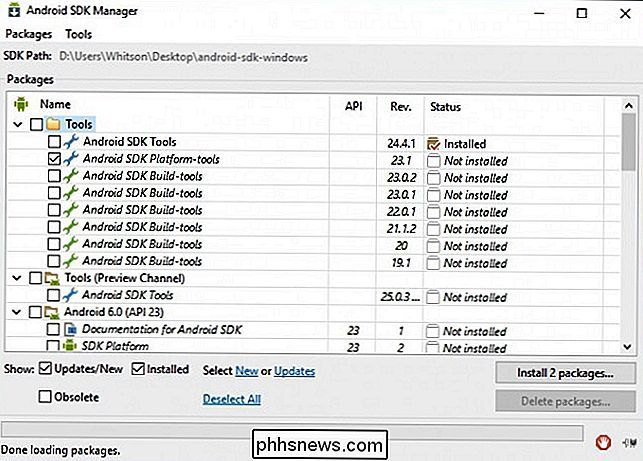
RELATED: Så här installerar och använder du ADB, Android Debug Bridge Utility
Du behöver två saker för den här processen: Android Debug Bridge, som är ett kommandoradsverktyg för din dator som låter dig gränsa med din telefon och telefonens USB-drivrutiner. Även om du har installerat dessa tidigare bör du få de senaste versionerna nu.
Vi har detaljerat hur du installerar både tidigare men här är den korta versionen:
- Gå till Android SDK-hämtningssidan och bläddra ner till "Endast SDK-verktyg". Ladda ner ZIP-filen till din plattform och plocka ut den vart du vill lagra ADB-filerna.
- Starta SDK Manager och avmarkera allt utom "Android SDK Platform-Tools". Om du använder en Nexus-telefon kan du också välja "Google USB-drivrutin" för att ladda ner Googles drivrutiner.
- När det är klart att du installerat kan du stänga SDK-hanteraren.
- Installera USB-drivrutinerna för telefonen. Du kan hitta dessa på telefonens tillverkares webbplats (t.ex. Motorola eller HTC). Om du har en Nexus kan du installera de Google-drivrutiner du laddade ner i steg 2 med hjälp av dessa instruktioner.
- Starta om datorn om du blir ombedd.
Slå på telefonen och anslut den till datorn med en USB-kabel. Öppna mappen plattformsverktyg i din Android SDK-mapp och Skift + Högerklicka på ett tomt område. Välj "Öppna en kommandotolk här" och kör följande kommando:
adb-enheter
Om det visar ett serienummer, känns din enhet igen och du kan fortsätta med processen. Se till att du har utfört ovanstående steg korrekt.
Steg två: Aktivera USB-felsökning
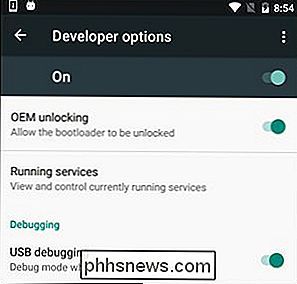
Nästa måste du aktivera några alternativ på telefonen. Öppna telefonens applåda, tryck på ikonen Inställningar och välj "Om telefon". Bläddra hela vägen och tryck på "Byggnummer" -fältet sju gånger. Du borde få ett meddelande som säger att du är nu en utvecklare.
Gå tillbaka till huvudinställningar-sidan, och du bör se ett nytt alternativ nära botten som heter "Utvecklaralternativ". Öppna det och aktivera "OEM Unlocking", om alternativet finns (om det inte är, inga bekymmer - det är bara nödvändigt på vissa telefoner).
Aktivera sedan "USB-felsökning". Ange ditt lösenord eller PIN-kod när du blir ombedd, om tillämpligt.
När det är klart, anslut din telefon till din dator. Du bör se en popup med titeln "Tillåt USB-debugging?" På din telefon. Markera rutan Alltid tillåt från den här datorn och tryck på OK.
Steg tre: Hämta en upplåsningsnyckel (för icke-telefoner)
Om du använder en Nexus-enhet kan du hoppa över följande steg. Icke-Nexus-enheter kommer sannolikt att behöva gå igenom ett extra steg innan du fortsätter.
Gå till tillverkarens upplåsningssida för startladdaren (till exempel den här sidan för Motorola-telefoner eller den här sidan för HTC-telefoner), välj din enhet (om du blir ombedd ) och logga in eller skapa ett konto.
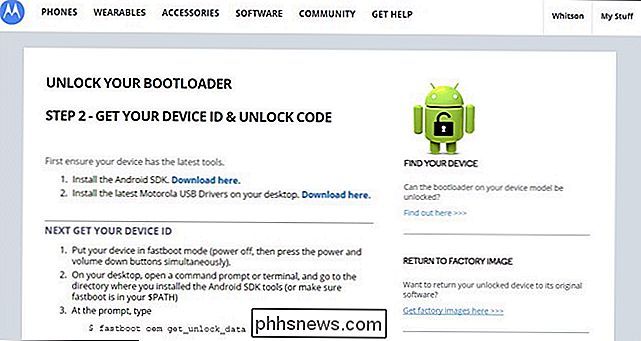
Resten av detta steg är lite annorlunda beroende på din telefon, men tillverkarens webbplats borde gå igenom processen. Det kommer att gå något så här: Först, stäng av telefonen och starta i snabbboot-läge. Det här är lite annorlunda på alla telefoner, men på de flesta moderna enheter kan du komma dit genom att hålla knapparna "Power" och "Volume Down" i 10 sekunder. Släpp dem, och du borde vara i snabbboot-läge. (HTC-användare måste välja "Fastboot" med volym ner-tangenten och tryck på ström för att välja den först.) Du kan vanligtvis hitta mer information på din specifika telefon med en snabb Google-sökning, så gärna göra det nu innan du fortsätter.
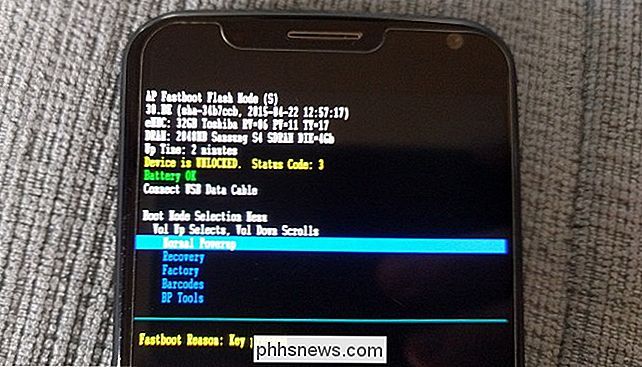
Anslut din telefon till datorn med en USB-kabel. Din telefon ska ange att enheten är ansluten. På din dator, öppna plattformen plattformsverktyg i din Android SDK-mapp och Skift + Högerklicka på ett tomt område. Välj "Öppna en kommandoprompt här" och använd det kommandotolken för att hämta din upplåsningsnyckel som beskrivs av din tillverkare. (Till exempel kommer Motorola-telefonerna att köra kommandotfastboot oem get_unlock_data, medan HTC-telefonerna kommer att köra kommandotfastboot oem get_identifier_token.)
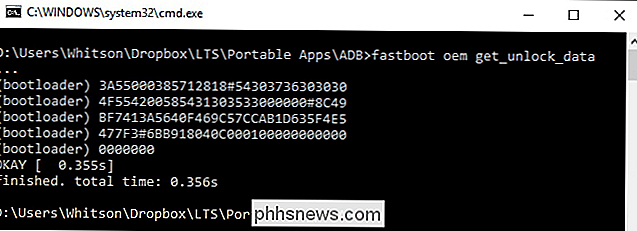
Kommandotolken spitar ut ett token i formen av en mycket lång sträng av tecken. Markera den, kopiera den och klistra in den i den aktuella rutan på tillverkarens hemsida - se till att det inte finns några mellanslag! Och skicka in formuläret. Om enheten är upplåst får du ett mail med en nyckel eller fil som du använder i nästa steg.
Om enheten inte är upplåst får du ett meddelande som anger det. Om du vill rota din enhet eller flasha en ROM måste du använda en mer inofficiell metod som du vanligtvis kan hitta på en webbplats som XDA Developers.
Steg fyra: Lås upp din telefon
Nu är du var redo att faktiskt utföra upplåsningen. Om din telefon fortfarande är i snabbläge, kör kommandot nedan. Om inte, stäng av telefonen och håll nere "Knappen" och "Volym ned" i 10 sekunder. Släpp dem, och du borde vara i snabbboot-läge. (HTC-användare måste välja "Fastboot" med volym ned-tangenten och tryck på strömmen för att välja den först.) Anslut telefonen till datorn med en USB-kabel.
Öppna datorn på plattformen verktyg i din Android SDK-mappen och Shift + Högerklicka på ett tomt område. Välj "Öppna ett kommandotolk här".
För att låsa upp enheten måste du köra ett enkelt kommando. För de flesta Nexus-enheter är det här kommandot:
snabbblock oem unlock
Om du har en nyare Nexus, t.ex. Nexus 5X eller 6P, kommer kommandot att vara annorlunda:
snabbblock blinkar upplåst
Om du har en icke-Nexus-enhet, kommer din tillverkare att berätta vilket kommando som ska köras. Motorola-enheter, till exempel, måste köraSnabbstart oem låsa upp UNIQUE_KEY, med den unika nyckeln från det e-postmeddelande du mottog. HTC-enheter kommer att körasnabbstart oem unlocktoken Unlock_code.binmed hjälp av filen Unlock_code.bin som du har tagit emot från HTC.
Efter att ha kört kommandot kan din telefon fråga om du är säker på att du vill låsa upp. Använd volymknapparna för att bekräfta.

När du är klar använder du skärmmenyn för att starta om telefonen (eller köra kommandotsnabbboot omstartfrån datorn). Om allt fungerade korrekt bör du se ett nytt meddelande vid start där du anger att din startladdare är upplåst, och efter några sekunder ska den startas i Android. Det är viktigt att du startar i Android innan du gör något annat, som att blinka en anpassad återställning.
Grattis till att låsa upp din telefon! Du kommer inte märka mycket av skillnaden än, men med en olåst startladdare kan du blinka en anpassad återställning, öppna dörren till root-åtkomst och anpassade ROM-skivor.
Bildkrediter: Norebbo

Hur man organiserar din epost med smarta brevlådor i Apple Mail
En av de mer spännande funktionerna i Apple Mail är smarta brevlådor som samlar ditt mail enligt en förutbestämd uppsättning regler. Din epost flyttas faktiskt inte till dessa smarta brevlådor. Det verkar bara som om det är. RELATED: Så här ställer du in regler i Apple Mail Smarta brevlådor är typiska som regler (aka filter ), men i stället för att meddelanden flaggas, kopieras eller flyttas baserat på filterets kriterier, förblir de i din inkorg och bara visas som om de har flyttats.

Hur man skapar formulär bokstäver i Word
Ibland kanske du vill skapa ett brev som du kommer att skicka till många olika personer, men du vill att vissa delar av det ska individualiseras för varje adressat: delar som hälsning, namn, adress etc. I Word parlance, det betyder att du borde skapa ett formulär brev, vilket är väldigt lätt att göra.Innan d



