Så här använder du och konfigurerar det nya meddelandecentret i Windows 10

Under den längsta tiden har meddelanden i Windows-operativsystemet varit något av ett skämt. I Windows 10 behandlas användarna slutligen till ett anmälningscenter som de kan använda.
Meddelanden kan göra eller bryta ett system, och i var och en är det Android, iOS eller OS X, innehåller meddelanden en viktig aspekt av användaren / app interaktion. Windows 8 introducerade sina egna toastmeddelanden, vilka var små rektangulära lådor som glidde ut från det övre högra hörnet. Sanningen berättas, de tog aldrig riktigt på sig och den värsta delen var, när en anmälan försvunnit, var den borta för alltid.
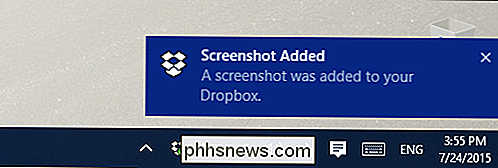
Toast-meddelanden glider nu från den nedre högra kanten i stället för toppen.
För att åtgärda detta , Har Microsoft infört ett nytt anmälningscenter, kallat "Action Center", som behåller din anmälningshistorik, så om du saknar något, kan du öppna centrum och granska dem. För att öppna Action Center, klicka på ikonen som visas i följande skärmdump.
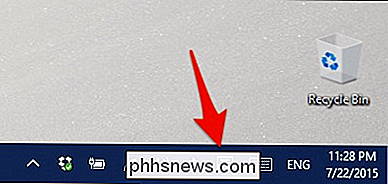
(Observera att den här ikonen blir vit om du har några olästa meddelanden.)
Action Center visar alla dina tidigare meddelanden, som du kan gå tillbaka och expandera för att granska eller rensa ut om det behövs. Klicka på "Rensa allt" för att göra det på en gång, eller klicka på "X" för att radera var och en för sig.
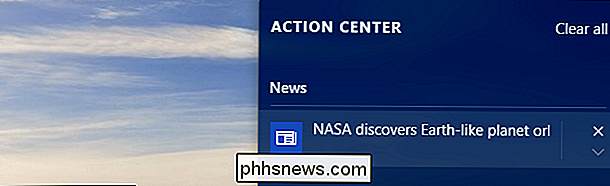
I nedre delen av Action Center finns fyra inställningar som kan utökas för att visa allt. kallas "Åtgärder" och kan konfigureras i Inställningarna, som vi kommer att prata om nästa.
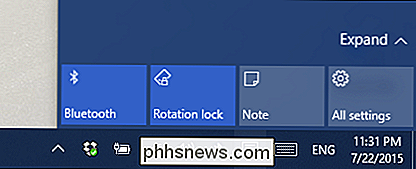
För att konfigurera meddelanden och Action Center, öppna inställningarna, sedan Systemgruppen och klicka sedan på "Meddelanden och åtgärder". Det bästa alternativet är "Snabba åtgärder".
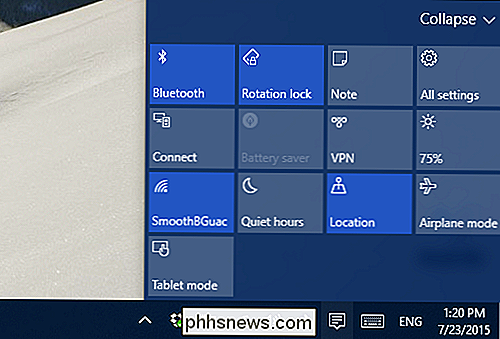
Det här är de första fyra åtgärderna som du kommer att se när du öppnar Action Center. Du kan ändra dessa till de som du tycker att du använder oftast.
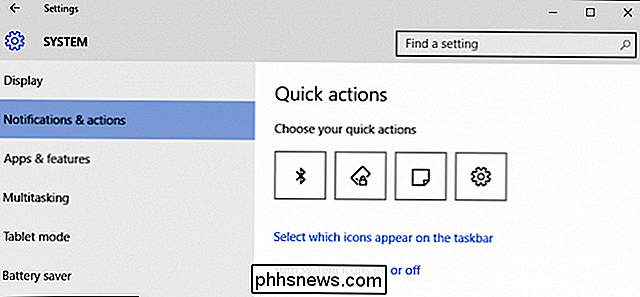
Om du klickar på länken "Välj vilka ikoner som visas på aktivitetsfältet" kan du bestämma hur trångt eller sparsamt systemfältet är, eller du kan bara släcka dem alla "Off".
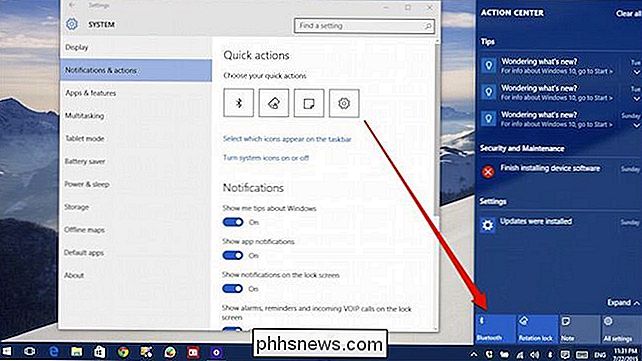
Som med tidigare Windows-versioner kan du även slå på eller av systemikoner, t.ex. klockan, volymkontrollen och till och med själva Action Center.
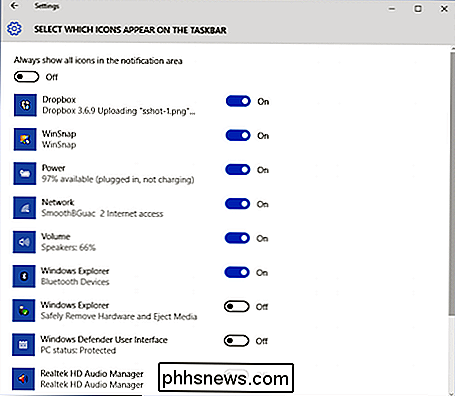
Det finns fem alternativ för att kontrollera meddelanden i Windows 10, men tyvärr kan du inte stänga av anmälningsljud. Det här måste ändå ske i Ljudkontrollpanelen, som vi beskrivit i en tidigare artikel.
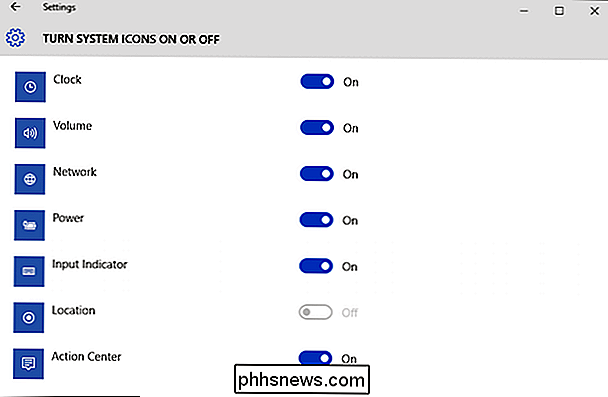
Om du slår av de två första alternativen kommer det sannolikt att kasta många mot de flesta meddelanden, så om du inte gillar att ta emot dem, så är du kommer att vilja börja stänga av alternativen.
Alla dessa alternativ kommer att dämpa meddelanden i varierande utsträckning. Obs, det sista alternativet kommer att gömma meddelanden så att du inte drabbas av avbrott när du gör presentationer.
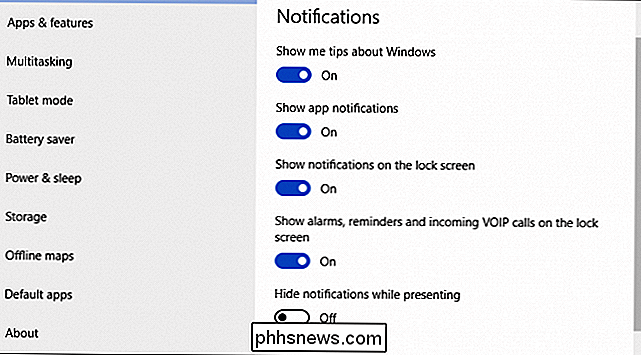
Det finns också alternativ att stänga av meddelanden från specifika appar. Så om du inte vill inaktivera appmeddelanden grossist, men ändå inte vill se dem från vissa, kan du selektivt inaktivera dem.
Som du kan se är Action Center ett välkommet tillägg till Windows operativsystem. Slutligen kan användarna spåra händelser och missa inte någonting viktigt.
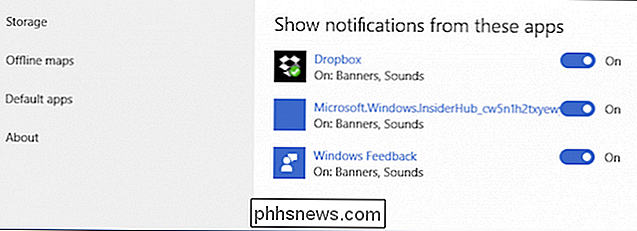
RELATED:
Så här inaktiverar du notifieringsljud i Windows 10 Dessutom har möjligheten att anpassa vilka åtgärder som finns tillgängliga till hands en högre nivå på anpassning, så om du använder vissa kontroller mycket oftare än andra, behöver du inte hela tiden gräva i inställningarna för att använda dem.
Vi vill gärna höra från dig nu, vad tycker du om Windows 10: s nya åtgärd Centrum? Går det till Windows 'anmälningsfrågor, eller vill du se att det gör mer? Vänligen lämna din feedback i vårt diskussionsforum.

Hur man visar och döljer linjalerna i Microsoft Word
Linjaler i Word hjälper dig att placera text, grafik, tabeller och andra element i dina dokument. För att få lite extra dokumentutrymme kan du gömma både horisontella och vertikala linjaler. Om du arbetar på en liten skärm kan du tillfälligt gömma delar av Word-fönstret för att maximera det utrymme som används för ditt dokument .

Så här flyttar du en halvfärdig nedladdning i uTorrent
Om du hämtar en mycket stor torrent med uTorrent kan du komma in i en rymdfråga halvvägs under nedladdningen. Till exempel nedladdade jag en 100 GB torrent, men insåg inte att jag bara hade cirka 75 GB utrymme kvar på min C-enhet.Jag började få låga diskutrymmefel från Windows och insåg att det var på grund av strömmen. Vid denna



