Så här ställer du in ett Office-svar Svara på Outlook.com

Om du kommer att vara ute av kontoret på ett tag gör Outlook.com det enkelt att konfigurera automatiskt svar som skickas ut när du får ett meddelande, så att avsändaren vet att du inte läser eller besvarar e-postmeddelanden under den tiden.
Du kan ställa in ett anpassat meddelande som ska skickas ut under en viss tidsram, om du väljer, till alla som e-postar dig, eller bara till personer i din kontaktlista. Vi visar dig hur.
OBS! Du kan bara använda Outlook.com med Microsoft email accounts-live.com, outlook.com, hotmail.com och msn.com.
För att komma igång, gå till //www.outlook.com i din favoritwebbläsare och logga in på det Microsoft-e-postkonto som du vill skicka ett automatiskt svar från. Klicka sedan på kugghjulsikonen i det övre högra hörnet på Outlook.com-sidan och välj "Automatiska svar" i rullgardinsmenyn.
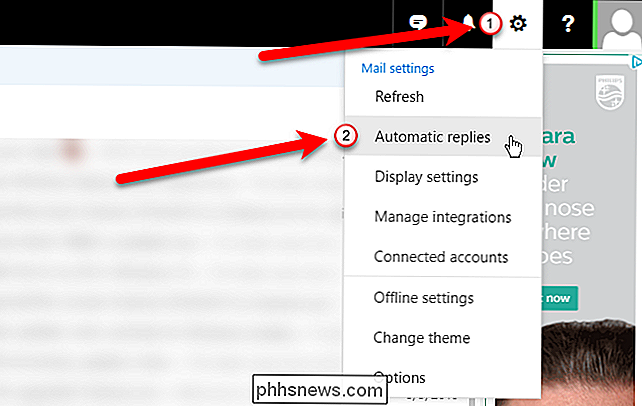
Fönstret Automatiska svar glider ut. Om du vill aktivera automatiska svar klickar du på alternativet "Skicka automatiska svar". Du kan ställa in en tidsperiod under vilken det automatiska svaret skickas så att du inte behöver oroa dig för att komma ihåg att slå på den innan du lämnar eller stänger av den när du kommer tillbaka. För att ställa in en tidsperiod, markera rutan "Skicka svar endast under denna tidsperiod".
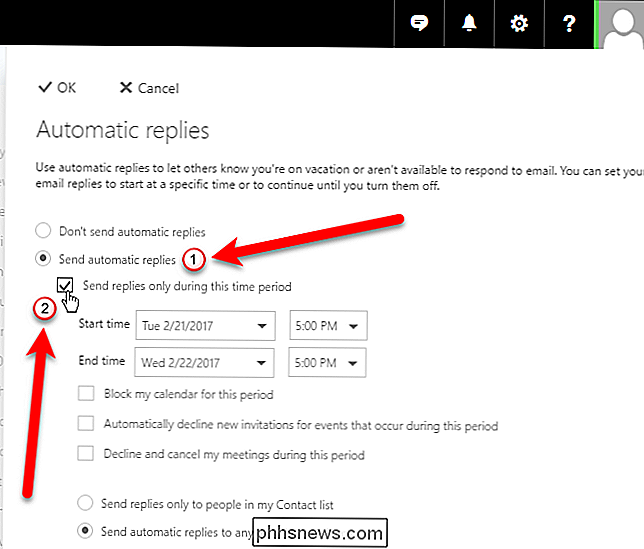
För att ange när det automatiska svaret ska börja skickas ut, klicka på "Starttid" -kalendern och klicka sedan på önskat datum .
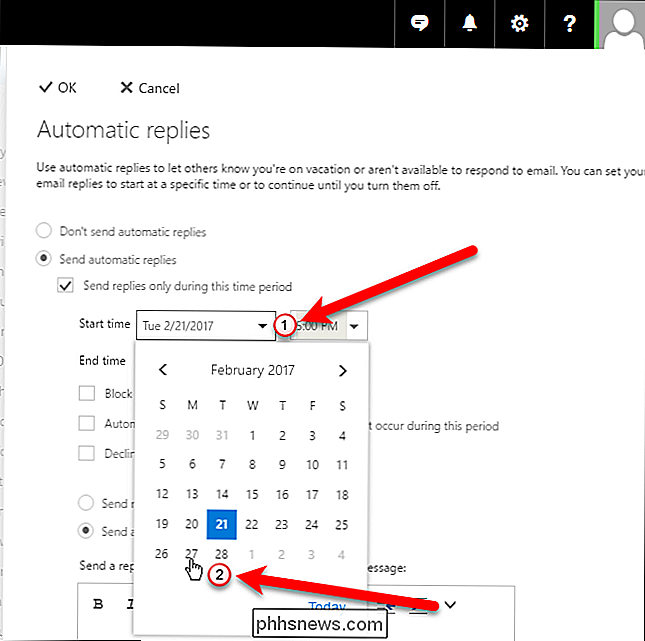
Klicka på rullgardinsmenyn "Starttid" och välj en tid för att de automatiska svaren ska börja. Välj sedan ett datum och en tid bredvid "Sluttid" för att ange när de automatiska svaren slutar skickas.
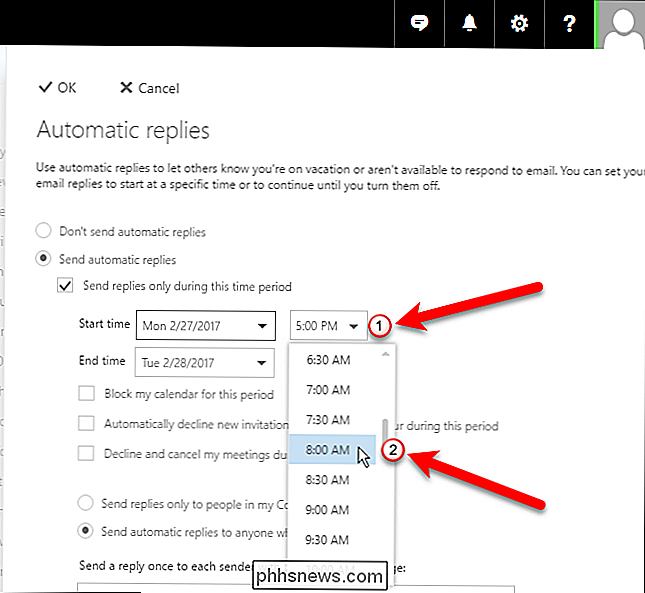
Du kan välja ytterligare alternativ (kryssrutor) om du vill blockera kalendern för den här perioden, automatiskt avvisa nya inbjudningar för händelser som inträffar under denna period eller avvisa och avbryta dina möten under den här perioden.
Du kan också välja att antingen skicka de automatiska svaren till endast personer i din kontaktlista eller alla som skickar e-post till dig. Meddelandet du vill skickas automatiskt ut i rutan "Skicka ett svar en gång till varje avsändare med följande meddelande". Använd verktygsfältet högst upp i rutan för att formatera ditt meddelande.
När du är klar med att konfigurera ditt automatiska svar, klicka på "OK" högst upp i panelen. Ditt anpassade meddelande kommer nu automatiskt att gå ut under den tidsperiod som du ställer in som svar på mottagna e-postmeddelanden som uppfyller kraven du ställt in.
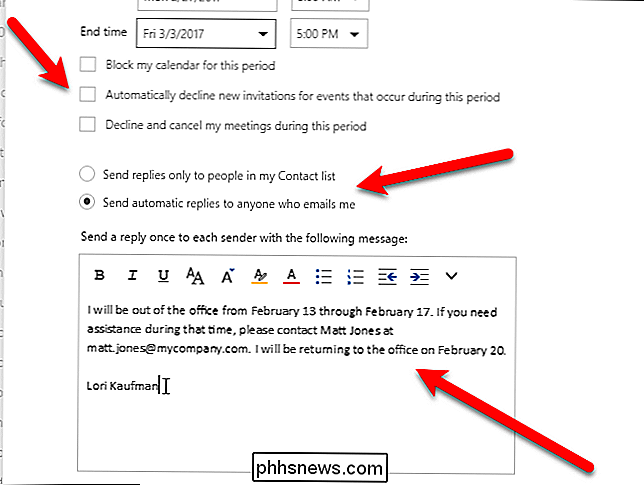
Om du ställer in en tidsperiod för ditt automatiska svar stoppas det vid slutet av den perioden. Du kan dock också stänga av det automatiska svaret manuellt genom att öppna panelen Automatiska svar igen och välja alternativet "Skicka inte automatiskt svar".
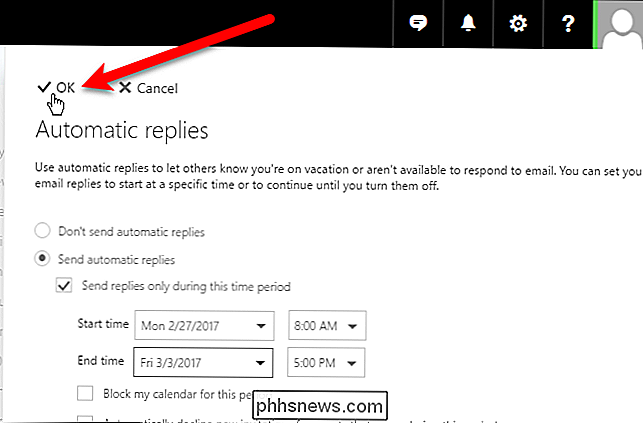

Macs har många fördelar. Kanske gillar du macOS, den sexiga industridesignen, eller arbetar på ett kreativt område där de är ganska mycket ett krav. Men om du också är en spelare kanske du undrar: kan de hantera de spel du vill spela såväl som Windows? Kan du spela spel på en Mac? Macar är gjorda av samma komponenter som någon annan dator.

Vad är "Bulb Mode" på min kamera?
Om du har visat slutartiden på kameran i 30 sekunder, kanske du har märkt det märkligt namnet "Bulb" -läget. Detta är en throwback från de första filmkamerorna, men det är fortfarande användbart idag. RELATED: Vad är slutartid? Under de tidiga dagarna av fotografering tog det lång tid att ta ett foto.



