Använda föräldrakontroll och barnprofiler på en Amazon Fire Tablet

Amazons Fire Tablet erbjuder både föräldrakontroll för att snabbt låsa ner en enhet samt finkorniga "barnprofiler". Dessa barn (eller tonåriga) profiler använder Kindle FreeTime-funktionen, vilket kanske är den mest sofistikerade föräldrakontrolllösningen för ett operativsystem för surfplattor.
Fire OS är faktiskt ganska övertygande om du letar efter kraftfull föräldrakontroll och barnvänlig funktioner. Det är här att Amazonas hårdvara verkligen står ut över mer än bara priset.
Föräldrakontroll mot barnprofiler
RELATERAD: Så här byter du en Android eller Fire Tablet till en barnvänlig enhet med FreeTime
Du kan låsa ner enheten på ett av två sätt. Det finns föräldrakontroll, och det finns barnprofiler som använder Kindle FreeTime. Båda är avsedda att låsa ner din enhet och begränsa vad dina barn kan göra, men de tar olika tillvägagångssätt.
Föräldrakontroll : Aktivera föräldrakontroll och brandtabellen blockerar åtkomst till en mängd olika saker - webbläsaren , e-post, kontakter, kalendrar, social delning, kameran, Amazonas butiker, inköp, videouppspelning, olika typer av innehåll, Wi-Fi-inställningar och platstjänster. Du kan välja vilken av dessa du vill blockera.
Det här kräver inte att du konfigurerar något annat konto. Effektivt är det en begränsning på det nuvarande kontot som inte kan tas bort om du inte vet lösenordet. Du kan bara aktivera föräldrakontroll, ställa in ett föräldrakontrolllösenord och åtkomst till känsligt innehåll kan begränsas. Du kan sedan skicka tabletten till ett barn och låta dem använda det som de vill.
Barnprofiler : I stället för att bara aktivera föräldrakontroll kan du få mer sofistikerade kontroller genom att skapa upp till fyra "barnprofiler" eller "Tonårsprofiler". Du skapar en annan profil för varje barn som ska använda enheten. Dessa använder Amazons Kindle FreeTime-funktion, och du kan välja vilka appar, e-böcker och annat innehåll du vill dela. Du kan också ändra en mängd andra inställningar - till exempel, ställa in en "sängtid" för varje barn, varefter de inte kan använda tabletten, ange gränser för hur mycket de kan använda tabletten för olika ändamål eller kräva att de
Aktivera föräldrakontroll
För att aktivera föräldrakontroll, öppna appen "Inställningar" - svep ner från toppen av skärmen och tryck på "Inställningar." Tryck på "Föräldrakontroll" alternativet under Personlig. Aktivera reglaget "Föräldrakontroll" och du blir uppmanad att skapa ett föräldrakontrolllösenord. Detta lösenord är nödvändigt för att aktivera, inaktivera eller konfigurera föräldrakontroll. Du kan ändra den från den här skärmen senare - förutsatt att du känner till det aktuella lösenordet.
Använd de andra alternativen på skärmen för att styra åtkomst till webbläsaren, e-post, kontakter, kalendrar, social delning, kameran, Amazonas butiker, videoklipp , andra typer av innehåll, Wi-Fi-inställningar och inställningar för platstjänster.
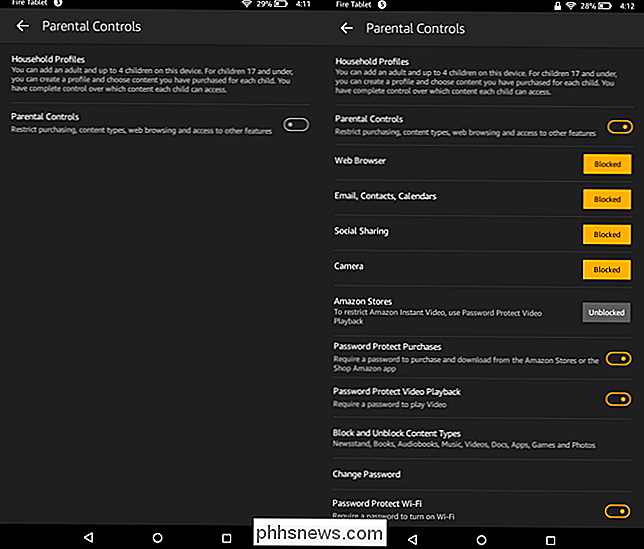
Medan föräldrakontroll är aktiverad ser du en låsikon i meddelandefältet högst upp på skärmen. För att inaktivera dem, dra ner anmälningsskärmen högst upp på skärmen, tryck på alternativet "Föräldrakontroll är aktiverat" och ange ditt lösenord.
Du kan låta föräldrakontroll vara aktiverad utom när du vill använda tabletten själv , se till att dina barn inte kan göra inköp, röra med din e-post, titta på åldersviktiga videoklipp eller surfa på nätet - beroende på vilka alternativ du väljer.
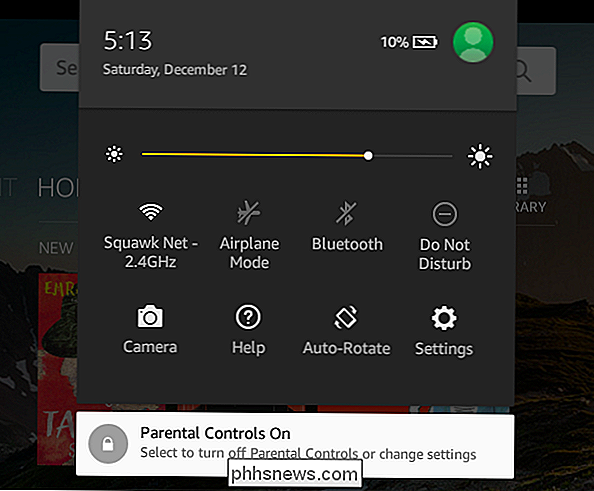
Skapa barnprofiler
RELATERADE: Använd Kindle Family Bibliotek för att dela inköpta e-böcker med familjemedlemmar
Öppna skärmen Inställningar och tryck på "Profiler och familjebibliotek" under Personlig för att skapa nya profiler och hantera befintliga. Detta använder din konfigurerade "Family" och fungerar tillsammans med Kindle Family Sharing.
Klicka på alternativet "Lägg till ett barnprofil" och du kommer att kunna lägga till en eller flera profiler. En "barnprofil" kommer att få ett förenklat innehållscentrerat gränssnitt, medan en "tonårsprofil" får Amazons standard Fire Tablet-gränssnitt.
Du kan välja vilket innehåll du vill dela, och du kan klicka på barnets namn senare för att lägga till fler kontroller. Du kan till exempel ställa in dagliga tidsgränser, välja när barnet får använda tabletten och hur länge de kan göra olika saker på den.
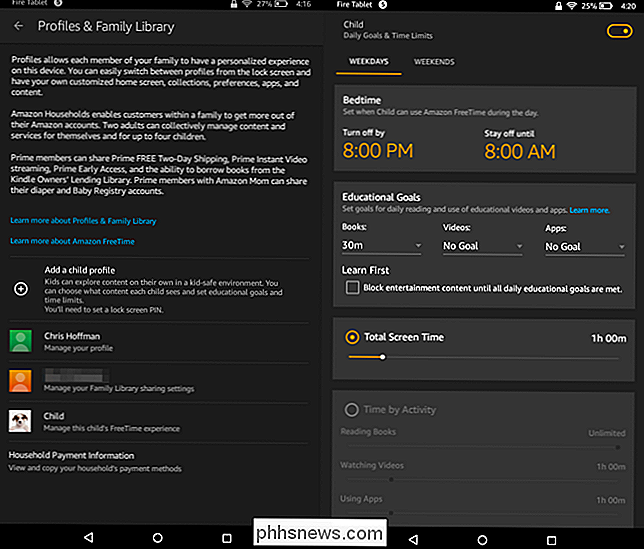
Från låsskärmen kan du eller någon annan med tabletten knacka på profilbilden längst upp till höger på skärmen och välj en ny användare för att byta användare. Du kan också dra ner snabbinställningsmenyn när du är inloggad, tryck på profilbilden och välj ett nytt användarkonto.
För att visa information om hur ditt barn har använt surfplattan kan du öppna appen "FreeTime".
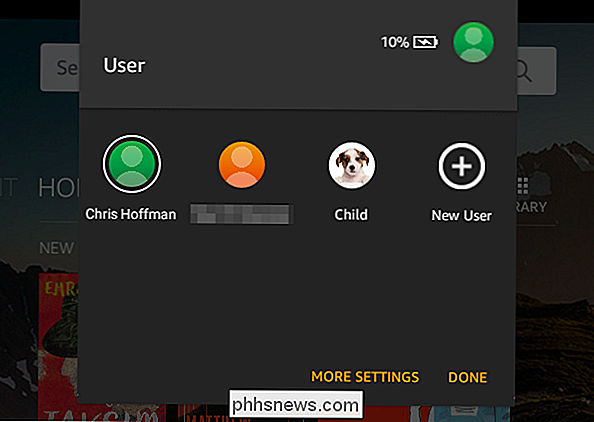
Amazon kommer sannolikt att fortsätta lägga till nya föräldrakontroll till Fire OS. Det är framför alla andra mobila operativsystem när det gäller barnvänliga funktioner och föräldrakontroll. Det är framförallt framför Apples iOS, som fortfarande inte erbjuder flera användarkonton eller profiler på en enda iPad.

Hur man aktiverar alltid-på VPN på en iPhone eller iPad
VPN på en iPhone eller iPad har fortfarande ett stort problem. Du kan inte enkelt aktivera ett "Always-on VPN" -läge som tvingar dina program att ansluta endast via en VPN. Med iOS 8 har Apple lagt till den här funktionen - även om den är dold och svår att komma åt. "Always-on VPN" är utformad för företag och andra organisationer, så det måste vara aktiverat med en konfigurationsprofil eller en hanteringsserver för mobilenhet.

Så här installerar du Fjärrskrivbord på Windows XP
Om du aldrig har använt fjärrskrivbordet är det ett riktigt bra sätt att ansluta till en annan dator (kontor, hem mm) och få jobb som du annars inte kunde få gjort om du inte var fysiskt i maskinen. Jag använder rutinmässigt fjärrskrivbord för att ansluta till servrar på vårt kontor, ansluta till användarens datorer för att ge teknisk support och ansluta till min dator hemma för att komma åt filer.För att kunna a



