Fem användbara saker du kan göra med MacBook Pros pekskärm

Njut av pekskärmen, men önskar att du kan få mer ut av det? Det finns alla möjliga sätt att anpassa och bättre utnyttja den här smarta pekskärmen. här är fem vi rekommenderar.
Det finns mycket du kan göra med pekskärmen på din MacBook Pro. Du kan ändra knapparna, ta bort saker du inte använder (Siri) och lägga till knappar du gör (paus / spela). Eller du kan lägga till helt nya funktioner, som ett sätt att snabbt byta applikationer.
Ändra knapparna för Standard Touch Bar

RELATED: Så här lägger du till eller tar bort ikoner från din MacBook Pro: s pekfält
Innan Touch Bar kom med, du kunde inte riktigt ändra den övre raden av tangenter på ditt tangentbord. Visst var det tredje part apps som låter dig ändra vad nycklarna gjorde, men de skulle fortfarande se ut på samma sätt, vilket betyder att det var på dig att komma ihåg de nya funktionerna.
Det är annorlunda nu. Du kan lägga till eller ta bort ikoner från din pekskärm från Systeminställningar.
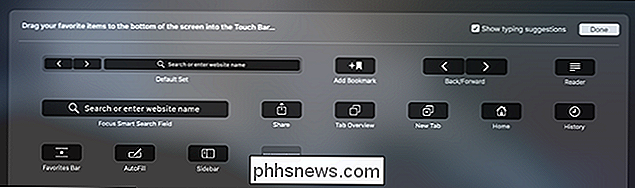
RELATERAD: Så här inaktiverar du den oförutsedda instrumentpanelen på Mac OS X
Det här betyder att du kan anpassa kontrollremsan - de fyra knapparna på höger sida. Jag ersätter personligen Siri-knappen med Notification Center, men du kan lika enkelt lägga till en dedikerad Mission Control eller till och med Dashboard-knappen om du verkligen vill. Allvarligt tänker Apple fortfarande på den meningslösa Dashboard nog att erbjuda en Touch Bar-knapp för den.
Du kan också anpassa knapparna som visas av programmen själva. Hur flexibelt du kan få beror på hur många knappar programmet själv erbjuder, men vanligtvis finns det några.
Lägg till anpassade knappar på din pekskärm
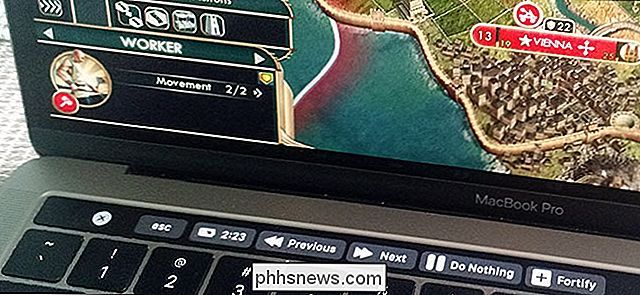
RELATED: Så här lägger du till anpassade knappar i MacBook Pro Touch Bar
Apple och apps erbjuder bara så många knappar, och du hittar förmodligen inte alla funktioner du vill ha. Lyckligtvis kan du lägga till anpassade knappar till din Touch Bar med en app som heter BetterTouchTool. Appen gör saker helt anpassningsbara. Du kan välja vilken ikon eller färg som helst för knappen och sedan kartlägga den för att göra nästan vad som helst.
Korta en knapp till en snabbtangent, om du vill, eller kartlägg den på vilken typ av systemfunktion du kan tänka dig. Det finns även widgets som kan visa dig saker som återstående batteritid, eller volymen och ljusstyrkan. Om du verkligen vill göra Touch Bar din egen, är BetterTouchTool appen att få.
Byt mellan program
RELATED: Så här byter eller startar du program från MacBook Pro Touch Bar
Om du Det är inte ett stort fan av Dock eller Command + Tab, du kan använda din Touch Bar för att byta mellan (eller starta) appar, med hjälp av en app som heter TouchSwitcher.
TouchSwitcher lägger till en knapp i kontrollremsan. Tryck på knappen för att se en rad ikoner som representerar din aktuella öppna app. Du kan också ställa in appar som "Favoriter", så att du kan starta dem från pekskärmen, även om de inte körs.
Justera volymen eller ljusstyrkan i en gest
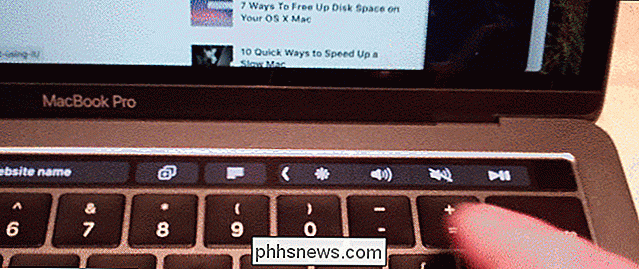
RELATED: Hur man justerar volymen och ljusstyrka i en gest på MacBook Pro Touch Bar
Förlorade hårdvarutangenter för att justera volym och ljusstyrka är typ av drag. Men i alla fall kan du nu justera volymen eller ljusstyrkan i en gest. I stället för att knacka på en knapp flera gånger, tryck bara och håll knappen intryckt i kommandoraden, flytta sedan fingret åt vänster eller höger tills du har precis den nivå du behöver.
Ta tillbaka funktionstangenterna för vissa tillämpningar

RELATED: Så här tar du tillbaka funktionsnycklarna på en MacBook Pro med en pekskärm
Det kan hända att Apple, med Touch Bar, helt har avlivat funktionstangenterna (F1, F2, F3 osv.). Men du kan ta tillbaka funktionsknapparna på din Touch Bar på två sätt.
Först kan du alltid bara trycka och hämta "Fn" -tangenten för att få funktionstangenterna att visas.
För det andra, Du kan gå till Systeminställningar> Tangentbord> Funktionstangenter och ställa in vissa appar för att alltid visa funktionstangenterna när de körs.
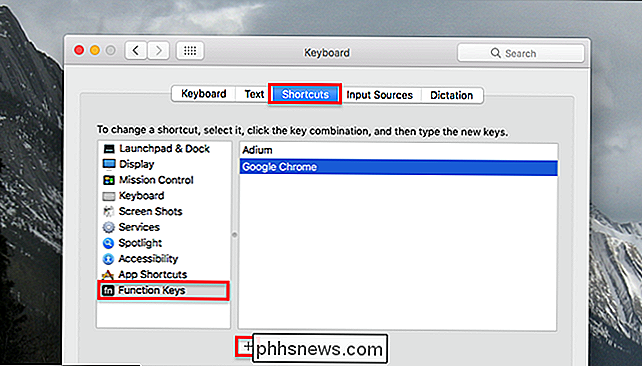
Det har gått 15 år sedan Apple nedspelade funktionsnumren på tangentborden, men även nu kan de bli inte av med dem helt. Det går bara att visa: långvariga datakonventioner dör hårt.
En växande plattform

Det finns redan mycket du kan göra med pekskärmen, men du kan vara undervälad av allt detta. Det är rättvist: Touch Bar har inte funnits länge, och utvecklare börjar bara räkna ut hur man använder det här nya utrymmet. Om du vill se några experiment, kolla in de dumaste sakerna du kan sätta på din Touch Bar. Seriöst: de är dåliga.
Och om du inte har en sen 2016 MacBook Pro för att prova detta kan du fortfarande spela med det med en programversion av Touch Bar på vilken dator som helst som kör MacOS Sierra. Det är ett bra sätt att se hur applikationer använder utrymmet och hur anpassningsalternativen fungerar. Njut!

Så här ser du vilka tjänster som erbjuds en film eller show för streaming
Tillbaka i antiken när du ville ha en film gick du av soffan och gick till videobutiken. Visst, du var tvungen att lämna ditt hus och prata med en person (saker som ingen måste göra mot sin vilja i 2017), men du behövde inte undra var du ska leta efter vad. Varje butik hade i princip alla filmer. Det är inte sant idag.

Hur ser du dina mest använda appar på Android
Har du någonsin undrat vilka appar som konsumerar mest av din tid? Visst, du kan anta vad du använder mest, men att se exakt vad du använder (och hur ofta) kan vara ganska talande. Det bästa är att det är så enkelt att hitta den här informationen som att installera en app från Play Butik. För att spåra appanvändningen ska vi använda en app som kallas kvalitetstid.



