Hur man förhindrar specifika användare att stänga av Windows

Windows har ett löjligt antal sätt att stänga av. Du hittar alternativ på Start-menyn, Verktygsmenyn och Inloggnings- och Lås-skärmarna. Du kan också stänga av Windows med hjälp av tangentbordsgenvägar (Alt + F4 på skrivbordet) och till och med kommandoraden. Så här avaktiverar du dem alla för specifika användare.
RELATED: Ta bort avstängningsknappen från inloggningsskärmen för Windows
Så varför bryter du bort avstängningsåtkomst för användare? Det finns flera anledningar. Hemma kanske du vill låsa den funktionen för barn för att förhindra frustration. Eller om du använder användarväxling kan du ha en viss lång uppgift (som en nedladdning) som körs på ditt konto medan någon annan använder sitt konto. Låsning av avstängningsfunktionen skyddar vad du än har kört. I ett företag kanske du vill låsa avstängningsfunktionen ut på en dator som används som kiosk. Du kan ta bort avstängningsknappen bara från lås- och inloggningsskärmarna, vilket begränsar stängning till bara användare som kan logga in på Windows. Men om du vill ha saker som är extra låsta har vi täckt dig.
Hemanvändare: Avaktivera Avstängning för en användare genom att redigera registret
Om du har Windows Home måste du redigera Windows-registret för att göra dessa förändringar. Du kan också göra det så här om du har Windows Pro eller Enterprise, men bara känner dig mer bekväm att arbeta i registret. (Om du har Pro eller Enterprise rekommenderar vi dock att du använder den enklare grupprincipredigeraren, som beskrivs i nästa avsnitt.) Tänk på att när du redigerar registret måste du vara inloggad som användaren för vilken du vill inaktivera avstängning.
Standardvarning: Registerredigeraren är ett kraftfullt verktyg och missbrukar det kan göra systemet ostabilt eller till och med oanvändbart. Detta är en ganska enkel hack och så länge du håller dig till instruktionerna, borde du inte ha några problem. Med det sagt, om du aldrig har arbetat med det tidigare, bör du läsa om hur du använder Registerredigeraren innan du börjar. Och definitivt säkerhetskopiera registret (och din dator!) Innan du gör ändringar.
För att komma igång logga du in som användare för vilken du vill göra dessa ändringar. Öppna Registry Editor genom att trycka på Start och skriva "regedit." Tryck på Enter för att öppna Registry Editor och ge det tillstånd att göra ändringar på datorn. I Registereditorn använder du vänster sidofält för att navigera till följande nyckel:
HKEY_CURRENT_USER Software Microsoft Windows CurrentVersion Policies Explorer
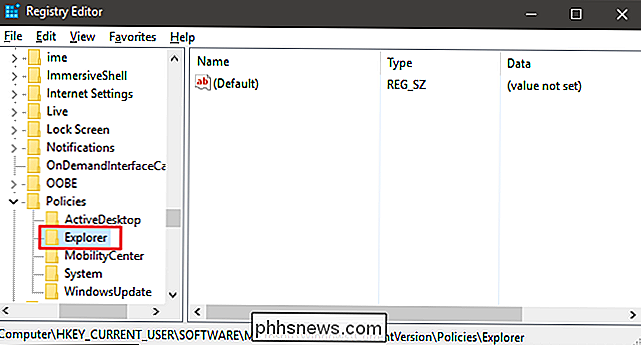
Nästa kommer du att skapa ett nytt värde i Utforskaren-tangenten . Högerklicka på ikonen Explorer och välj Nytt> DWORD-värde (32-bitars). Namn det nya värdetNoClose.
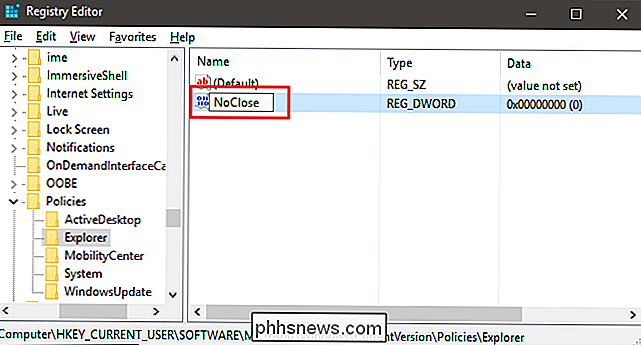
Nu kommer du att ändra det värdet. Dubbelklicka på det nya värdetNoCloseoch ange värdet till1i rutan "Värdesdata".
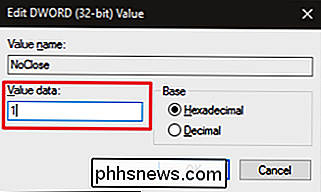
Klicka på OK, avsluta Registry Editor, starta om datorn och logga in som användare för vilken du gjorde förändringen. Den användaren borde inte längre ha tillgång till de flesta avstängningsfunktionerna (inklusive sömn och viloläge), oavsett om det är från startmenyn, låsskärmen eller till och med Alt + 4 avstängningsgenväg från skrivbordet. Om de försöker använda genvägsmetoden kommer användarna istället att se ett begränsningsmeddelande.
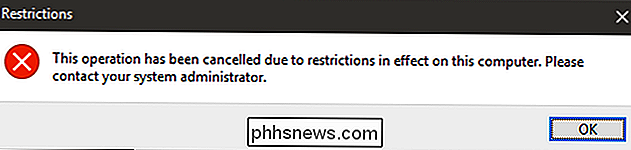
De enda två avstängningsmetoder som fortfarande kommer att fungera trycker på den fysiska strömbrytaren (om det alternativet är inställt i Kontrollpanelen) och använder avstängningskommandot vid Kommandotolken. Du kan alltid inaktivera strömbrytaren från att stänga av Windows och begränsa användarnas åtkomst till kontrollpanelen om du vill. Du kan även avaktivera kommandotolkningen själv. Om du följer stegen i den artikeln för att inaktivera kommandotolkningen med grupprincipredigeraren, föreslår vi att du inte inaktiverar skript. På så sätt kan du skapa en batchfil som aktiverar avstängningskommandot och gömma det någonstans på systemet så att du fortfarande har ett relativt enkelt sätt att stänga av Windows. Om du inaktiverar kommandotolkningen för en användare med registret, kommer det inte att inaktivera skript, så du behöver inte oroa dig för det.
Om du vill återaktivera avstängningskommandona till en användare när som helst, logga bara in som den användaren, slå upp registret och ställ in värdetNoClosetill0(eller radera det).
Hämta vår One-Click Registry Hack
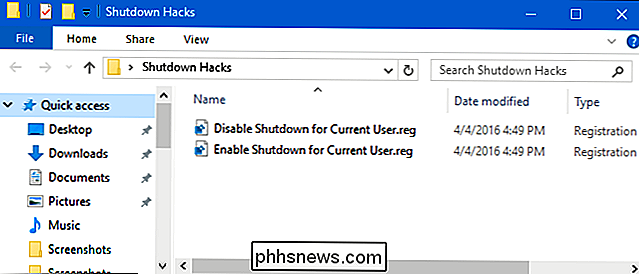
Om du inte tycker om att dyka in i registret själv har vi skapat två nedladdningsbara registerhackar du kan använda. Ett hack tar bort avstängningsförmågan för den nuvarande användaren och den andra återställer avstängningsförmågan. Båda ingår i följande ZIP-fil. Dubbelklicka på den du vill använda, klicka igenom anvisningarna och starta sedan om datorn.
Avsluta hackor
I Windows Pro eller Enterprise hittar du den MSC-fil du skapade för användarna som du vill använda använd policyen, dubbelklicka för att öppna den och klicka på Ja för att göra det möjligt att göra ändringar. I fönstret Grupprincip för dessa användare, i den vänstra rutan, borra ner till Användarkonfiguration> Administrativa mallar> Startmeny och Aktivitetsfält. Till höger hittar du "Ta bort och förhindra åtkomst till avstängning, omstart, sova och vilolägekommandon" och dubbelklicka på det.
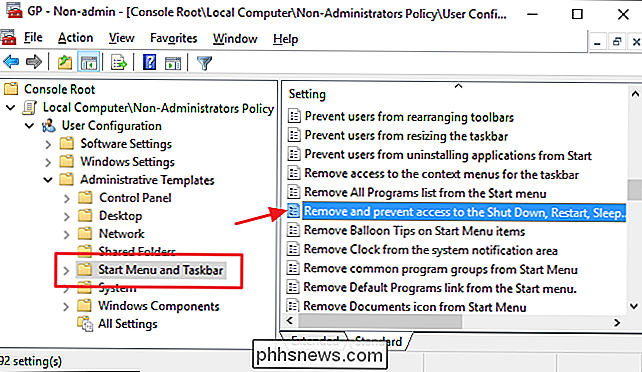
Klicka på Aktiverat i policyfönstret och klicka sedan på OK.
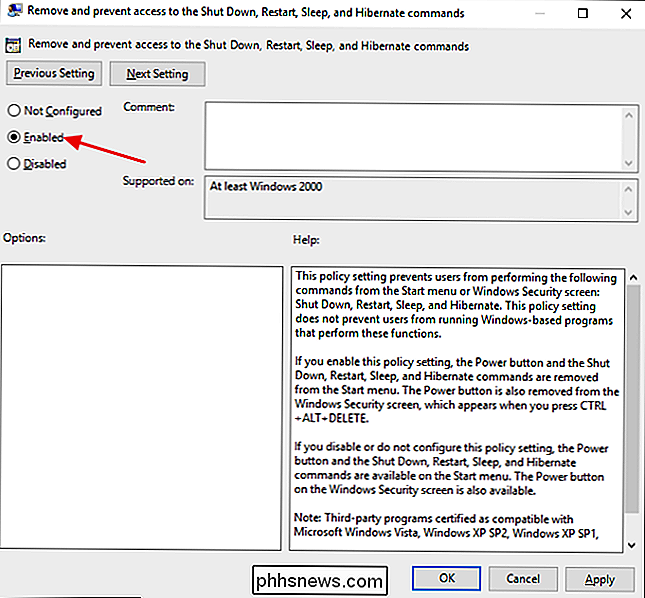
Till testa ändringarna, avsluta lokal grupprincipredigerare, starta om datorn och logga in som användare (eller medlem av användargruppen) för vilken du gjorde ändringarna. Om du vill återaktivera avstängning följer du bara samma instruktioner och ställer in policyen igen till Disabled (eller Inte konfigurerad).
Det är allt som händer. Det kan vara en förändring som endast är användbar under särskilda omständigheter, men när du behöver det är det enkelt att ändra.

Så här byter du anteckningsblock i Windows med alternativ
Jag har tidigare skrivit om några av de bästa alternativen till Anteckningar till Windows, men jag nämnde ingenting om att ersätta Anteckningsblock helt och hållet. Personligen finner jag Anteckningsblocket att vara mycket användbart eftersom du kan klistra in tungformaterad text i den och kopiera ren, icke-formaterad text.Men o

Vad du kan göra om du inte kan ta emot textmeddelanden från iPhone-användare
Om du har problem med att ta emot textmeddelanden från iPhone-användare är Apples iMessage troligen fel - speciellt om du nyligen bytte från iPhone till Android, eller något annat. Detta problem uppstår oftast när du byter från en iPhone till en annan typ av smartphone, men det kan hända med alla. Även om du aldrig har ägt en iPhone, om du har ett nytt telefonnummer, kunde det här telefonnumret ha registrerats hos Apples iMessage av sin tidigare ägare.



