Hur ser du dina mest använda appar på Android

Har du någonsin undrat vilka appar som konsumerar mest av din tid? Visst, du kan anta vad du använder mest, men att se exakt vad du använder (och hur ofta) kan vara ganska talande. Det bästa är att det är så enkelt att hitta den här informationen som att installera en app från Play Butik.
För att spåra appanvändningen ska vi använda en app som kallas kvalitetstid. Det är en enkel app som är lätt att använda och ger mycket bra information i ett intuitivt gränssnitt, och det är också gratis. Du kan verkligen inte begära mer än det.
Konfigurera och använda kvalitetstid
För att starta, installera Kvalitetstid och konfigurera och konto. Du kan logga in med Facebook om du vill, annars bara ställa in ett nytt konto från början.


När du är inloggad måste du bevilja åtkomst till Kvalitetstid för appanvändning. Tryck på "Tillåt" -knappen, sedan "Kvalitetstid", och välj sedan användaråtkomst till På. Det här gör det möjligt för Kvalitetstid att spåra dina användningsmönster - utan den här inställningen kan appen inte göra vad den är avsedd att göra.


Därifrån börjar Kvalitetstid spåra användningen. Det kan inte se någonting från innan appen installerades (eller innan användningsåtkomst beviljas om du installerade den och inte ställde in den), så börjar du med en ren skiffer.
När du använder telefonen Hädanefter kommer dock Quality Time att spåra ditt beteende. Detta inkluderar hur mycket tid du spenderar i alla dina appar, hur många gånger du öppnar dessa appar och hur många gånger du låste upp skärmen. Den spårar denna information dagligen och veckovis, så på en längre tidslinje blir det mycket användbart.
Layouten är lite annorlunda än vad du kanske brukar använda i de flesta Android-appar, men när du förstår hur det fungerar, Det gör Kvalitetstid mycket effektiv på vad den gör. Appen öppnas på skärmen Today, som visar hela din aktivitet från den aktuella dagen i ett trevligt tidslinjeformat.
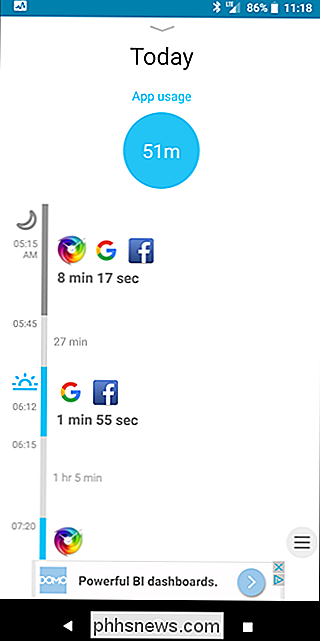
Uppdelningen här är ganska enkel: Spårningen startar varje dag första gången du öppnar din telefon - allmänt när din larmet släcks. Appen håller användningen sorterad i kluster eftersom de flesta av oss inte stänger av skärmen innan de startar varje ny app, men den spårar också ledig tid. För att få en minut-för-minut-fördelning, tryck på en av dessa kluster.
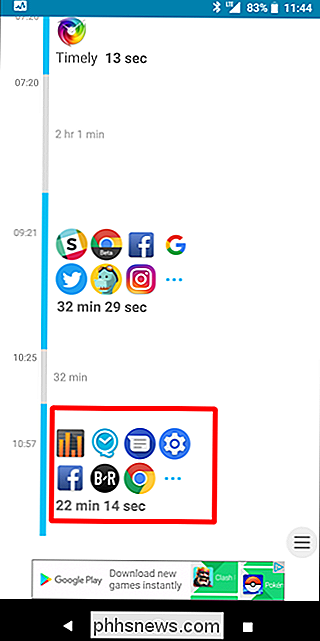
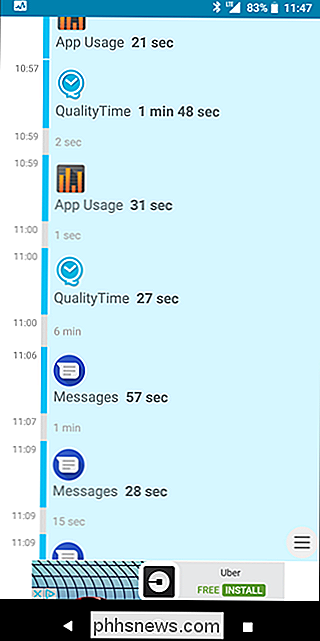
För att få en större övergripande bild av din dag, svep ner från skärmen Idag. Det här tar dig från visning i dag till Daglig användning, vilket ger en snabb titt på vilka appar du har lanserat mest och hur mycket tid du har spenderat i varje. Dessutom kan du svepa åt vänster för att cykla genom olika bitar av information om din appaktivitet, som hur många gånger du öppnade varje app och låste upp din telefon. Du kan också svepa igenom dagar med hjälp av avsnitten längst ner.
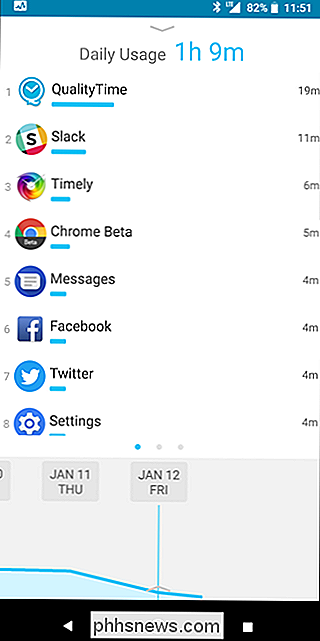
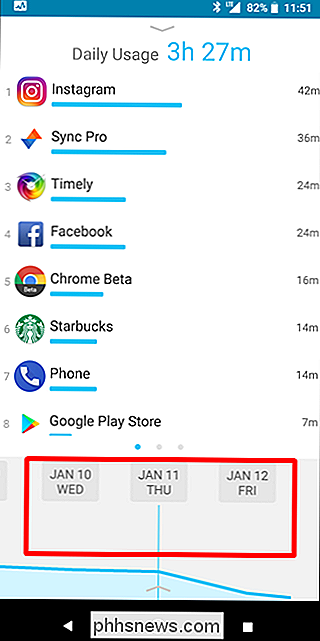
Om du sveper ner på skärmen från den dagliga användningen kommer det att visa upp veckotidningen. Detta visar din kollektiva användning för veckan, där du igen kan svepa genom frekvenser och låser upp i den övre halvan, liksom olika veckor längst ner.
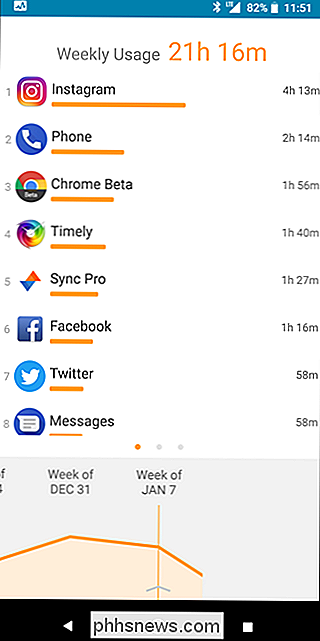
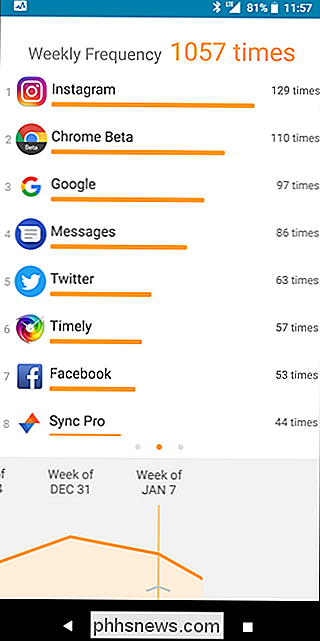
Om du trycker på en enskild app i antingen Daglig eller Veckovy visar du respektive uppgifter bara för den appen. Från den här vyn kan du svepa över en skärm till vänster för att se hur många gånger du öppnade appen. Jag tycker att det här är information som egentligen bara ska visas på samma skärm, men vad som helst. Återigen kan du svepa genom dagar längst ner.
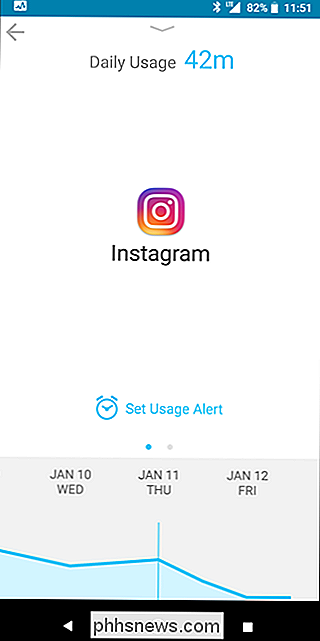
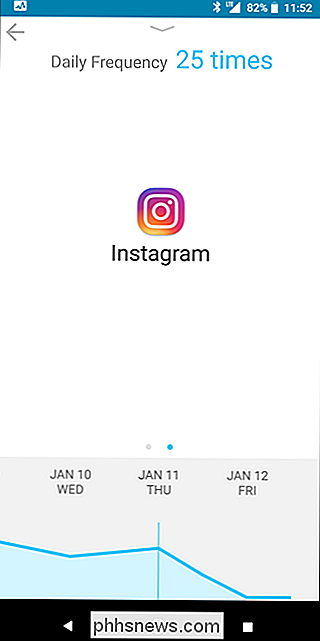
På sidan Daglig användning kan du också trycka på dagen för att visa en användargrafik. Det här är en ganska cool sak att se när du använder din telefon mest aktivt. Observera att appförbrukningsdiagrammet inte ändras här, bara linjediagrammet längst ner.
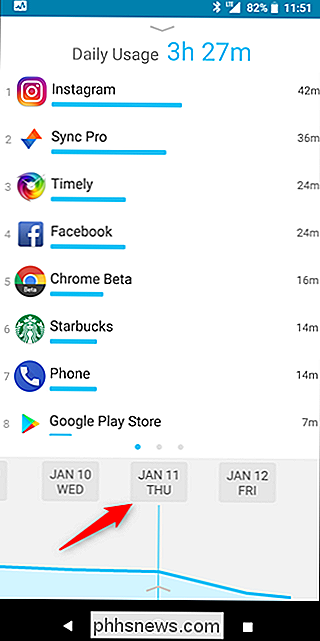
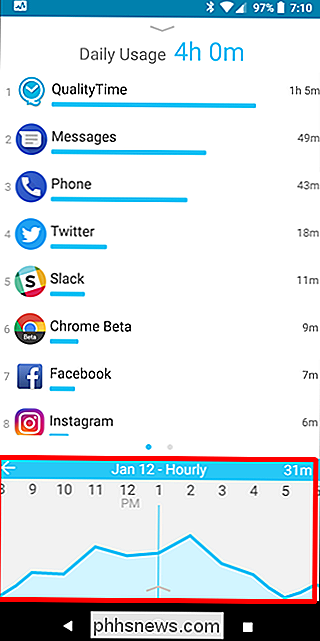
Kvalitetstidens extrafunktioner
Det är allt som finns till Quality Times primära gränssnitt - det är väldigt enkelt. Det har dock några extra funktioner under ärmen, som en smutsig "ta en paus" -funktion som "tvingar" dig att sätta telefonen ner en liten stund.
För att komma åt den här funktionen, bläddra hela vägen ner till botten "sida" - Visa idag - och tryck på de tre raderna längst ner för att öppna menyn. Därifrån knackar du på "Ta en paus", som kommer att uppmana dig att ställa in en kvalitetstidsprofil.
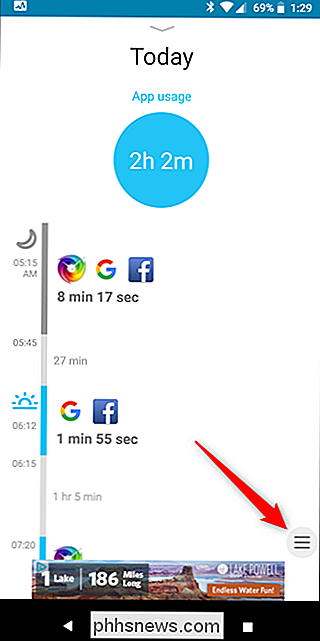
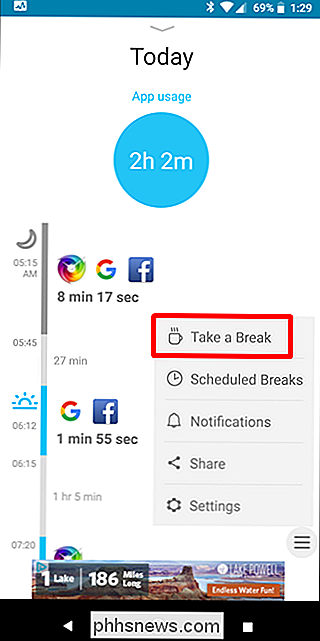
Du måste ge din profil ett namn som ska startas och välj hur mycket av en paus du vill ta genom att välja att blockera meddelanden och / eller samtal. Du kan också tillåta vissa appar att kringgå rasten.
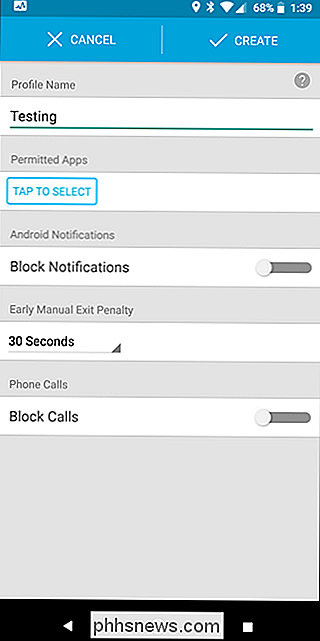
OBS! Om du väljer att blockera meddelanden måste du meddela åtkomst till Kvalitetstid, och om du vill blockera samtal måste du tillåta appen tillgång till uppringaren. Båda alternativen kommer att presenteras för dig om du försöker aktivera endera funktionen.
Slutligen måste du definiera en "Early Manual Exit Penalty", vilket är en sorts nedklockningstimer som inte tillåter dig att använda din telefon om du väljer att avsluta din "paus" tidigt. Kvalitetstid är galen seriös om att du faktiskt sätter din telefon ner, ni.
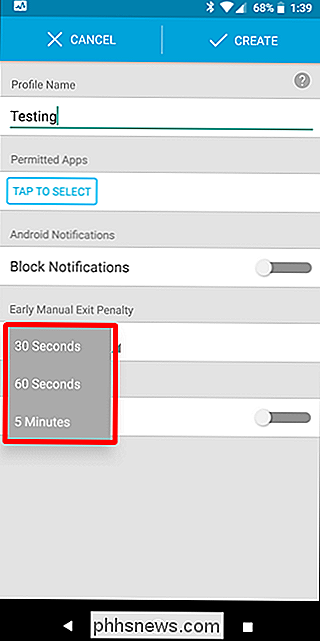
När du har ställt in dina parametrar, tryck på "Skapa" -knappen längst upp.
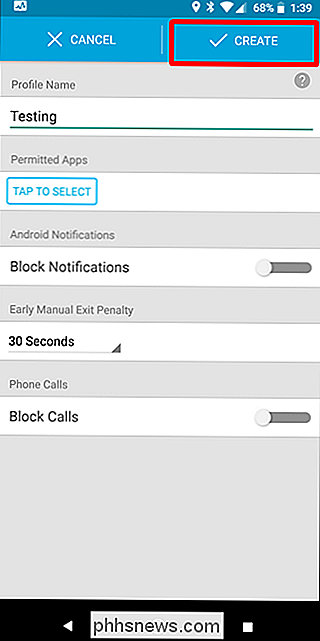
OBS! När du har skapat en profil kan inte radera det utan att först skapa en andra profil. Med andra ord, när en profil har skapats, måste du behålla en hela tiden.
Med din profil inställd, öppna menyn och tryck på "Ta en paus" för att använda den här funktionen. En ny skärm kommer att dyka upp och frågar dig hur länge du vill att pausen ska vara (och vilken profil, om du har mer än en). När du är inställd, tryck bara på "Start" -knappen för att starta din paus.
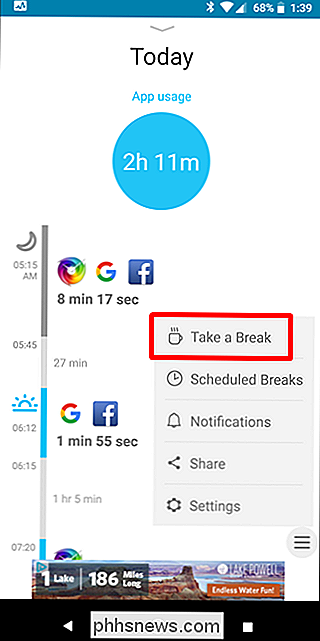
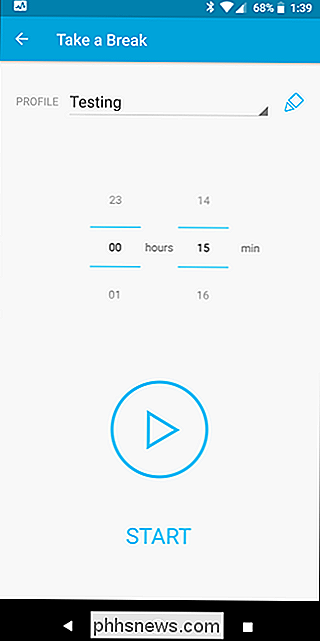
Vid den tiden är din telefon gränsen värdelös. Du kan fortfarande trycka på hemknappen för att gå till startskärmen, men det är det. När du försöker starta en app kommer Quality Time att ta över och starta skärmen "break". Om inte annat anges, är den enda appen som tillåts att kringgå den här skärmen dialeraren. Intense.
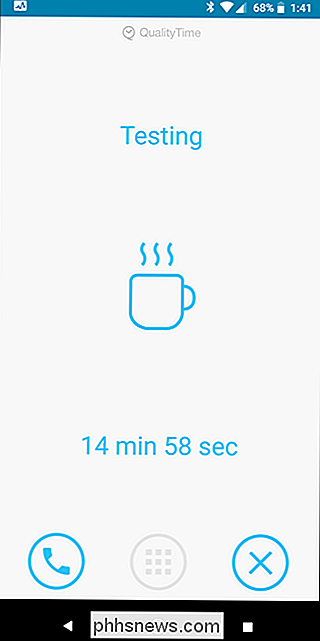
Du kan dock avsluta din paus tidigt genom att trycka på X längst ned till höger. Du måste dock vänta på "Early Manual Exit Penalty" som du ställde in tidigare, så kom ihåg det. Och när det är över, kommer du också att tvingas mata en annons. Yuck.

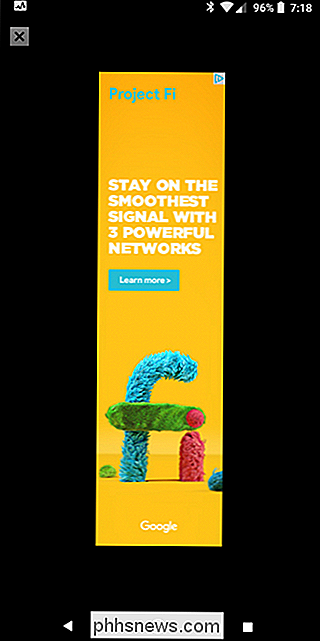
RELATERAD: Så här automatiserar du dina favoritapps med IFTTT
Annars finns det några andra saker som är gjutna i menyn Quality Time Settings, som varningsspecifikationer för användning, låser upp och till och med specifika appar. IFTTT-integration och en Daily Recap notification (som är aktiverad som standard).
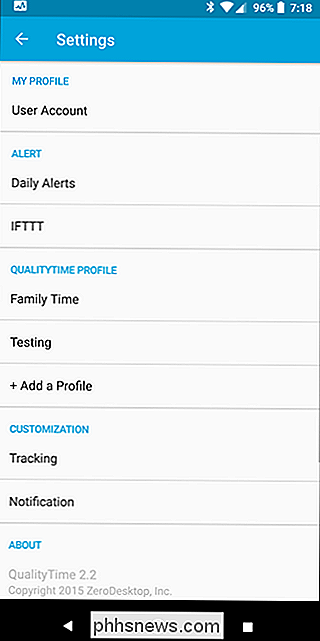
Det finns också ett alternativ att blockera specifika appar från att spåras under Inställningar> Spårning. Jag släppte bort min larmapp, Timely, för att jag inte behöver se hur länge jag lät det larmas innan det snoozed det ... tre eller fyra gånger. Varje dag. Allvarligt.
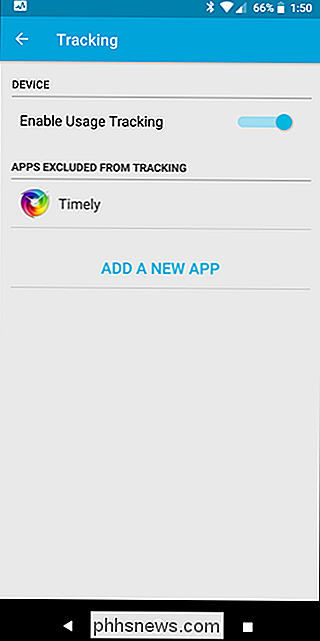
Övergripande är Kvalitetstid en smidig app som låter dig snabbt se hur jätte mycket du använder din telefon. Allvarligt är det mycket. För mycket. Sätt ner det.
Det är självklart inte den enda appen som gör det-det finns också App Usage-men jag hittade Kvalitetstid för att vara lite mer intuitiv och erbjuda lite mer info än App Usage. Ändå är de båda fantastiska apps, och om kvalitetstid inte gör det för dig, ge App Usage ett skott.

Så här skapar du en startbar säkerhetskopiering av hela datorn på en extern enhet
Döda hårddiskar är stressiga. Dina filer kan vara borta för alltid, vilket är tillräckligt illa, men du kan inte heller använda din Mac tills du installerar en ny. Om du arbetar på en tidsfrist, är det ett problem. Därför bör du ha en säkerhetskopierbar säkerhetskopiering. Med rätt programvara kan du göra en extern kopia av ditt macOS-system som ger dig tillfällig tillgång till allt: dina program, dina dokument och allt annat.

Hur man schemalägger en skanning i Windows Defender
Windows Defender utför automatiskt bakgrundsskanning under datorns tomgångstider, men innehåller inte ett enkelt sätt att schemalägga en fullständig genomsökning. Det finns dock ett sätt att göra det. Med Windows 8 kom Windows Defender som en inbyggd antivirusapp, som ersätter de fristående Microsoft Security Essentials som kom före.



