7 Sätt att frigöra diskutrymme på Mac OS X

Det är 2018, borde vi inte sluta oroa dig för diskutrymme? Nej inte alls! En modern MacBook kan ha en solid-state-enhet med bara 128 GB utrymme, vilket innebär att du kommer att se den fruktade "Din startdiskett är nästan full" -fel snarare än senare. Det är mycket viktigt att hålla hårddisken ren och ren.
Du kan frigöra lite diskutrymme genom att klippa bort filer och program du inte bryr dig om, men det kommer bara att få dig så långt. För att verkligen frigöra diskutrymme på din Macs hårddisk måste du titta lite djupare, som att städa ut språkfiler som du inte använder, ta bort dubbla filer, ta bort bilagor och rensa temporära filer. Inte allt är uppenbart - visste du att varje användarkonto på en Mac har flera papperskorgen?
Rengör din Mac på det enkla sättet
Om du inte känner dig som att spendera en massa tid för att hitta och rengöra saker upp manuellt kan du använda CleanMyMac 3 för att bli av med tillfälliga filer, städa upp extra språkfiler, avinstallera applikationer, bli av med extra filer kvar efter avinstallationer av program, hitta och ta bort stora bilagor som lagras i Mail och mycket mer.
Det har i grunden alla funktioner i rengöringsapplikationerna vi pratar om i den här artikeln, men i en enda app - med undantag för att hitta dubbla filer, som du fortfarande vill använda Gemini 2 för. Lyckligtvis är det samma leverantör som gör Gemini 2 och du kan få dem båda som en bunt.
Och det finns givetvis en gratis provversion som visar var ditt lediga utrymme har gått och låter dig städa upp lite av det gratis.
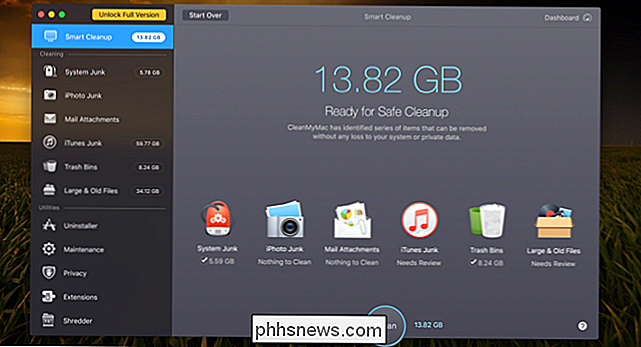
De har en enda knapp för att städa upp allt, men vi rekommenderar att du går in i detaljerna för att se till.
Obs! Innan du kör något rengöringsverktyg bör du se till att alla viktiga data är säkerhetskopierad, bara om det är fallet.
Hitta och ta bort duplicerade filer
En av de svåraste sakerna som kan ta upp mycket diskutrymme är dubbla filer som fyller på datorn. Det här är speciellt sant om du har använt dator under lång tid. Lyckligtvis finns det bra apps som Gemini 2 som kan användas för att hitta och ta bort dubbla filer med ett riktigt smidigt och enkelt gränssnitt.
Du kan köpa den på App Store om du vill - Apple hade den här som Editors Choice , men du är nog bättre bättre att få den från deras hemsida, eftersom de har en gratis test där.
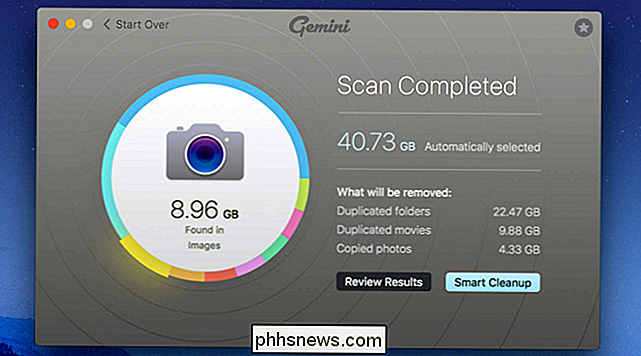
Det finns många andra val på App Store och på andra håll, men vi har använt den här och haft bra Resultat.
Töm dina papperskorgar
RELATERADE: 7 sätt att frigöra hårddiskutrymme i Windows
Skräp på en Mac motsvarar papperskorgen på Windows. Snarare än att ta bort filer i Finder skickas det till papperskorgen så att du kan återställa det senare om du ändrar dig. För att helt ta bort dessa filer och frigöra det utrymme de behöver, måste du tömma papperskorgen. Men Macs kan faktiskt ha flera papperskorgar, så du kan behöva tömma flera.
Om du vill tömma ditt användarkontoens huvudskräp kan du Ctrl + klicka eller högerklicka på papperskorgen i det nedre högra hörnet av dockan och välj Töm papperskorgen. Det här tar bort alla filer du skickat till papperskorgen från Finder.
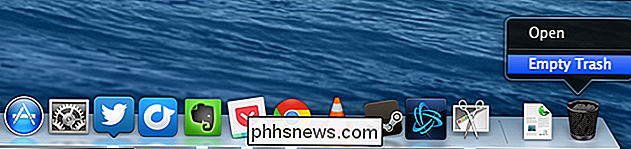
iPhoto, iMovie och Mail har alla sina egna papperskorgar. Om du har raderat mediefiler inom dessa program måste du tömma sina papperskorgar också. Om du till exempel använder iPhoto för att hantera dina bilder och radera dem i iPhoto måste du ta bort iPhoto-papperskorgen för att ta bort dem från hårddisken. För att göra detta, klickar du bara på Ctrl + eller högerklickar på alternativet Skräp i det specifika programmet och väljer Töm papperskorgen.
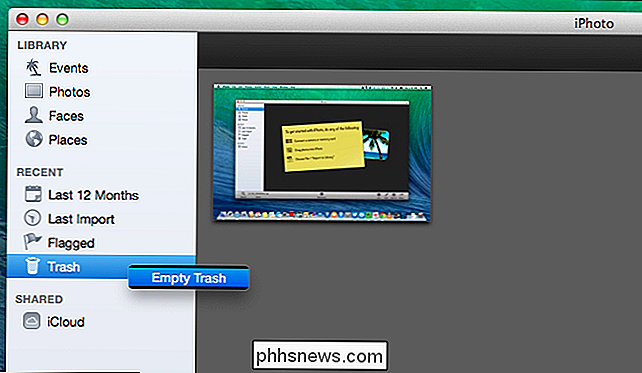
Avinstallera program
De program som du har installerat på din Mac tar naturligtvis utrymme. Du bör avinstallera dem om du inte behöver dem. Öppna bara ett Finder-fönster, välj Program i sidofältet och dra och släpp programmets ikon i papperskorgen på din dockningsstation.
För att få reda på vilka applikationer som finns Använd upp det största utrymmet, öppna ett Finder-fönster och välj Program. Klicka på ikonen "Visa objekt i en lista" på verktygsfältet och klicka sedan på rubriken Storlek för att sortera dina installerade program efter storlek.
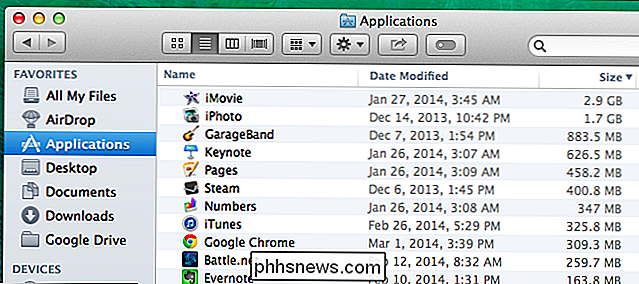
Rensa tillfälliga filer
Macens hårddisk har förmodligen tillfälliga filer som du inte behöver. Dessa filer tar ofta ut diskutrymme utan någon bra anledning. Mac OS X försöker automatiskt ta bort tillfälliga filer, men en dedikerad applikation kommer sannolikt att hitta fler filer för att rensa upp. Rengöring av temporära filer kommer inte nödvändigtvis att påskynda din Mac, men det kommer att frigöra lite av det värdefulla diskutrymmet.
Det finns många verktyg för rengöring av tillfälligt material som finns tillgängliga för Mac. CCleaner, det populäraste verktyget för tillfälligt borttagande av filer i Windows-geeks, har nu även en version för Mac. Ladda ner gratis CCleaner för Mac och kör det för att rensa några av de värdelösa filerna, precis som du kan på Windows.
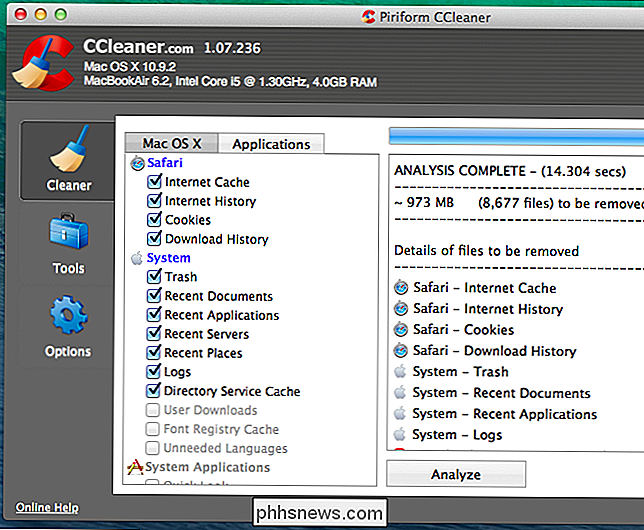
Tänk på att det inte nödvändigtvis är en bra idé att rensa webbläsarens cache. Dessa cacher innehåller filer från webbsidor, så din webbläsare kan ladda webbsidorna snabbare i framtiden. Din webbläsare startar automatiskt återuppbyggnaden av cacheminnet medan du bläddrar, och det kommer bara att sakta ner sidans laddningstider när webbläsarens cache växer igen. Varje webbläsare begränsar dess cache till en maximal mängd diskutrymme, ändå.
Kontrollera din disk för att se vad som tar upp utrymme
För att frigöra diskutrymme är det användbart att veta exakt vad som använder diskutrymme på din Mac . Ett hårddiskanalysverktyg som Disk Inventory X skannar din Macs hårddisk och visar vilka mappar och filer som använder upp det mesta utrymme. Du kan sedan radera dessa rymdgrisar för att frigöra utrymme.
Om du bryr dig om dessa filer kanske du vill flytta dem till extern media - till exempel om du har stora videofiler kanske du vill lagra dem på en extern hårddisk istället för på din Mac.
Tänk på att du inte vill ta bort några viktiga systemfiler. Dina personliga filer finns under / Användare / namn, och det här är filerna du vill fokusera på.
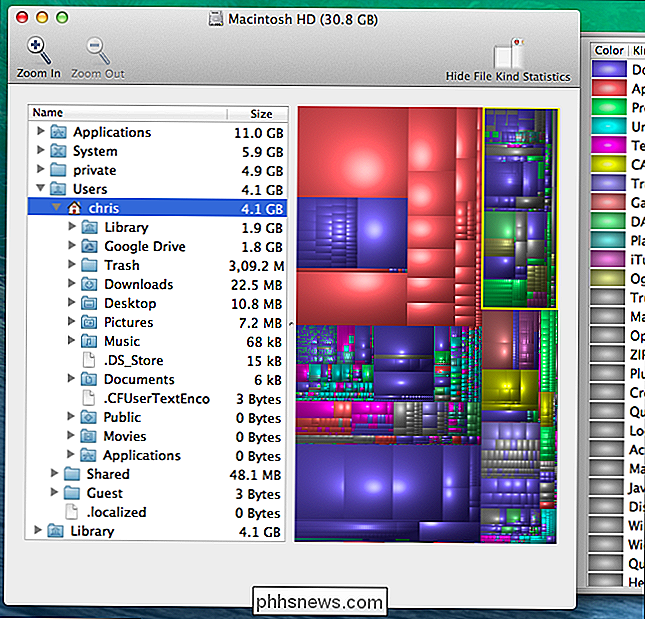
Ta bort språkfiler
Mac-program levereras med språkfiler för varje språk de stöder. Du kan byta Macs systemsprog och börja använda programmen på det språket omedelbart. Men du brukar bara använda ett enda språk på din Mac, så de språkfilerna använder bara hundratals megabyte utrymme utan någon bra anledning. Om du försöker klämma så många filer som du kan på den 64 GB MacBook Air kan det extra lagringsutrymmet vara användbart.
För att ta bort dessa språkfiler kan du använda monolingual. Det här är bara nödvändigt om du verkligen vill ha platsen - de språkfilerna saktar inte dig ner, så att hålla dem är inget problem om du har en stor hårddisk med mer än tillräckligt ledigt utrymme.
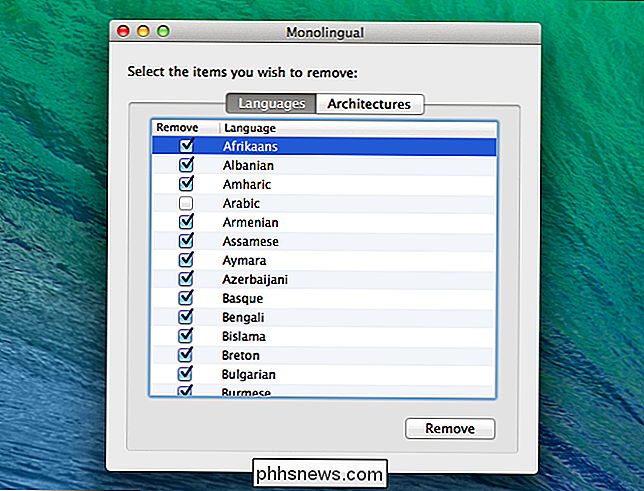
Rengör stora bilagor i Mac Mail
RELATED: Så här stoppar du Mac-postprogrammet från att slösa bort rymdgigabyte
Om du använder det inbyggda mailprogrammet i macOS och du har haft samma e-postkonto länge , det finns en bra chans att stora e-postbilagor tar upp lite utrymme på din enhet - ibland många gigabyte är värda, så det här är ett bra ställe att kolla när du städer upp din enhet.
Du kan ändra e-postinställningarna till inte ladda ner bilagor automatiskt för att spara utrymme, eller kör ett rengöringsverktyg för att bli av med dem. Om du använder Gmail kan du ställa in gränser för hur många meddelanden som synkroniseras över IMAP som standard för att bara visa de senaste tusen istället för allt.
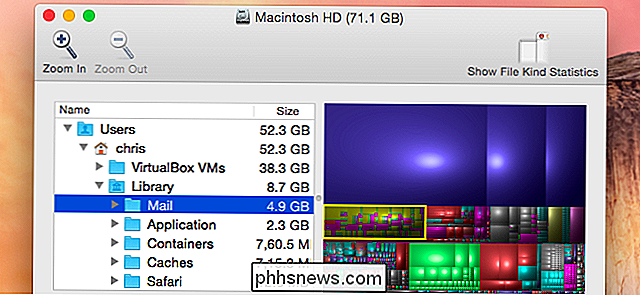
Använd lagringsverktygen i macOS Sierra
Den senaste versionen av macOS Sierra har ett nytt verktyg som hjälper dig att rengöra skräpet ur din Mac - gå bara till menyn och välj "Om den här Mac" och vänd sedan till fliken Lager.
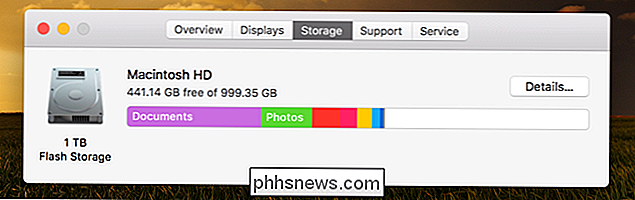
När du är där kan du gå igenom nya inställningar och aktivera dem som är meningsfulla för dig.
- Butik i iCloud - Den här nya funktionen låter dig lagra skrivbord, dokument, foton och videor i iCloud och Apple kommer automatiskt att frigöra lokalt utrymme efter behov . Om du har en långsam internetuppkoppling vill du förmodligen inte aktivera det här.
- Optimera lagring - namnet matchar inte verkligen funktionen, vilket i grunden tar bort köpta iTunes-filmer och TV-serier efter dig Jag har sett dem att hålla dem från att röra upp din enhet. Eftersom filmer, speciellt i HD-format, är extremt stora filer, kan det här hjälpa till att hålla din Mac bort från rymden. Du kan naturligtvis ladda ner dem igen när som helst om du har köpt dem.
- Töm papperskorgen automatiskt - det här är ganska enkelt. Om du vänder på det här kommer Apple automatiskt ta bort gamla föremål ur papperskorgen efter att ha varit där i 30 dagar.
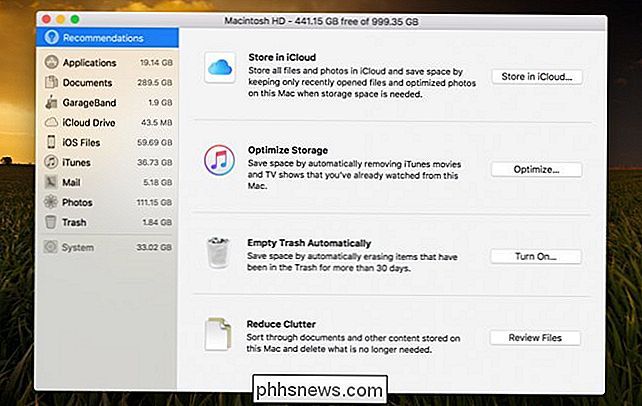
Det är lite clunky och inte lika lätt att använda som några av verktygen från tredje part, men det fungerar.
Var noga med att ta bort andra filer du inte behöver. Du kan till exempel ta bort nerladdade .dmg-filer efter att du har installerat programmen inuti dem. Liksom programinstallatörer på Windows, är de värdelösa efter att programmet installerats. Kontrollera din nedladdningsmapp i Finder och ta bort alla nedladdade filer som du inte behöver längre.

Netflix testprogram och prova nya funktioner Tidigt
Netflix testar ofta nya funktioner och mönster på ett litet antal användare innan de rullas ut till alla. Företaget har testat saker som en Skip Intro-knapp eller en mobil datalagringsfunktion veckor eller månader innan någon annan får dem. Om du vill vara bland de användare som får prova nya funktioner, gör du så här med Netflix testprogram.

Vad är betydelsen av Windows-mappnamn med hex-nummer i dem?
Om du gräver tillräckligt djupt i Windows, kommer du förmodligen att se några mappar med ovanliga namn som är till synes slumpmässiga siffror och bokstäver. Vad är betydelsen av dessa namn? Är de speciella? Dagens SuperUser Q & A-post har svaret på en nyfiken läsarens fråga. Dagens Frågor och svar sessions kommer till vår tjänst med SuperUser-en indelning av Stack Exchange, en community-driven gruppering av Q & A-webbplatser.



